Rješavanje problema s nestalim ikonama na radnoj površini u sustavu Windows 10
Možete brzo otići do željene mape ili pokrenuti program pomoću odgovarajućih prečaca koji su stvoreni na radnoj površini u operativnom sustavu Windows 10. Međutim, ovaj OS, kao i svaki drugi, ne funkcionira uvijek u potpunosti ispravno, povremeno se pojavljuju različiti problemi. Takvi se problemi mogu povezati s prikazom ikona na radnoj površini. Zatim ćemo se pokušati nositi s takvom smetnjom što temeljitije i pokazati dostupne metode za njezino rješavanje.
Rješite problem s ikonama koje nedostaju na radnoj površini u sustavu Windows 10
Za prikazivanje prečaca odgovoran je zadani uslužni program pod nazivom "Explorer" . On obavlja i druge funkcije, ali danas nas zanima samo jedna od njegovih namjena. Neispravan rad ovog alata često izaziva pojavu dotične pogreške, no pojavljuju se i drugi razlozi. Prvo, preporučujemo provjeru naj trivijalnijih - je li prikaz ikona uključen. Kliknite na praznu PCM radnu površinu, postavite pokazivač miša iznad stavke "Prikaz" i provjerite postoji li oznaka pokraj "Prikaži ikone na radnoj površini" .
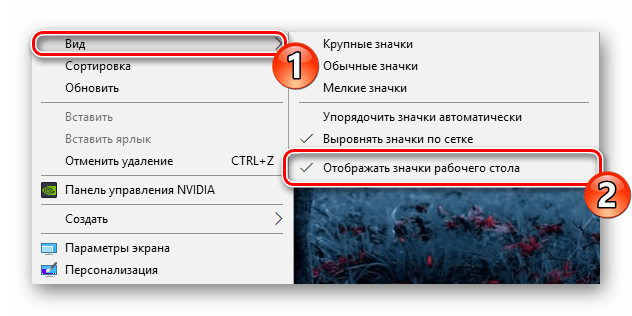
Osim toga, ikone nestaju zbog manje greške OS-a, što se ponekad događa kod nekih korisnika. Ispravlja se stvaranjem stavke bilo koje vrste na radnoj površini.
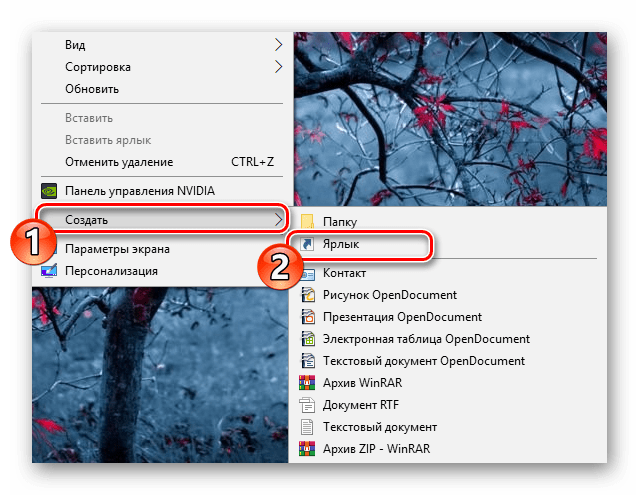
Pogledajte i:
Stvaranje prečaca na radnoj površini sustava Windows
Na radnoj površini stvorite novu mapu
Ako sve to nije donijelo nikakav rezultat, potrebno je napraviti složenije radnje koje zahtijevaju detaljnu analizu. Počnimo s najjednostavnijom i najučinkovitijom metodom.
Pogledajte i: Instaliranje novih ikona u sustavu Windows 10
Prva metoda: način rada tableta i personalizacija
U Windows 10 OS-u postoji standardni alat "Tablet mod" koji optimizira korištenu opremu za unos dodirom. To smanjuje ikone na radnoj površini, ali ih ponekad uklanja pogreškom. Stoga, čak i ako je u ovom trenutku ovaj alat neaktivan, bolje je izvršiti sljedeću uputu kako bi se ovaj trenutak precizno isključio iz mogućih razloga:
- Kliknite na "Start" i idite na "Postavke" .
- Kliknite na prvi dio pod nazivom "Sustav" .
- Na ploči s lijeve strane pronađite kategoriju "Tablet mod" i aktivirajte stavke "Sakrij ikone programa na programskoj traci u tablet načinu rada" i "Automatski sakrij traku zadataka u tablet načinu rada" .
- Sada pomaknite gore navedene klizače u stanje "Isključeno" .
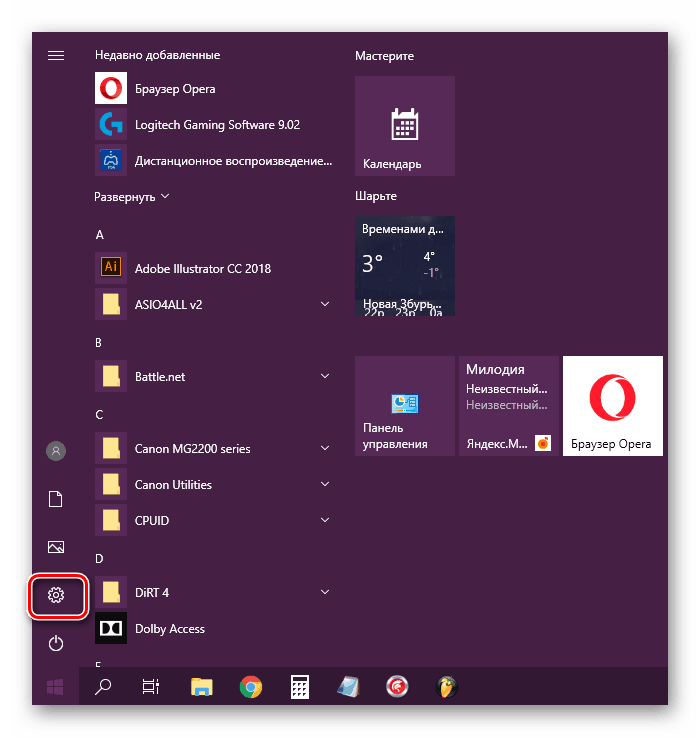
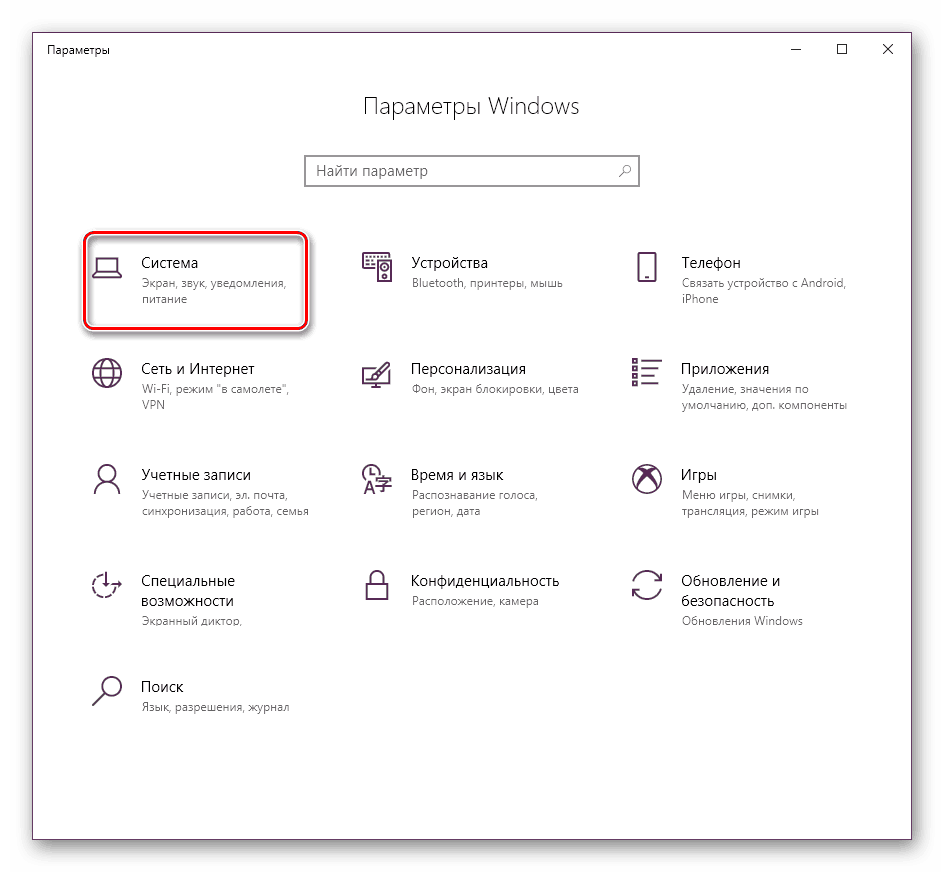
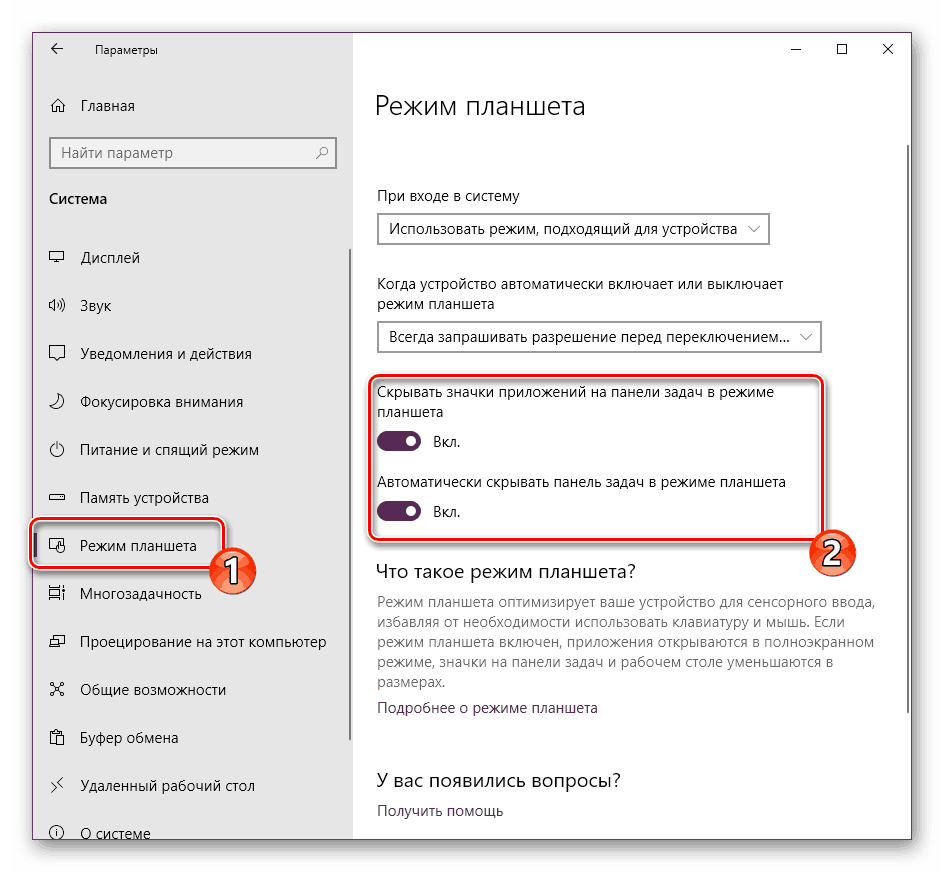
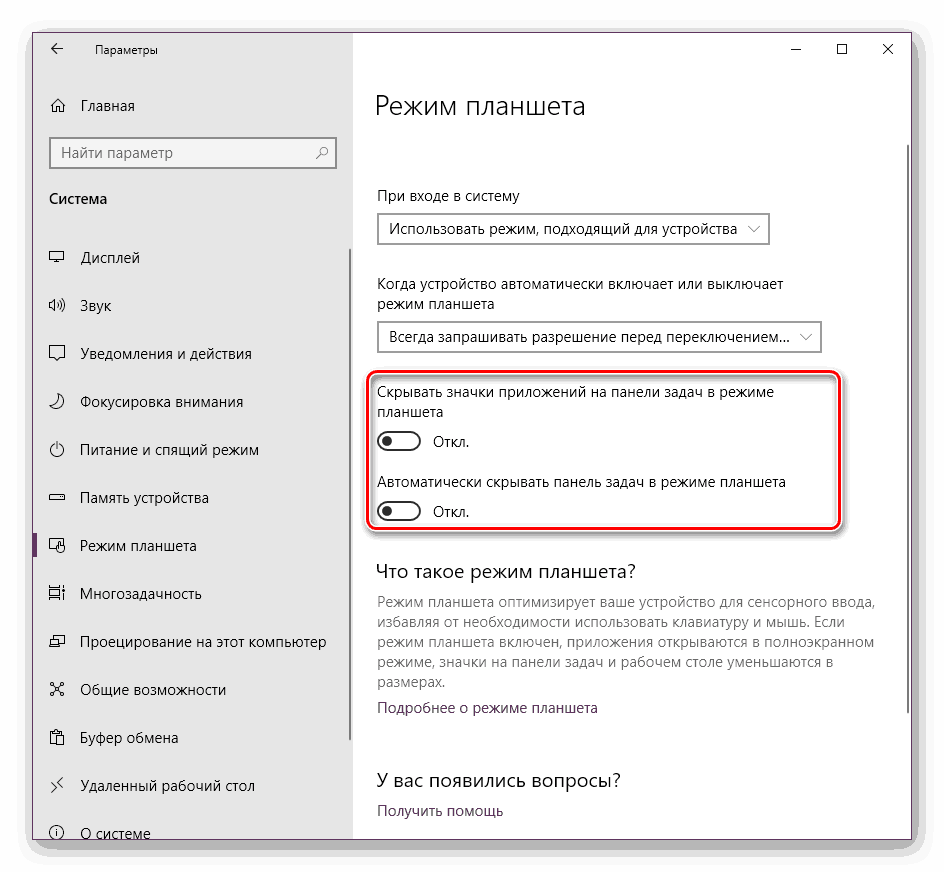
Obično, ako je razlog bio pokriven u ovom načinu rada, sve se ikone vraćaju na svoja mjesta, ali ponekad postoje problemi s prečacima sustava. Njihova obnova se izvodi preko drugog izbornika:
- U prozoru "Opcije" kliknite "Personalizacija" .
- Idite na odjeljak "Teme" i kliknite na vezu "Postavke ikona radne površine" .
- Sada ćete vidjeti sve ikone sustava. Označite potrebne i primijenite promjene da biste aktivirali njihov prikaz.
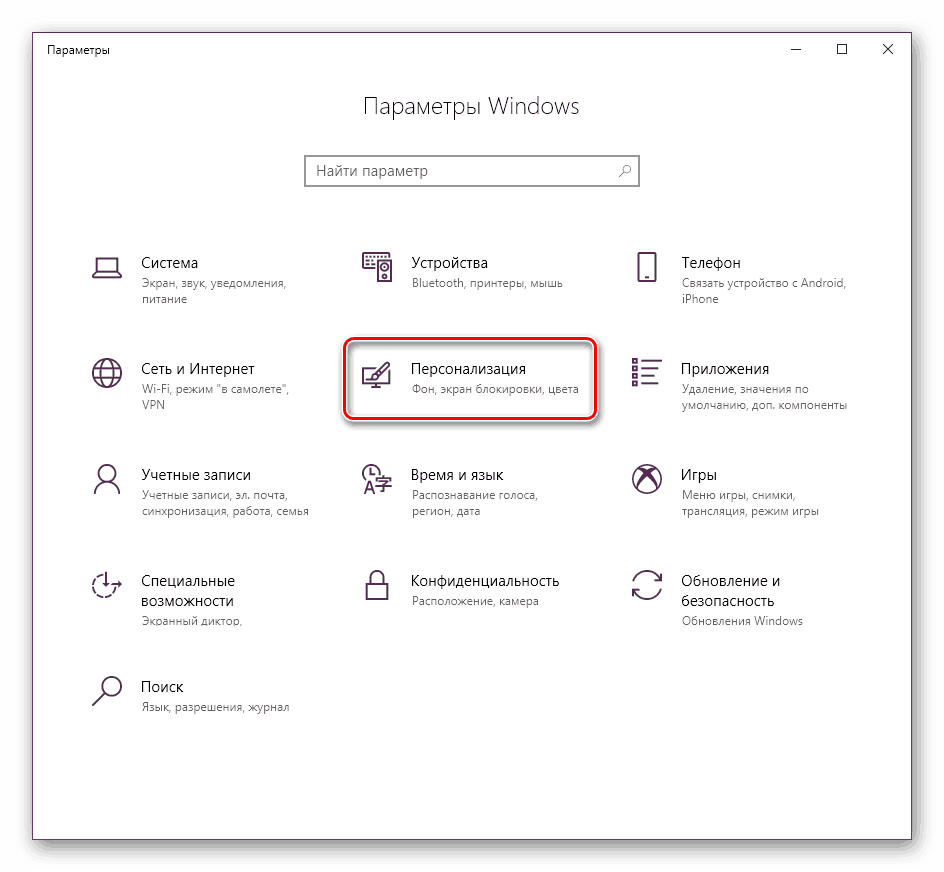
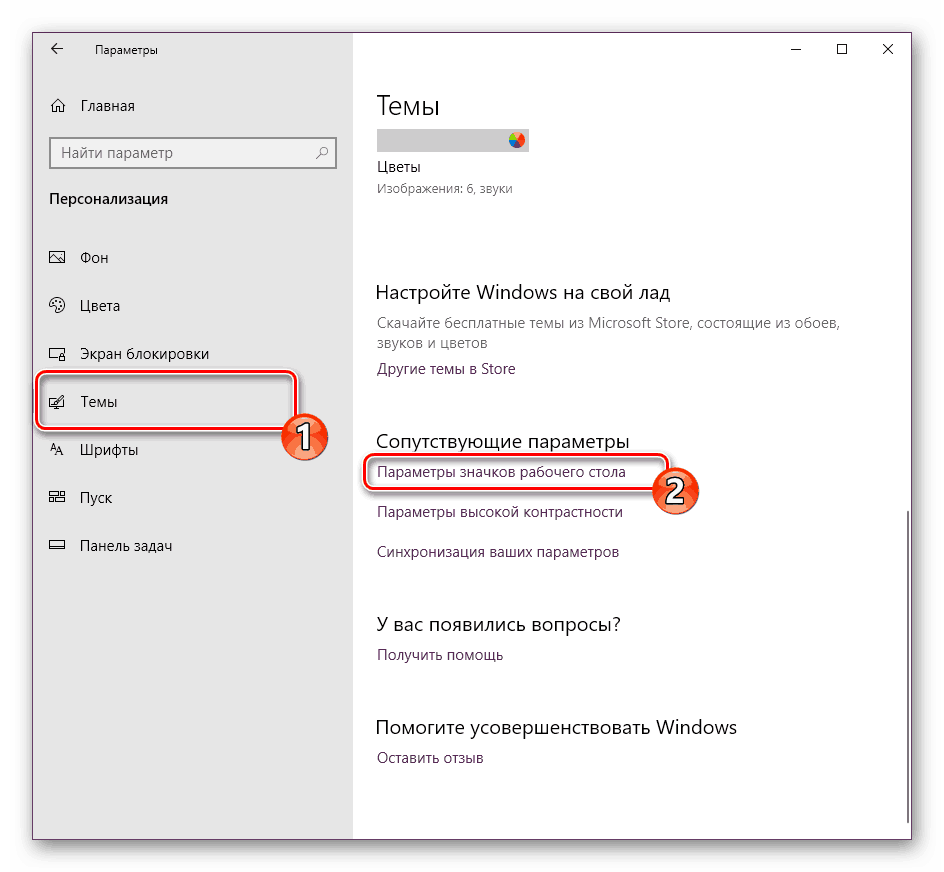
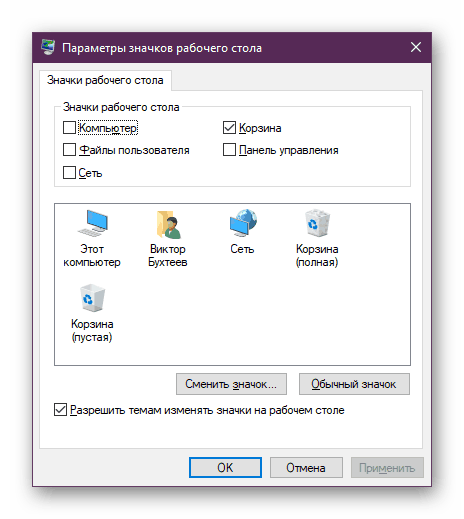
Metoda 2: Popravite Explorer
Prethodna metoda bila je usmjerena na promjenu postavki sustava, što ponekad pomaže riješiti problem, ali, kao što je ranije spomenuto, najčešće je uzrokovano problemima s radom "Explorera" . Prvo preporučujemo ponovno pokretanje. To se može učiniti u samo nekoliko minuta:
- Desnom tipkom miša kliknite gumb Start i odaberite Upravitelj zadataka .
- Idite na karticu "Procesi" , kliknite desnom tipkom miša na "Explorer" i odaberite "Ponovo pokreni" .
- Ako ne možete pronaći potrebnu aplikaciju među procesima, pronađite je kroz pretraživanje u “Start” i kliknite na “Open” .
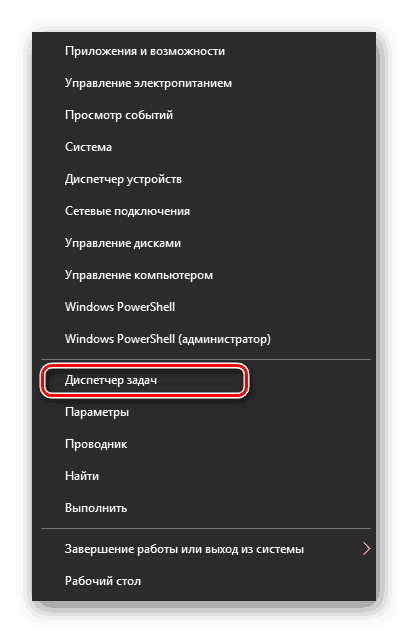
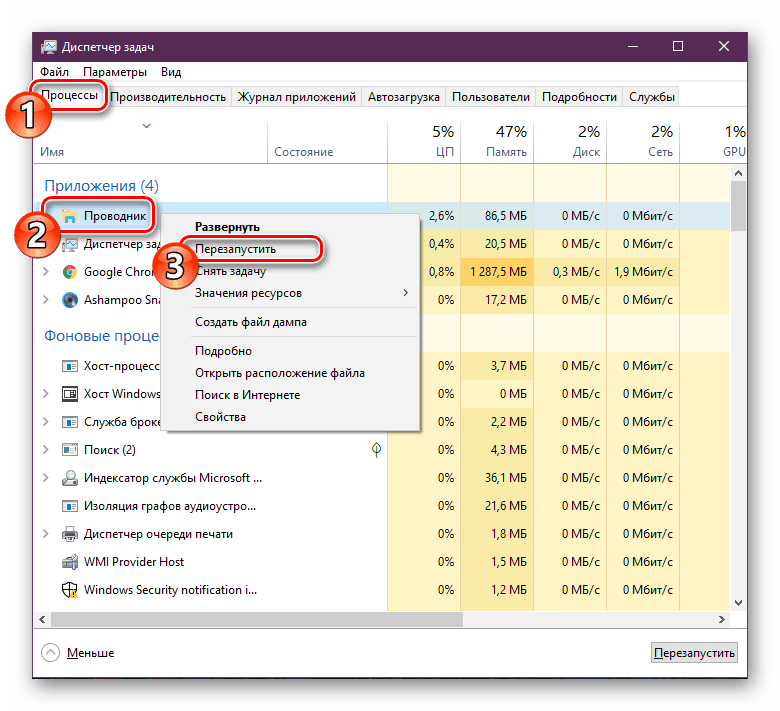
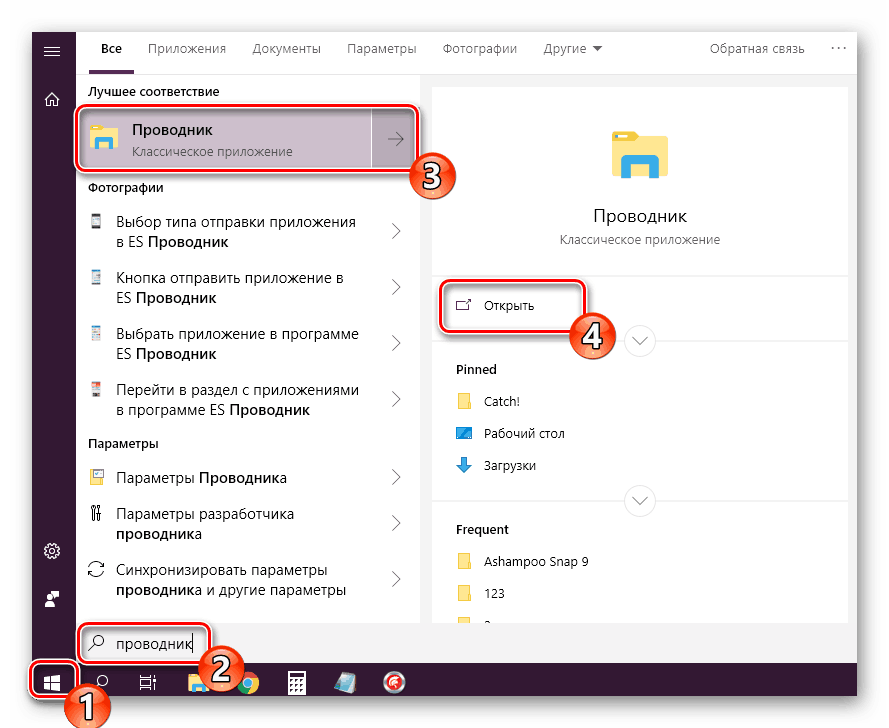
Kada gore navedeni koraci nisu donijeli nikakve rezultate, vrijedi provjeriti postavke registra, jer se pokretanje i rad "Explorera" obavlja preko njih. Neovisno možete provjeriti samo tri vrijednosti:
- Držite kombinaciju tipki Win + R da biste pokrenuli uslužni program za pokretanje.
regeditu odgovarajući redak i kliknite na "OK" ili Enter . - Slijedite put ispod da biste došli do željene mape.
HKEY_LOCAL_MACHINESOFTWAREMicrosoftWindows NTCurrentVersionWinlogon - Pronađite liniju Shell i provjerite ima li vrijednost
explorer.exe. - Ako je vrijednost različita, dvaput kliknite na tu liniju i uredite je.
- Ponovite iste korake s parametrom Userinit . Trebao bi biti postavljen na
C:Windowssystem32userinit.exe - Sada idite na stazu
HKEY_LOCAL_MACHINESOFTWAREMicrosoftWindows NTCurrentVersionImage File Execution Optionsi pronađite direktorije iexplorer.exe ili explorer.exe . Ako je tako, izbrišite ih. - Ponovno pokrenite računalo da bi promjene stupile na snagu.
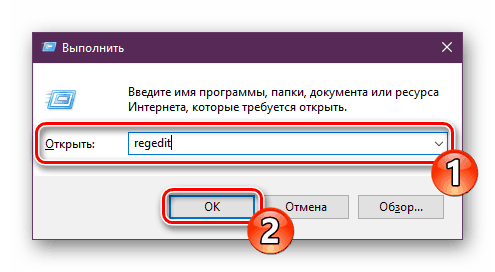
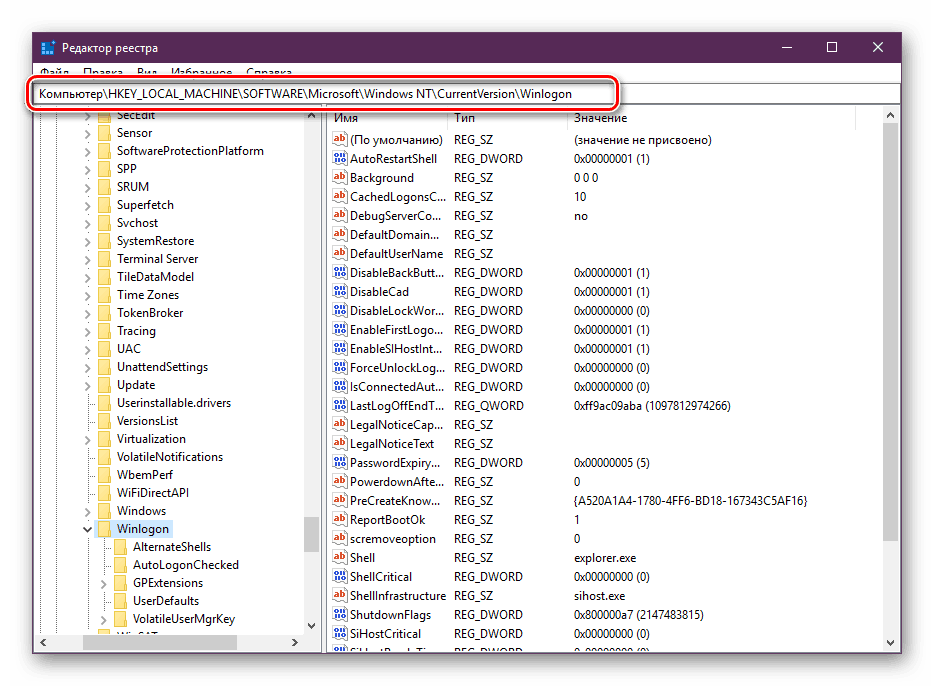
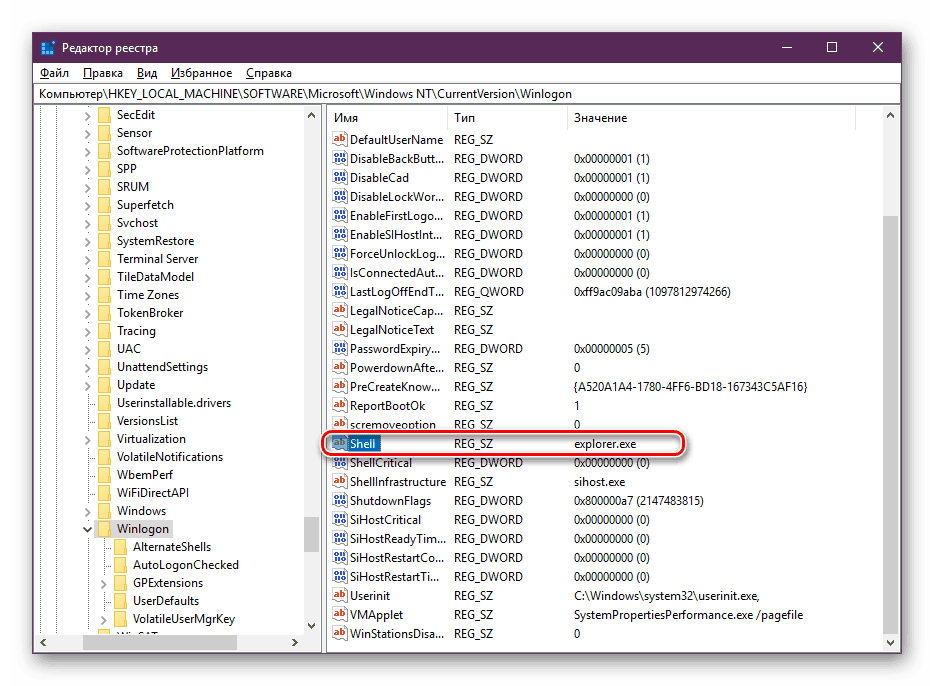
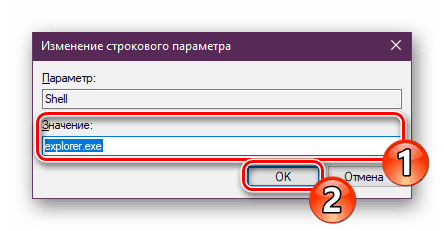
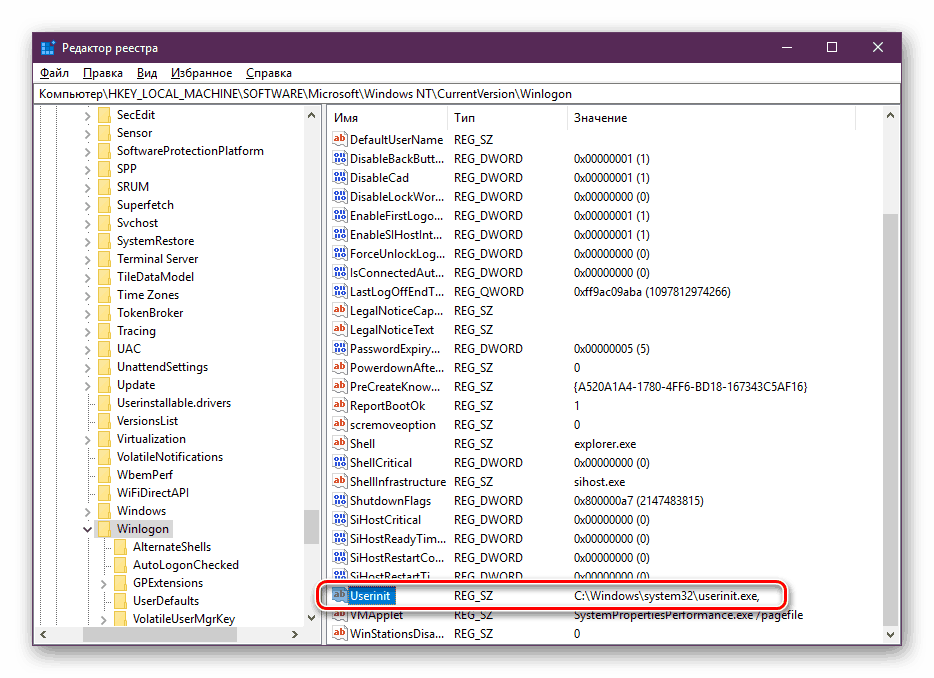
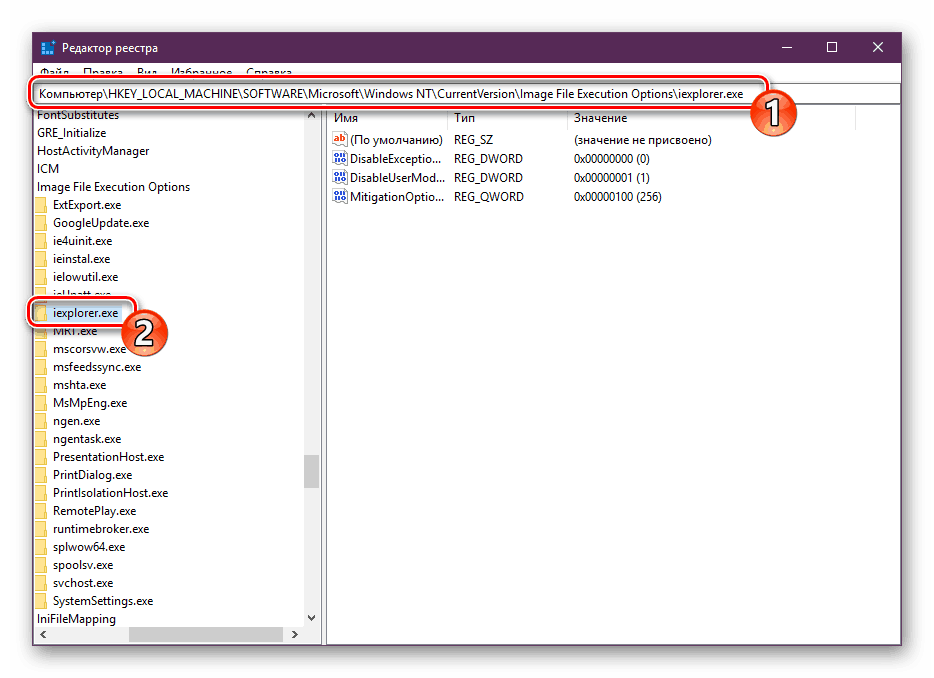
Nikakvi drugi parametri ne bi trebali biti korigirani ručno, jer to može dovesti do kvarova cijelog operativnog sustava. Bolje je koristiti posebne alate za čišćenje registra od pogrešaka, to će svakako pomoći riješiti se preostalih problema. Detaljne upute o ovoj temi potražite u našem drugom članku na sljedećem linku.
Pogledajte i:
Kako očistiti Windows registra od pogrešaka
Kako brzo i točno očistiti registar od ostataka
Metoda 3: Skenirajte sustav od virusa
Vrlo često, glavni problem ne samo s prikazom prečaca na radnoj površini, već i funkcioniranjem OS-a je infekcija računala zlonamjernim datotekama. PC operacija se normalizira tek nakon potpunog čišćenja virusa. Ostali naši članci koje ćete naći u nastavku pomoći će vam u rješavanju ovog procesa.
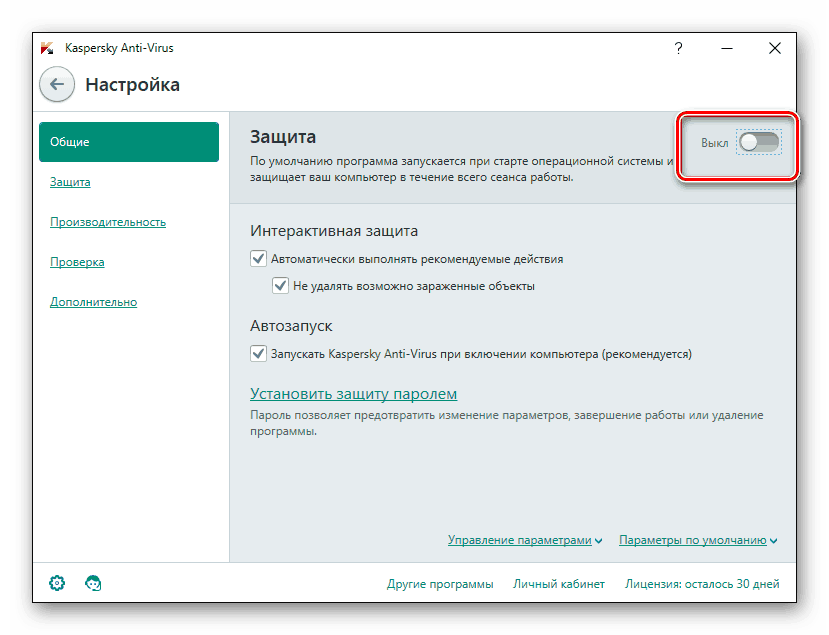
Više detalja:
Borba protiv računalnih virusa
Programi za uklanjanje virusa s računala
Skeniranje računala na viruse bez antivirusa
Nakon skeniranja i čišćenja, preporuča se ponoviti prvu i drugu metodu, ako se ikone nisu pojavile.
Četvrta metoda: Obnova sistemskih datoteka
Datoteke sustava također su ponekad oštećene zbog aktivnosti virusa, slučajnih manipulacija korisnika ili raznih kvarova. Postoje tri standardna alata koji će pomoći analizirati i vratiti takve objekte. Upoznajte ih tako da odete na naš zasebni materijal.
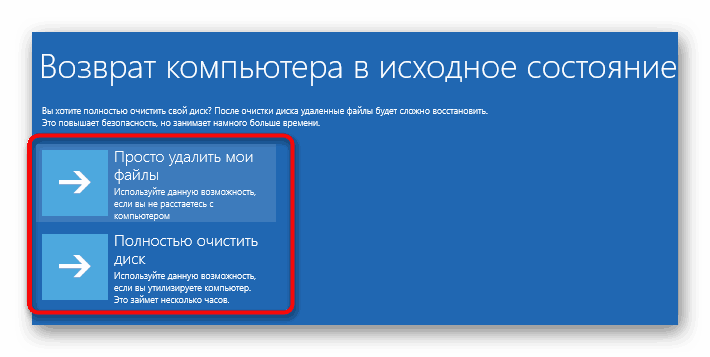
Više detalja: Oporavak sistemskih datoteka u sustavu Windows 10
Odvojeno, želim napomenuti funkciju sigurnosnog kopiranja. Vraćanje spremljene kopije sustava Windows korisno je kada su prečaci nestali odmah nakon poduzimanja bilo kakvih radnji, kao što je instaliranje softvera.
Metoda 5: Ponovno spojite drugi monitor
Sada sve češće korisnici koriste nekoliko zaslona za rad. Prilikom povezivanja konfigurirani su za normalan rad, ali ako primijetite da na jednom od zaslona nema prečaca, morat ćete razlikovati zaslon i ponovno se povezati s ispravnom konfiguracijom. Detaljan vodič o ovoj temi pročitajte dalje.
Više detalja: Povežite i konfigurirajte dvostruke monitore u sustavu Windows 10
Način 6: uklonite ažuriranje
Ponekad Microsoft izdaje ažuriranja koja ne funkcioniraju ispravno za određene korisnike. Ako otkrijete da su ikone nestale odmah nakon ažuriranja, preporučuje se da ih vratite natrag i pričekajte dok programeri ne riješe sve pogreške. Uklanjanje inovacija može se jednostavno napraviti samostalno, ako je potrebno pomoću sljedećeg vodiča.
Više detalja: Uklanjanje ažuriranja u sustavu Windows 10
Na ovom, naš članak dolazi do logičnog zaključka. Upoznali ste se s šest dostupnih ispravaka grešaka s nestalim prečacima na radnoj površini. Kao što možete vidjeti, svaka metoda će biti najprikladnija u različitim situacijama, pa preporučujemo izvođenje svakog od njih kako bi se pronašao pravi i nositi se s neugodnostima.
Pogledajte i:
Stvaramo i koristimo nekoliko virtualnih stolnih računala u sustavu Windows 10
Instaliranje žive pozadine na Windows 10