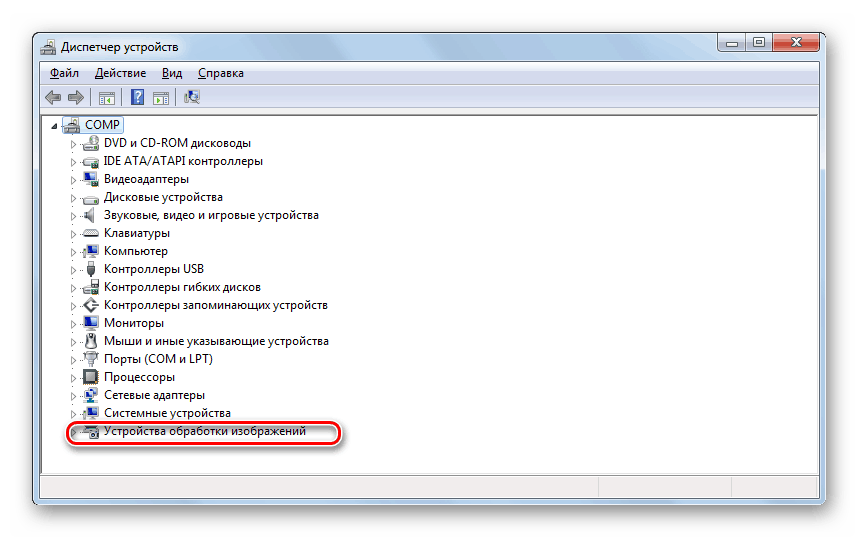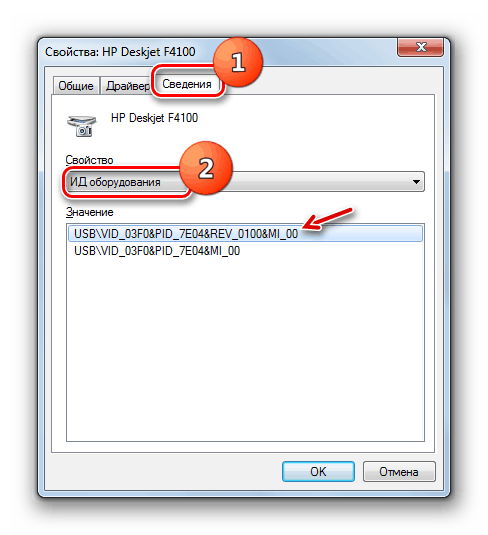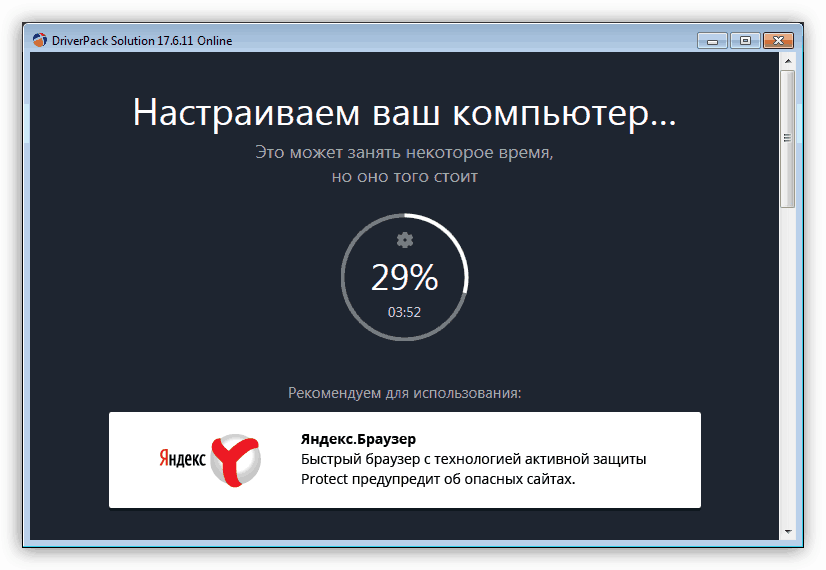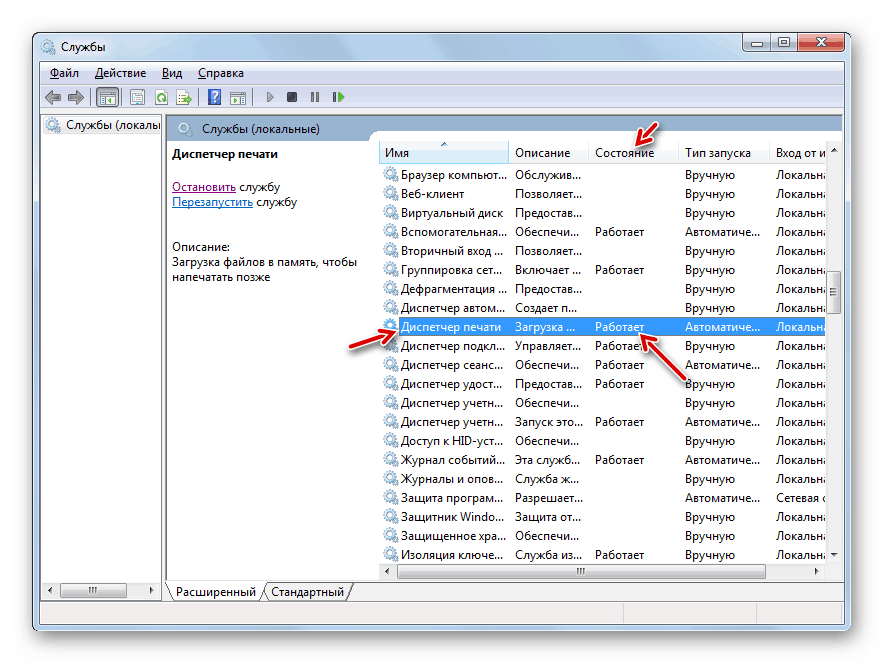Rješavanje problema vidljivosti pisača na računalima sa sustavom Windows 7
Nakon povezivanja pisača s računalom, korisnici mogu naići na takvu situaciju da je računalo jednostavno ne vidi i ne prikazuje je na popisu dostupnih uređaja. Naravno, u takvoj situaciji uporaba uređaja za ispisivanje dokumenata za njihovu namjenu ne dolazi u obzir. Razmotrimo načine rješavanja ovog problema u sustavu Windows 7.
Pogledajte i:
Računalo ne vidi pisač
Windows 10 ne vidi pisač
Sadržaj
Načini aktiviranja prikaza pisača
Većina modernih pisača kada je povezana s računalom trebala bi, prema zadanim postavkama, biti vidljiva u sustavu Windows 7, ali postoje i iznimke uzrokovane sljedećim čimbenicima:
- Kvar pisača;
- Oštećenje priključka ili kabela;
- Neispravna mrežna konfiguracija;
- Nedostatak stvarnih upravljačkih programa u sustavu za ovaj ispisni uređaj;
- Problemi s vidljivošću putem USB-a;
- Neispravne postavke u sustavu Windows 7.
Prije svega, morate se uvjeriti da je sam pisač u dobrom stanju, da su svi priključci računala na koji je spojen netaknuti, te da nema fizičkog oštećenja kabela (s ožičenom vezom). Ako za ispis koristite LAN vezu, morate provjeriti je li ispravno konfigurirana.
pouka: Kako postaviti lokalnu mrežu u sustavu Windows 7
Kada koristite USB vezu, morate provjeriti može li računalo vidjeti druge uređaje povezane putem ovog priključka. Ako se i ne prikazuju, to je zaseban problem, rješenje koje je opisano u drugim lekcijama.
pouka:
Windows 7 ne vidi USB uređaje: kako popraviti
USB ne radi nakon instalacije sustava Windows 7
U istom materijalu usredotočit ćemo se na postavljanje sustava i instaliranje odgovarajućih upravljačkih programa za rješavanje problema s vidljivošću pisača. U nastavku su opisani specifični načini rješavanja problema.
Prva metoda: Instalirajte upravljačke programe
Problem s vidljivošću pisača može nastati zbog činjenice da su odgovarajući upravljački programi ili potpuno odsutni ili je instalirana pogrešna instanca. Zatim morate instalirati stvarni upravljački program.
- Kliknite "Start" i idite na "Control Panel" .
- Otvoreni sustav i sigurnost .
- Kliknite "Upravitelj uređaja" u bloku "Sustav" .
- Ako među popisom vrsta uređaja koje ne vidite opremu za ispis, pokušajte izvesti jednostavnu manipulaciju: kliknite stavku izbornika "Akcija" i na popisu koji se otvori odaberite "Ažuriraj konfiguraciju ..." .
- Izvršit će se pretraživanje uređaja.
- Možda će se nakon toga skupina opreme za ispis prikazati u "Upravitelju uređaja" , a pisač će postati vidljiv i dostupan za izvršavanje zadataka.
- Ako je ova grupa u početku prisutna u Upravitelju zadataka ili njezin izgled nije donio rješenje problema opisanog u ovom članku, trebate postupiti kako slijedi. Kliknite naziv ove grupe. Najčešće se naziva "uređaji za obradu slike".
![Otvaranje grupe opreme za ispis u upravitelju uređaja u sustavu Windows 7]()
Ako ne pronađete zasebnu ciljanu skupinu na popisu, otvorite odjeljak "Ostali uređaji" . Tamo se često postavlja oprema s pogrešnim upravljačkim programima.
- Nakon otvaranja grupe uređaja, kliknite naziv samog pisača.
- Zatim prijeđite na odjeljak "Upravljački program" , koji se nalazi u prozoru s svojstvima pisača.
- Obratite pozornost na naziv dobavljača vozača, njegovu verziju i datum izdavanja.
- Zatim idite na web-lokaciju razvojnog programera pisača i potvrdite ove podatke s informacijama o stvarnim upravljačkim programima za vaš model. U pravilu se nalazi u odjeljku softvera na web-mjestu proizvođača. Ako se ti podaci ne podudaraju s onima prikazanim u prozoru s svojstvima pisača, morate resetirati odgovarajući element. Da biste to učinili, na svoje računalo preuzmite svježu verziju upravljačkog programa s službene web-lokacije za razvojne programere, ali nemojte žuriti instalirati je jer prvo morate deinstalirati prethodnu instancu. Zatim kliknite gumb "Izbriši" u prozoru s svojstvima pisača.
- Nakon toga, potvrdite svoje akcije klikom na dijaloški okvir "U redu" .
- Sada pokrenite stvarni program za instalaciju upravljačkog programa, prethodno preuzet s službene stranice. Slijedite preporuke koje će se pojaviti u prozoru za instalaciju. Nakon dovršetka instalacije ponovno pokrenite računalo i provjerite vidi li pisač.
Neki korisnici iz različitih razloga ne mogu pronaći službenu web-stranicu proizvođača pisača. Postoji i mogućnost da programer više ne podržava. Tada ima smisla tražiti upravljačke programe pomoću ID-a hardvera.
![Hardverski ID u prozoru s svojstvima pisača u Upravitelju uređaja u sustavu Windows 7]()
pouka: Kako pronaći upravljački program pomoću ID-a hardvera
U ekstremnim slučajevima, možete pokušati koristiti poseban program za pronalaženje i instaliranje upravljačkih programa. Ona će pronaći trenutnu kopiju i instalirati je automatski. Ali ova opcija još uvijek nije poželjna kao ručna instalacija, jer ne daje tako visoku razinu jamstva da je postupak ispravan.
![Instalacija upravljačkog programa za pisač Canon MF3110 pomoću programa DriverPack Solution]()
pouka:
Softver za instaliranje upravljačkih programa
Kako ažurirati upravljačke programe na računalu pomoću programa DriverPack Solution
Kako instalirati upravljački program za pisač
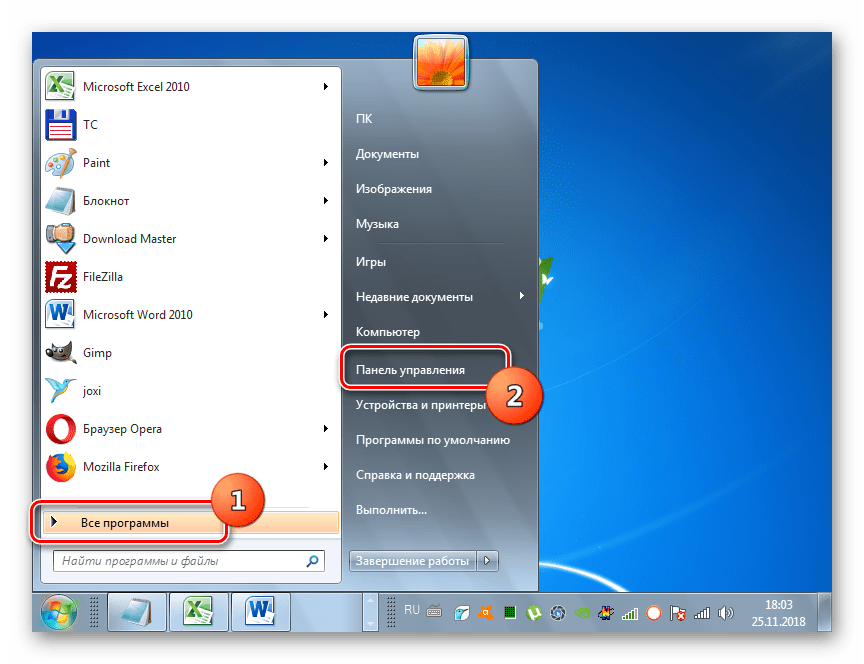
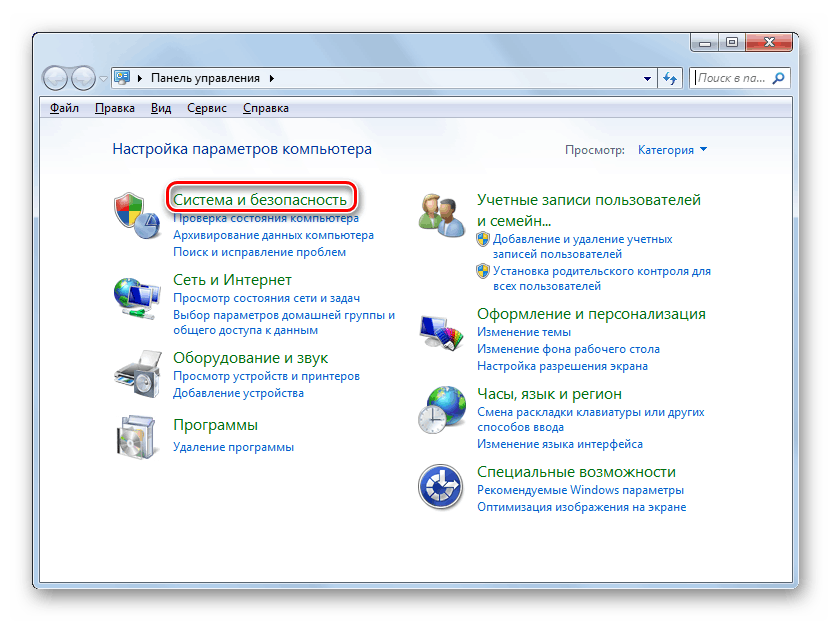
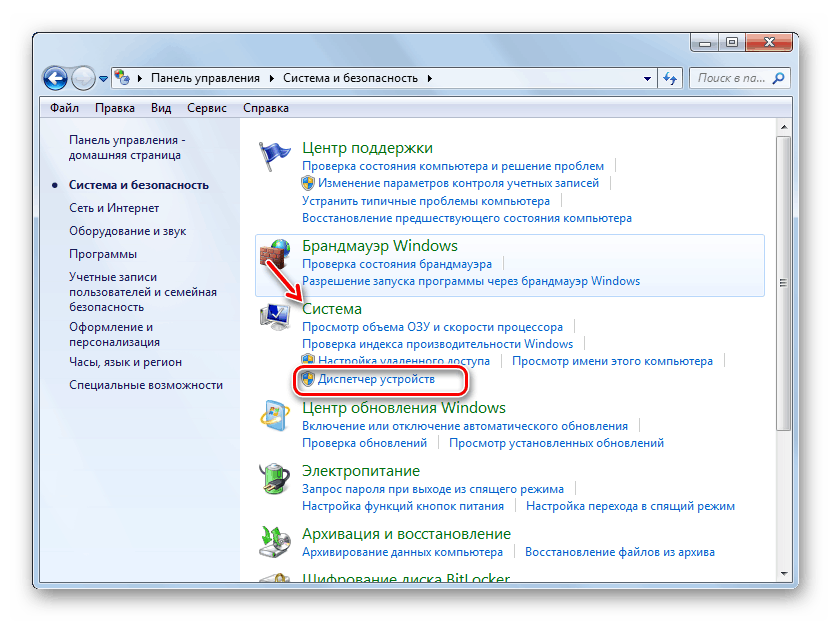
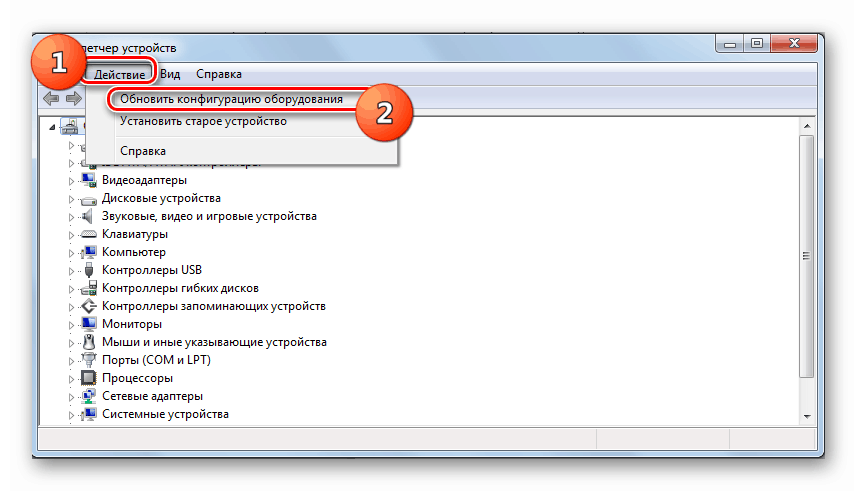


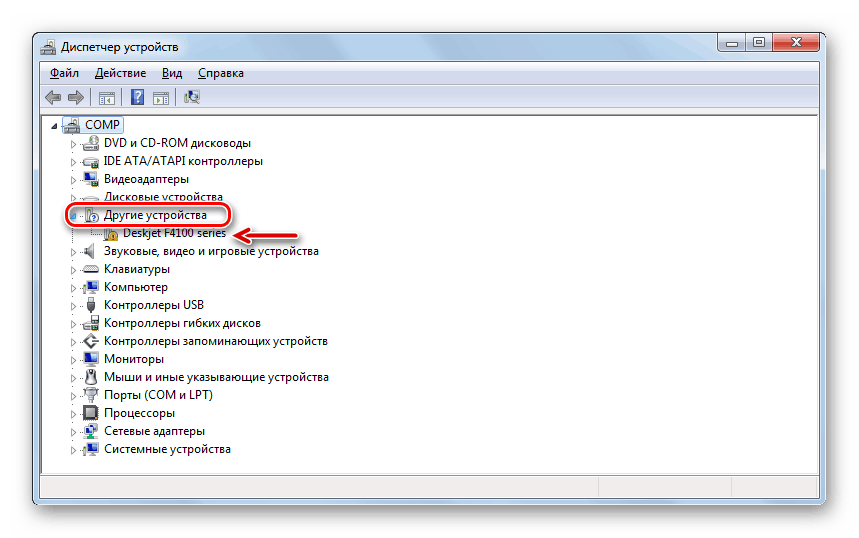

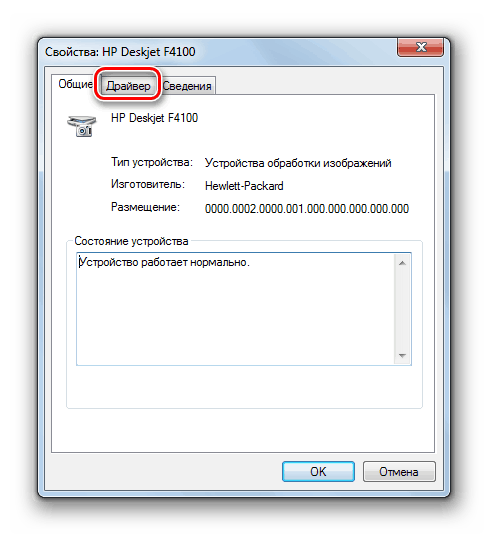
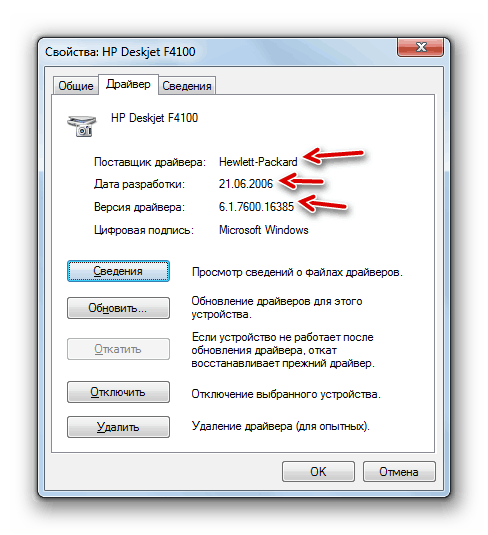
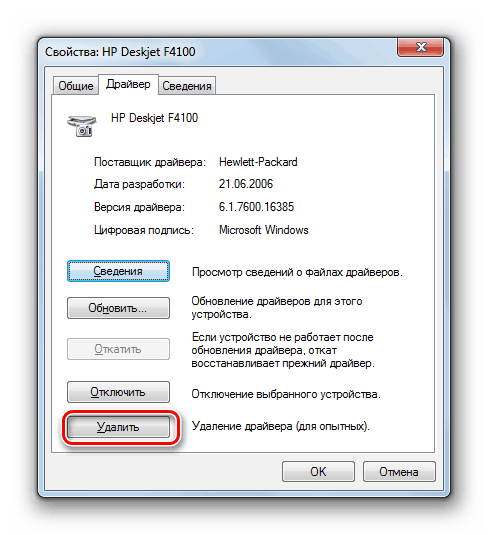
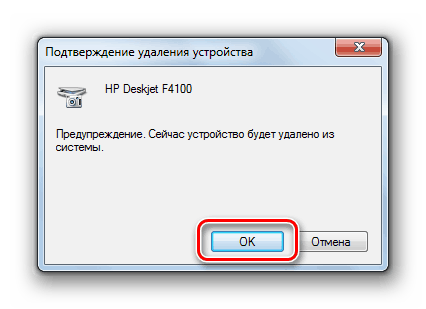
Drugi način: Aktivirajte uslugu ispisa
Razlog zbog kojeg računalo ne vidi pisač može biti deaktivacija usluge ispisa. Onda ga uključite.
- U odjeljku "Upravljačka ploča" u odjeljku "Sustav i sigurnost" idite na stavku "Administracija" .
- Na popisu uslužnih programa pronađite naziv uslužnog dodatka i kliknite ga.
- Otvara se popis svih usluga sustava. Kako se ne biste izgubili, kliknite na naziv stupca "Ime" . Tako sastavljate popis po abecednom redu. Sada će vam biti lakše pronaći element Upravitelja ispisa . Kada ga pronađete, primijetite vrijednost u stupcu Status . Ako je tu postavljena opcija "Works" , usluga je pokrenuta. Ako je prazna - zaustavljena je. U potonjem slučaju, morate ga pokrenuti kako bi sustav mogao vidjeti pisač.
- Kliknite naziv usluge Upravitelj ispisa .
- U prozoru s svojstvima koji se otvori , odaberite "Automatic" iz padajućeg popisa "Startup type" . Zatim kliknite "Apply" i "OK" .
- Sada, vraćajući se u glavni prozor "Service Manager" , odaberite ime "Print Manager" , au lijevom dijelu sučelja kliknite na "Run ..." element.
- Provest će se postupak aktivacije.
- Nakon dovršetka , pokrenut će se Upravitelj ispisa . U polju "Status" pojavit će se vrijednost "Works" , a računalo će sada vidjeti povezane pisače.
![Usluga Print Manager pokreće se u Service Manageru u sustavu Windows 7.]()
Pogledajte i: Opis osnovnih usluga u sustavu Windows 7
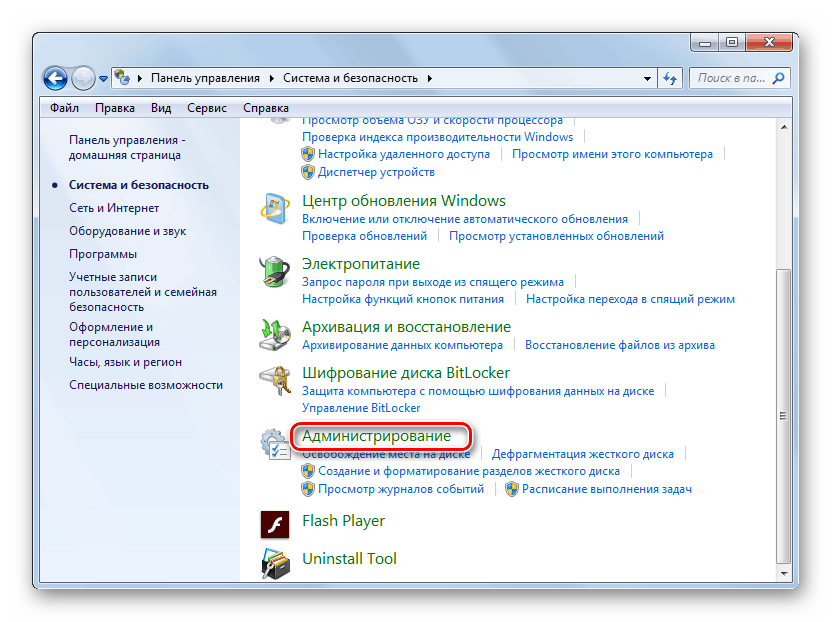
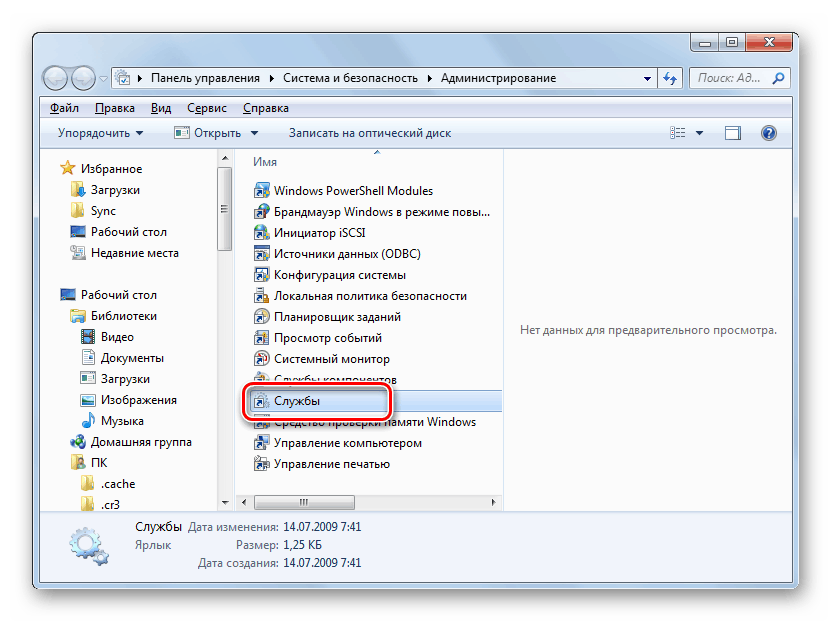
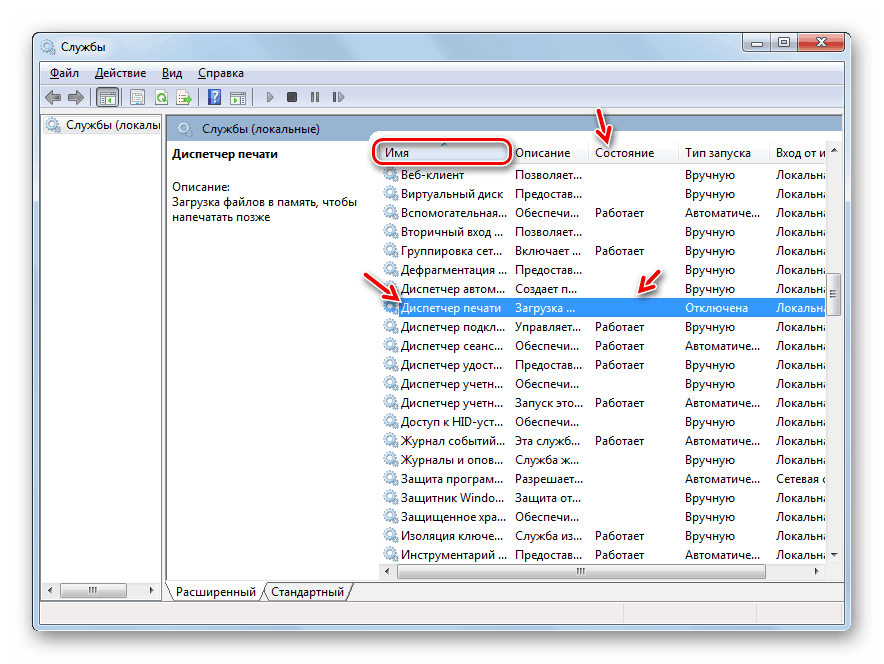
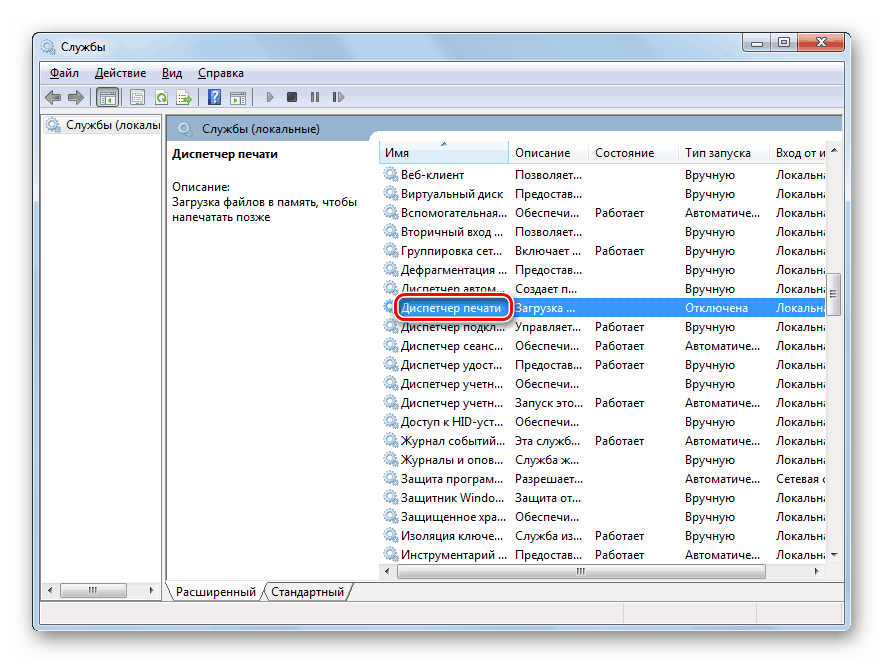
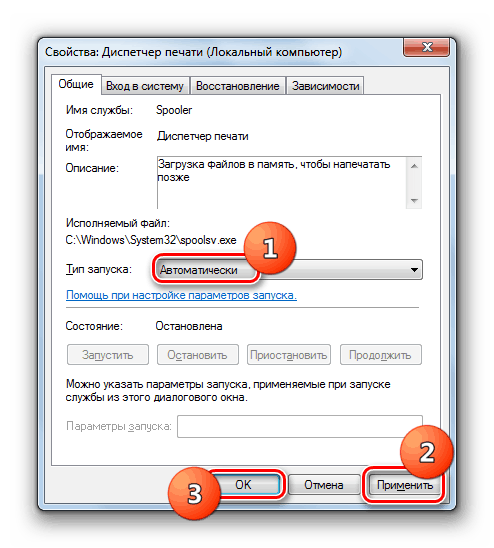
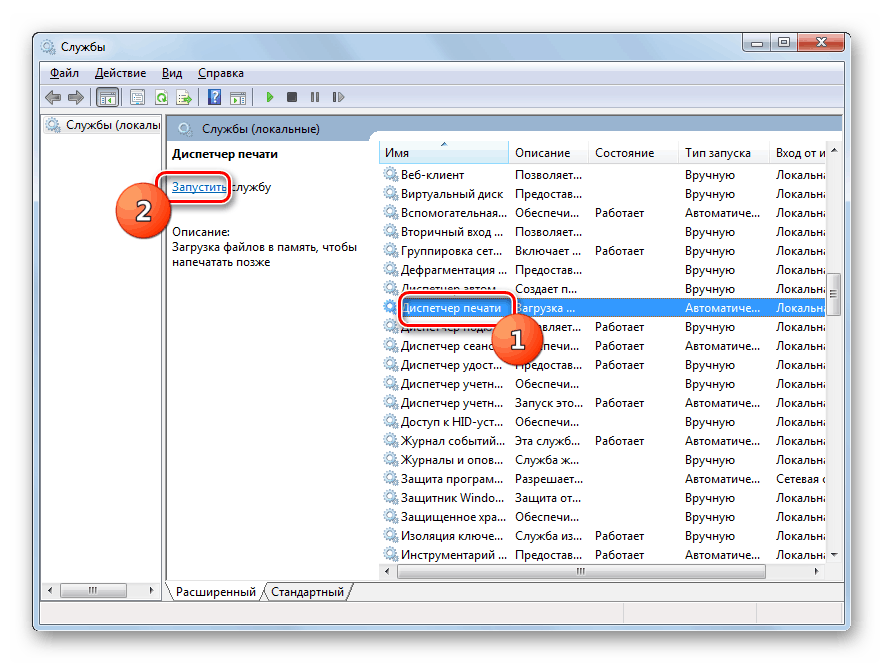
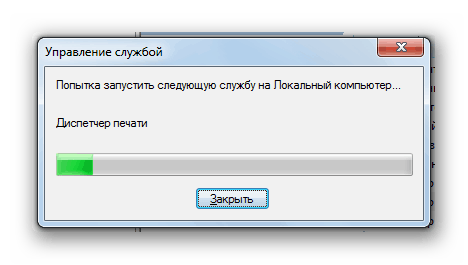
Postoji mnogo razloga zašto računalo ne vidi pisač. Ali ako razlog nije fizičko oštećenje opreme ili netočne mrežne postavke, najvjerojatnije, problem se može riješiti ponovnom instalacijom upravljačkih programa ili aktiviranjem odgovarajuće servisne usluge.