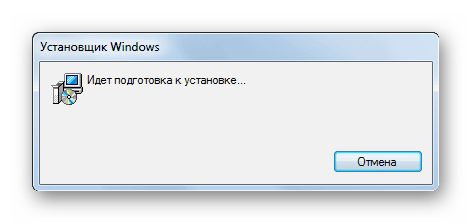Konfiguriranje programa Miracast (Wi-Fi Direct) na računalu sa sustavom Windows 7
Tehnologija Miracast, poznata i kao Wi-Fi Direct, omogućuje prijenos multimedijskih podataka (audio i video) izravnim spajanjem jednog uređaja na drugi bez stvaranja mreže, čime se natječe s ožičenom HDMI vezom. Pogledajmo kako organizirati ovu vrstu prijenosa podataka na računalima sa sustavom Windows 7.
Pogledajte i: Kako omogućiti Wi-Fi Direct (Miracast) u sustavu Windows 10
Postupak postavljanja Miracast-a
Ako je Miracast tehnologija podržana prema zadanim postavkama u Windows 8 i višim operativnim sustavima, tada će G-7 zahtijevati instalaciju dodatnog softvera za njegovu upotrebu. Ali ova opcija nije moguća na svim računalima, već samo na odgovarajućim specifičnim tehničkim karakteristikama sustava. Za računala koja rade na Intelovom procesoru možete koristiti program s nizom upravljačkih programa za Intel Wireless Display. Samo na primjeru ovog softvera razmotrićemo algoritam akcija za aktiviranje Miracasta u sustavu Windows 7. No, za korištenje ove metode, hardver računalnog uređaja mora udovoljavati sljedećim zahtjevima:
- Intel Core i3 / i5 / i7 procesor;
- Video grafika sukladna procesoru;
- Intel ili Broadcom Wi-Fi adapter (BCM 43228, BCM 43228 ili BCM 43252).
Zatim ćemo detaljno pogledati instalaciju i konfiguraciju gore navedenog softvera.
Prije svega, trebate instalirati program Intel Wireless Display sa skupom upravljačkih programa. Nažalost, sada ga je programer prestao podržavati, jer u novim operativnim sustavima (Windows 8 i noviji) ovaj softver nije potreban, jer je Mirakast tehnologija već ugrađena u OS. Iz tog razloga, sada ne možete preuzeti Wireless Display na službenim stranicama Intela, ali morate preuzeti s resursa treće strane.
- Nakon preuzimanja instalacijske datoteke bežičnog zaslona pokrenite ga. Instalacija programa je vrlo jednostavna i izvodi se prema standardnom algoritmu za instaliranje aplikacija u sustavu Windows 7.
![Instaliranje Intel bežičnog zaslona u sustavu Windows 7]()
pouka: Dodavanje ili uklanjanje programa u sustavu Windows 7
Ako specifikacije hardvera vašeg računala ne zadovoljavaju zahtjeve standarda bežičnog prikaza, pojavit će se prozor s informacijama o nekompatibilnosti.
- Ako vaše računalo zadovoljava sve potrebne zahtjeve nakon instalacije programa, pokrenite ga. Aplikacija automatski skenira okolni prostor zbog prisutnosti uređaja s aktiviranom tehnologijom Miracast. Stoga se prvo mora uključiti na televizoru ili drugoj opremi s kojom će računalo raditi. Ako se pronađe bežični zaslon, bežični zaslon ponudit će povezivanje s njim. Da biste se povezali, kliknite gumb "Poveži" .
- Nakon toga, na TV zaslonu ili drugom uređaju s Miracast tehnologijom pojavit će se digitalna šifra. Mora se unijeti u otvoreni prozor programa Wireless Display i pritisnuti tipku "Continue" . Unos PIN koda bit će ponuđen samo kada se prvi put spojite na ovaj bežični zaslon. U budućnosti nije potrebno ući.
- Nakon toga će se uspostaviti veza i sve što prikazuje zaslon udaljenog uređaja bit će prikazano i na monitoru vašeg stolnog računala ili prijenosnog računala.
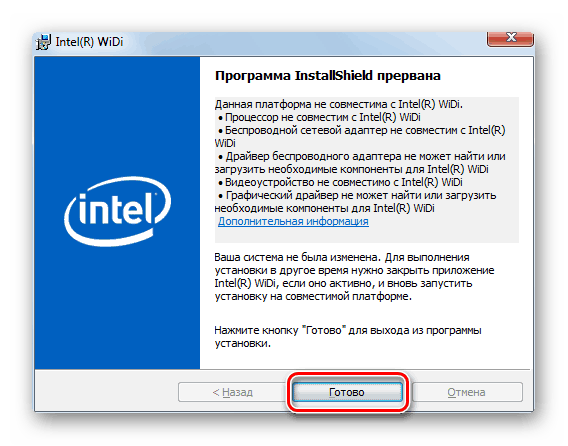
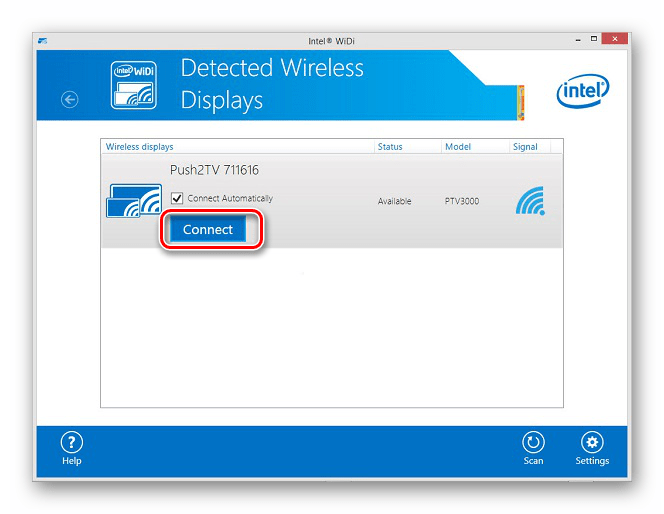

Kao što možete vidjeti, nakon instalacije specijaliziranog softvera, jednostavno je omogućiti i konfigurirati Miracast na računalu sa sustavom Windows 7. Gotovo sve manipulacije događaju se u poluautomatskom načinu rada. No, nažalost, ova opcija je moguća samo ako računalo ima Intelov procesor, kao i obavezno usklađivanje PC hardvera s nekoliko drugih zahtjeva. Ako im računalo ne odgovara, tada je jedina mogućnost korištenja opisane tehnologije instalacija novije verzije operativnog sustava Windows linije, počevši od G8.