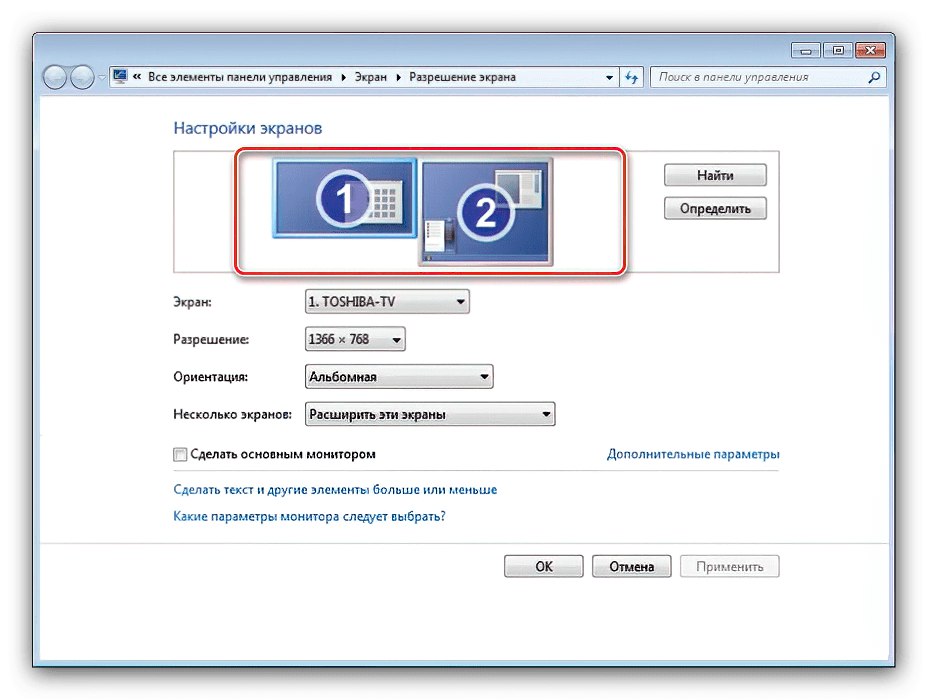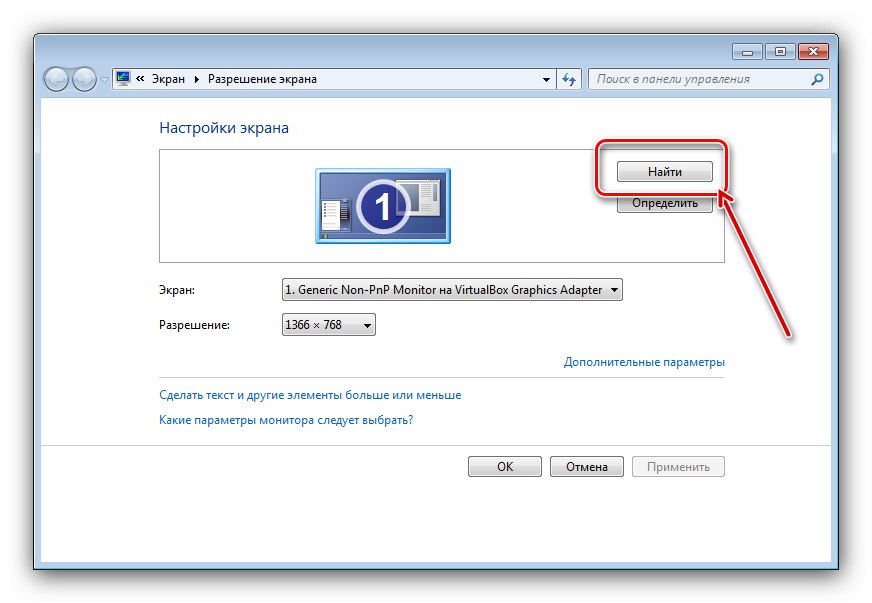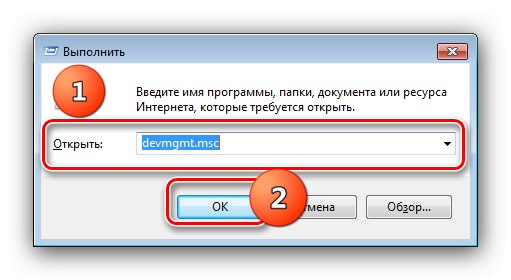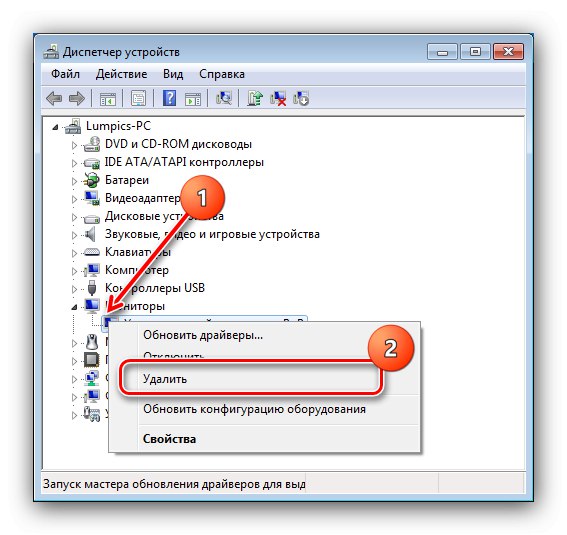Faza 1: Priprema
Prije nastavka treba provjeriti i pripremiti i softver i hardver. Krenimo od potonjeg.
- Prvi korak je osigurati da vaše računalo ima dva priključka na koja možete povezati monitore - u većini slučajeva nalaze se na video kartici. Ti izlazi uključuju VGA, DVI, HDMI, Display Port.
Pročitajte također: DVI ili HDMI: što je bolje za monitor
- Ako postoji samo jedan priključak, tada ćete na računalo morati dodati dodatnu video karticu.
- Ponekad se možete susresti sa situacijom kada su, na primjer, dva zaslona povezana putem DVI-ja. Međutim, grafička kartica ima samo jedan odgovarajući izlaz, dok će drugi biti VGA. Rješenje ovog problema bit će prilagodni uređaj, u našem primjeru - DVI-VGA. Te se uređaje lako može kupiti u trgovinama elektronikom ili putem interneta.
- Sada provjerimo softver. Preporučuje se ažuriranje GPU-a i praćenje upravljačkih programa ako je potrebno.
Više detalja:
Ažuriranje upravljačkih programa video kartice
Primjer instaliranja upravljačkih programa za monitor


Faza 2: Veza i konfiguracija
Nakon dovršenja svih pripremnih koraka možete prijeći izravno na povezivanje oba zaslona.
- Spojite uređaje na odgovarajuće priključke i uključite oba.
- Sada prijeđimo na postavljanje. Zadržite pokazivač iznad praznog prostora "Radna površina" i pritisnite desnu tipku miša. Zatim odaberite stavku u kontekstnom izborniku "Razlučivost zaslona".
- Otvorit će se uslužni program za konfiguraciju - oba uređaja moraju biti prikazana kako bi se prikazala slika.
![Izgled alata za konfiguriranje dva povezana monitora u sustavu Windows 7]()
Ako je tamo označen samo jedan monitor, pogledajte odgovarajući odjeljak ovog članka.
- Svaki zaslon konfiguriran je zasebno - odaberite onaj koji vam treba jednim klikom na lijevu tipku miša, a zatim navedite potrebne parametre pomoću padajućih izbornika u nastavku.
- Zadržimo se na jednoj od postavki detaljnije - naime "Više zaslona"... U ovom su izborniku dostupne sljedeće mogućnosti:
- "Dupliciraj ove zaslone" - drugi zaslon prikazuje sliku s primarnog. Prikladno ako glavni uređaj ima nisku razlučivost ili dijagonalu;
- "Proširi ove zaslone" - u ovom načinu rada drugi zaslon služi kao nastavak prvog, prikazujući prošireno područje "radne površine", gdje možete otvoriti druge programe;
- "Prikaži radnu površinu samo na ..." - naziv postavke govori samo za sebe - područje radnog prostora prikazat će se isključivo na jednom od navedenih monitora.
- Nakon što izvršite sve promjene, kliknite "Prijavite se" i "U REDU".

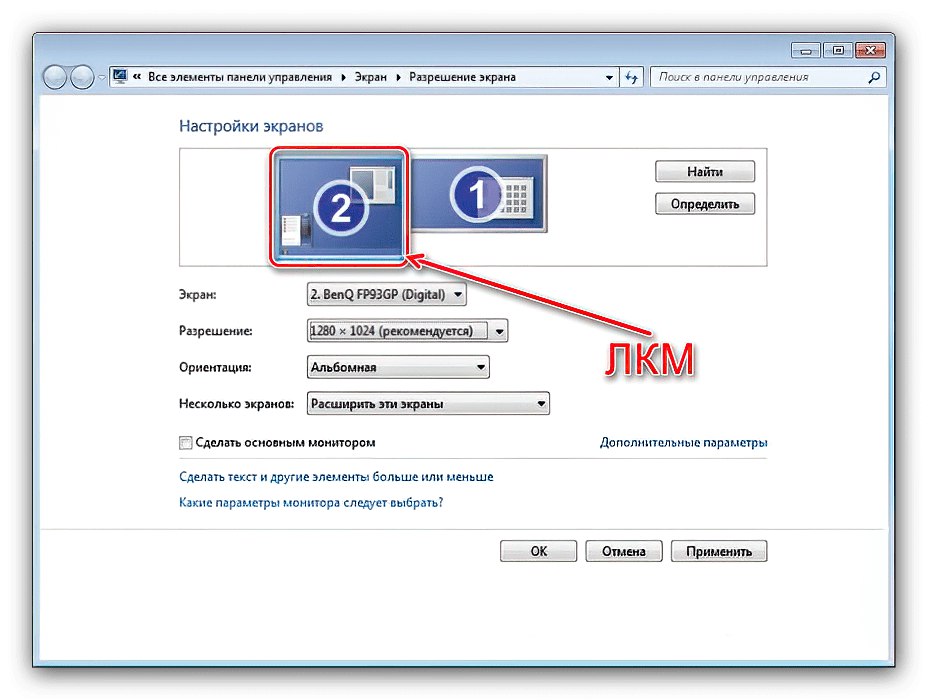

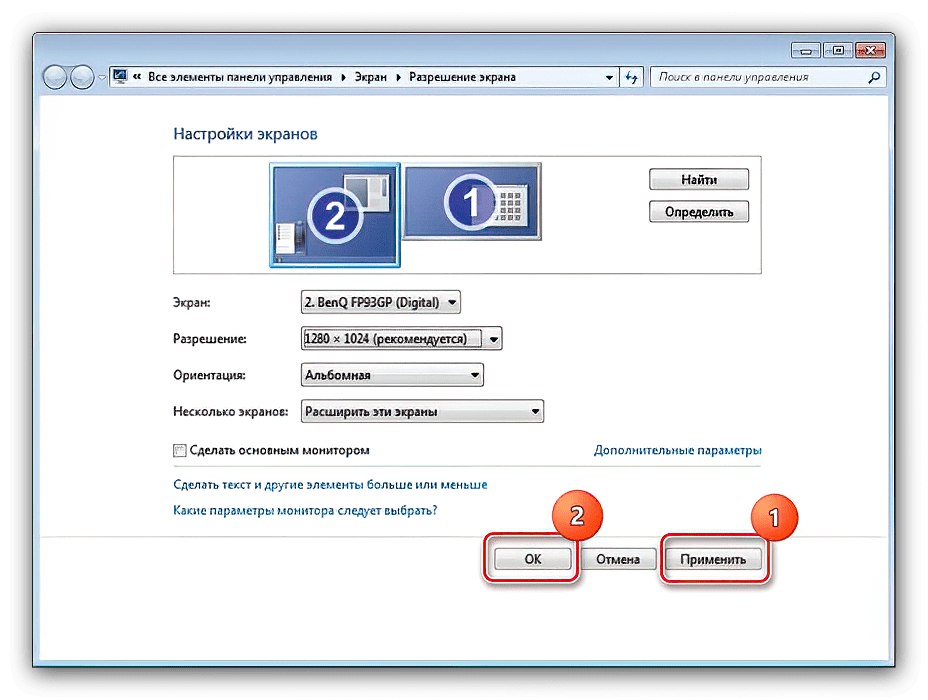
Sekundarni zaslon sada će raditi s opcijama koje ste odabrali.
Windows 7 ne vidi drugi monitor
Ponekad se dogodi da OS ne prepozna drugi uređaj za prikaz slike. U takvoj situaciji postupite prema sljedećem algoritmu:
- Provjerite kvalitetu veze između zaslona i video priključaka - možda je prekinuta. Kada upotrebljavate adaptere, provjerite jesu li uređaji funkcionalni. Također je važno osigurati da su povezani s istom grafičkom karticom.
- Ako zaslon definitivno radi i veza bi trebala normalno funkcionirati, idite na postavke razlučivosti i upotrijebite gumb "Pronaći" - OS možda nije mogao sam pokrenuti uređaj u rad.
![Pronađite novi monitor za rješavanje problema s dva povezana monitora u sustavu Windows 7]()
U istom prozoru provjerite je li to u redu "Više zaslona" parametar nije postavljen "Prikaži radnu površinu samo na ...".
- Ček "Upravitelj uređaja": otvorite alat "Trčanje", unesite upit u njega
devmgmt.msci kliknite "U REDU".![Otvorite Device Manager za rješavanje problema s dva povezana monitora u sustavu Windows 7]()
Proširite kategoriju u dodatku "Monitori" - tamo bi trebala biti prikazana oba zaslona. Ako postoji pogreška u ikoni jednog od njih, odaberite problematičnu stavku, kliknite PKM i odaberite "Izbrisati".
![Uklonite problematični uređaj da biste riješili probleme s dva povezana monitora u sustavu Windows 7]()
Zatim upotrijebite bodove "Glumi" – "Ažuriranje hardverske konfiguracije".
- Ponovno provjerite verziju upravljačkog programa za svoju video karticu i instalirajte najnoviju dostupnu (pogledajte 3. korak u 1. koraku).Ako je, naprotiv, zaslon prestao raditi nakon ažuriranja, softver treba vratiti natrag.
Više detalja: Vraćanje NVIDIA i AMD upravljačkih programa
- Korisnicima koji povezuju zaslon HDMI-VGA kabelom bit će važno da znaju nijanse - vaša grafička kartica mora podržavati analogni izlaz na digitalnom izlazu, inače kabel neće raditi.
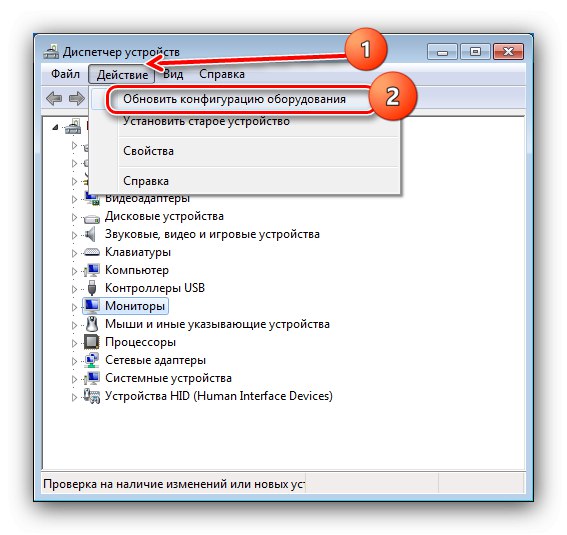
Ovi bi vam koraci trebali pomoći u rješavanju problema s prepoznavanjem drugog monitora.