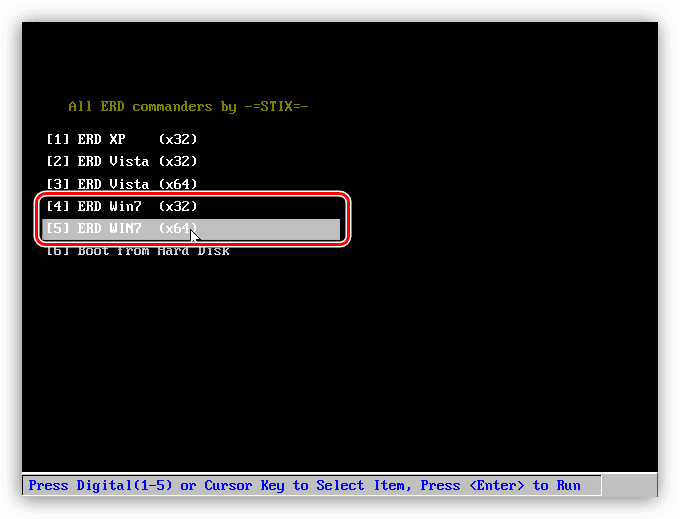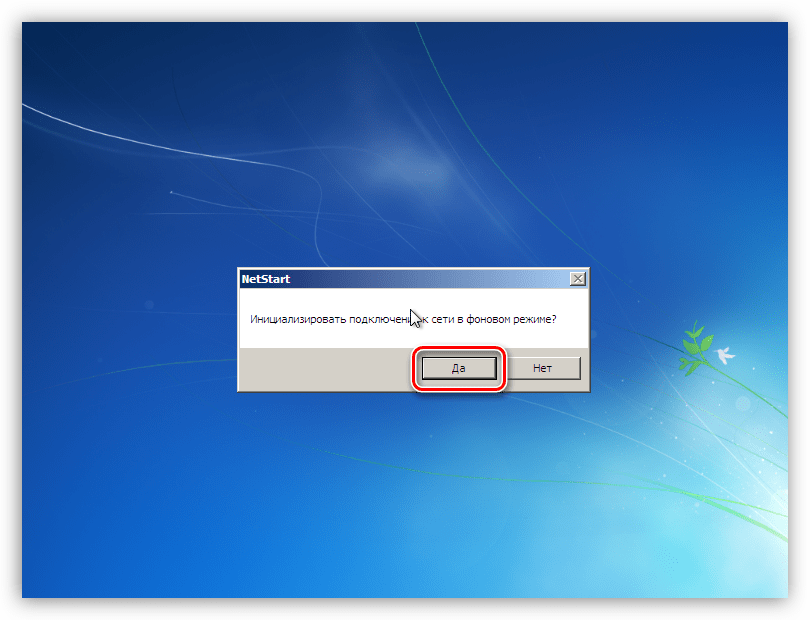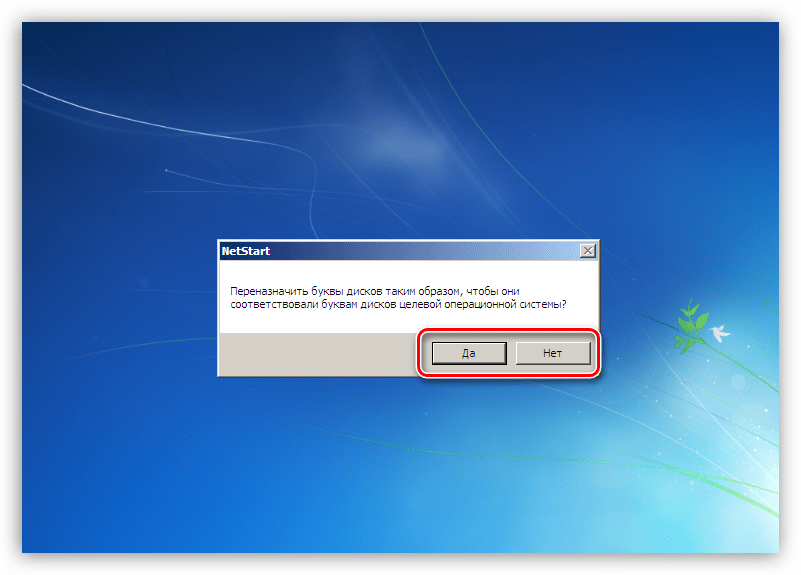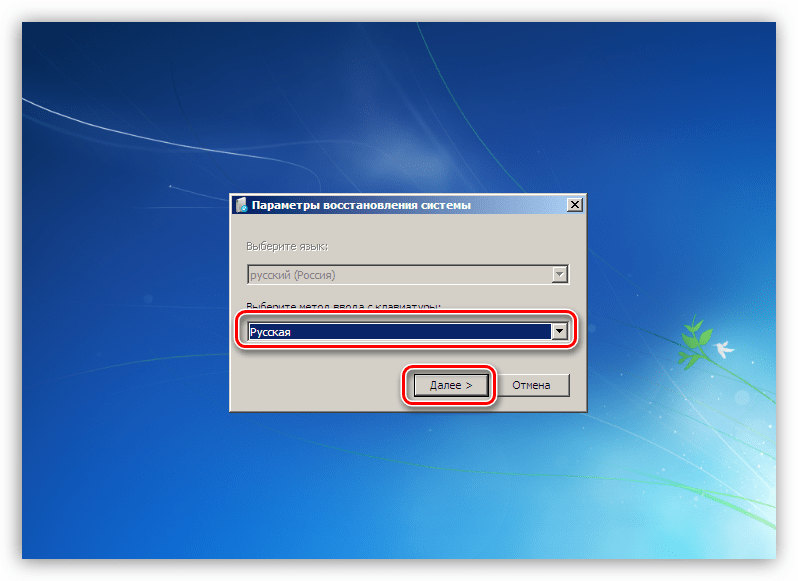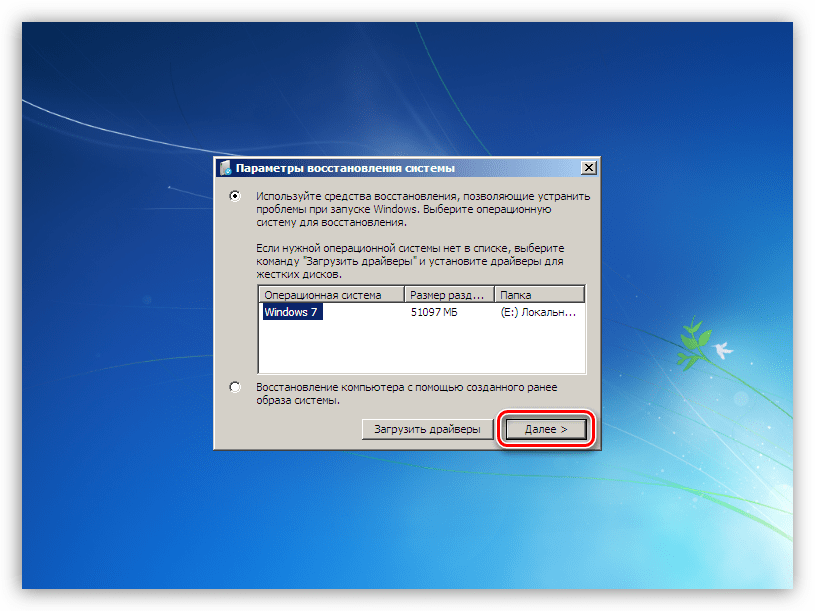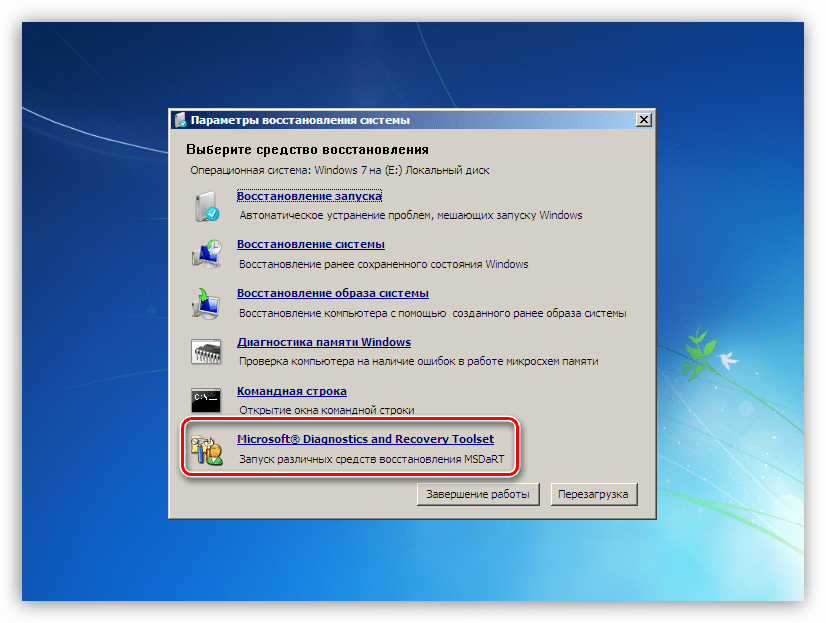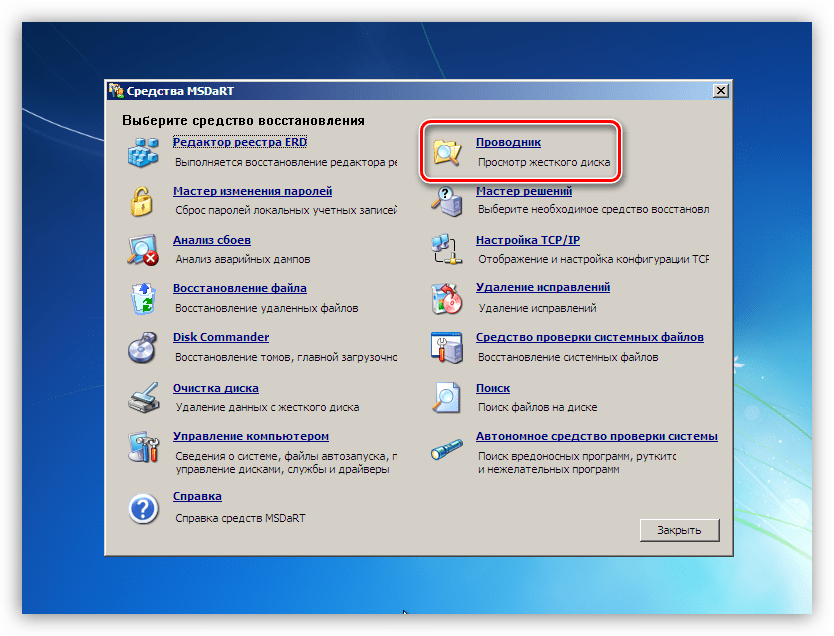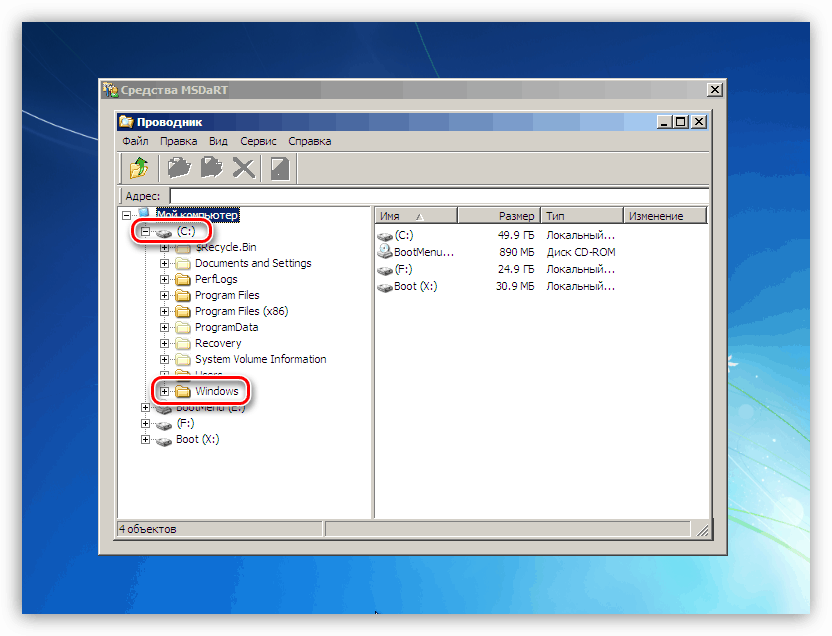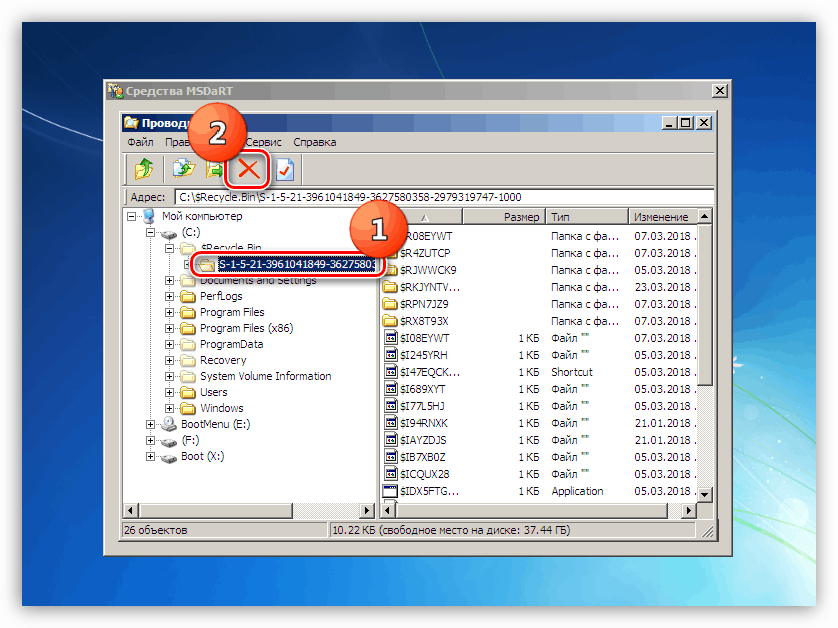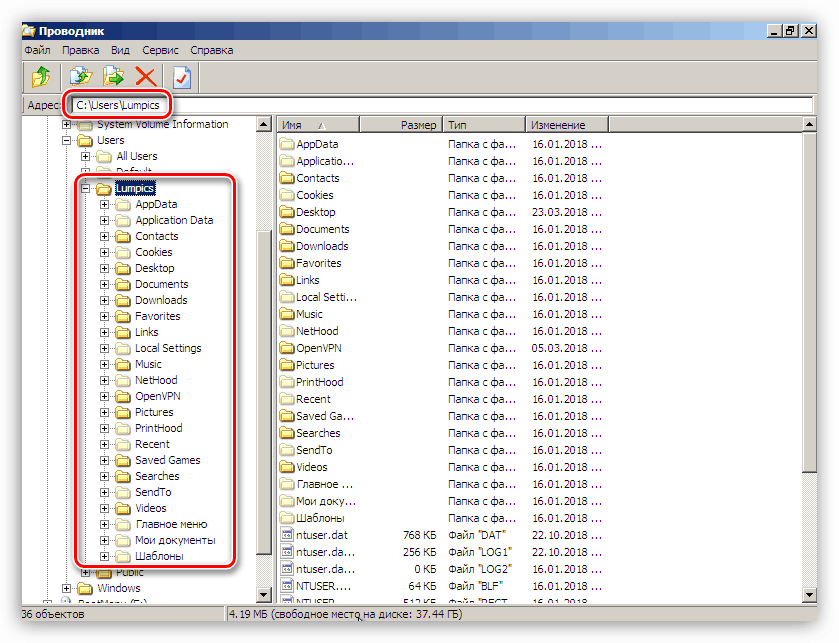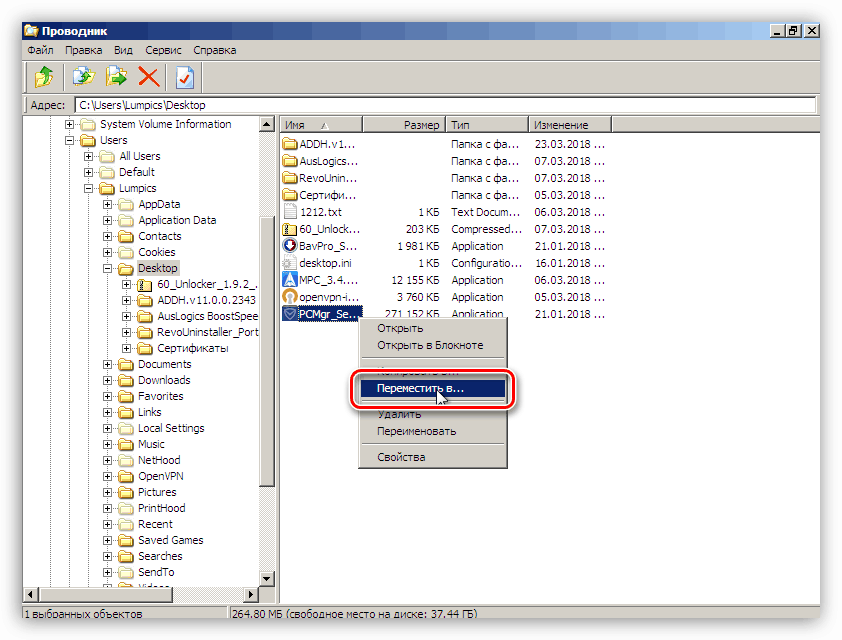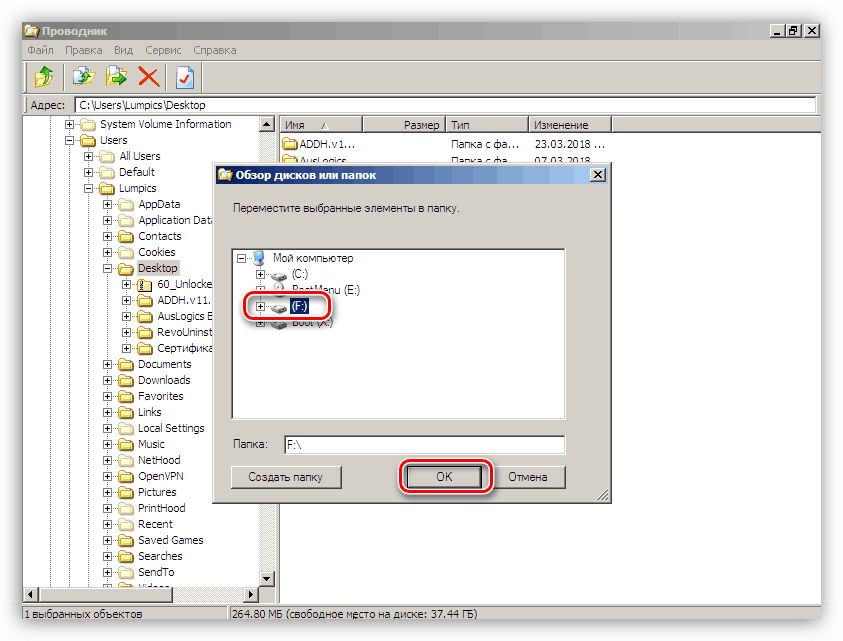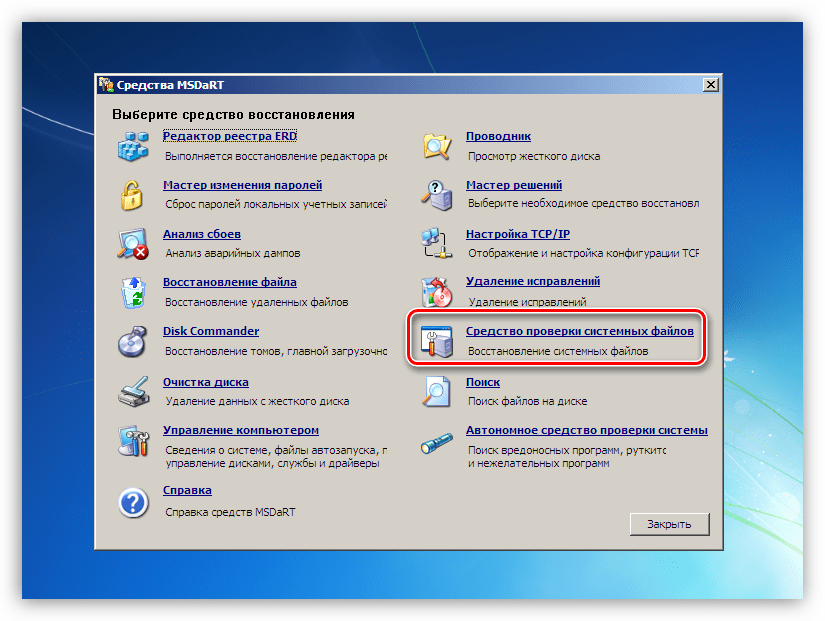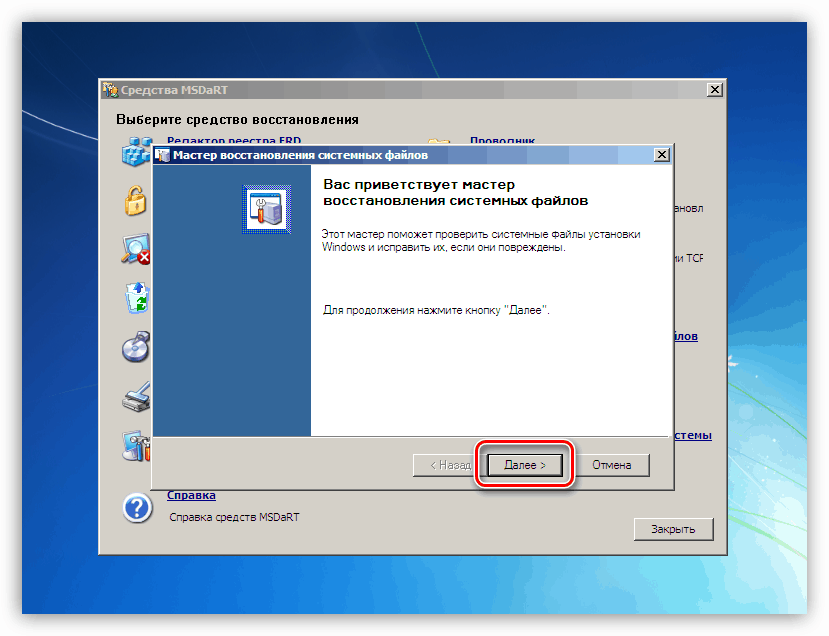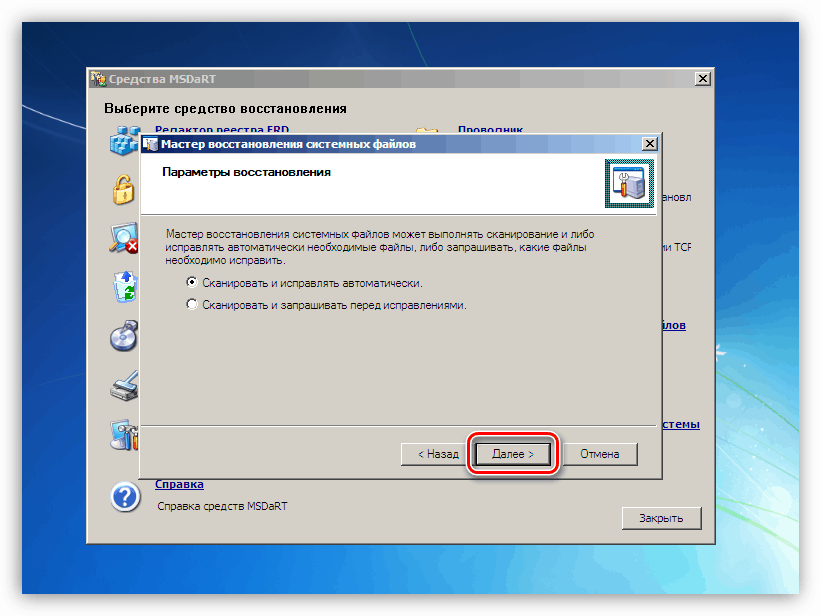Rješavanje problema s BSOD 0x0000008e u sustavu Windows 7
Plavi ekran smrti ili BSOD, svojim izgledom, govori korisniku o kritičnom kvaru sustava - softveru ili hardveru. Taj ćemo materijal posvetiti analizi načina za ispravljanje pogreške s kodom 0x0000008e.
Sadržaj
Uklanjanje BSOD 0x0000007e
Ta pogreška pripada kategoriji općih i može biti uzrokovana različitim razlozima - od problema s računalnim hardverom do softverskih kvarova. Čimbenici hardvera mogu uključivati neispravnost grafičke kartice i nedostatak prostora potrebnog na sistemskom disku za rad sustava, kao i faktore softvera kao što su oštećenje ili neispravan rad upravljačkih programa sustava ili korisnika.
Ove i slične pogreške mogu se ispraviti primjenom nekih od metoda opisanih u članku na donjoj poveznici. Ako je slučaj pokrenut i preporuke ne rade, nastavite s postupcima opisanim u nastavku.
Više detalja: Plavi zaslon na računalu: što učiniti
Razlog 1: Tvrdi disk
Kao što smo već rekli, operativni sustav zahtijeva određenu količinu slobodnog prostora na sistemskom disku (volumen s mapom "Windows") za normalno pokretanje i rad. Ako nema dovoljno prostora, tada "Winda" može početi raditi s pogreškama, uključujući izdavanje BSOD 0x0000008e. Da biste ispravili situaciju, trebate ručno izbrisati nepotrebne datoteke i programe ili pomoću posebnog softvera, na primjer, CCleaner ,
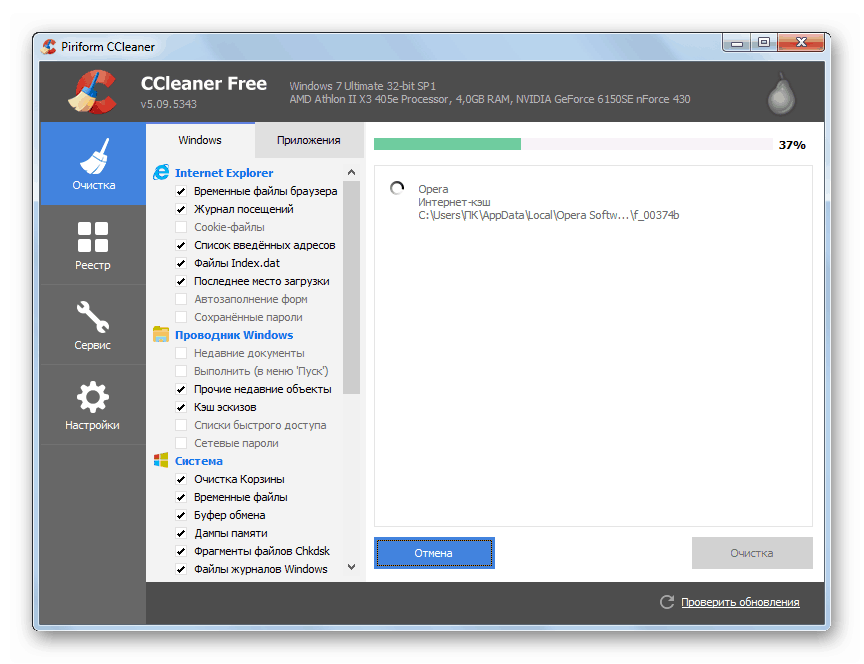
Više detalja:
Kako koristiti CCleaner
Kako popraviti pogreške i ukloniti smeće na računalu pomoću sustava Windows 7
Dodavanje ili uklanjanje programa u sustavu Windows 7
Sve postaje malo kompliciranije kada OS odbije pokrenuti sustav, pokazujući nam plavi ekran s ovim kodom. U tom slučaju morat ćete koristiti disk za pokretanje (flash pogon) s nekim distribucijom uživo. Zatim ćemo pogledati verziju s ERD Commanderom - skupom alata za rad u okolini za oporavak. Morat ćete ga preuzeti na računalo i zatim stvoriti medij za podizanje sustava.
Više detalja:
Kako pisati ERD Commander na USB flash pogonu
Kako postaviti boot s USB flash pogona
- Nakon što ERD punjač otvori svoj početni prozor, prebacite se na verziju sustava pomoću strelica, uzimajući u obzir dubinu bita, i pritisnite tipku ENTER .
![Izbor dubine operacijskog sustava Windows pri učitavanju ERD Commandera]()
- Ako postoje mrežni pogoni u instaliranom sustavu, onda ima smisla dopustiti programu da se poveže na "LAN" i internet.
![Inicijalizacija pozadinske veze s lokalnom mrežom pri dizanju s diska ERD Commander]()
- Sljedeći korak je preraspodjela slova za diskove. Budući da trebamo raditi s sistemskom particijom, prepoznat ćemo je na popisu bez te opcije. Pritisnemo bilo koji gumb.
![Konfiguriranje preraspodjele slova pogona pri dizanju s diska ERD Commander]()
- Odredite zadani raspored tipkovnice.
![Odabir zadanog rasporeda tipkovnice pri dizanju s diska ERD Commander]()
- Zatim slijedi skeniranje za otkrivanje instaliranih operacijskih sustava, nakon čega se pritisne "Next" .
![Odabirom instaliranog operativnog sustava Windows prilikom dizanja s diska ERD Commander]()
- Prelazimo na MSDaRT skup klikom na vezu navedenu na slici ispod.
![Idite na zbirku uslužnih programa za prilagođavanje operacijskog sustava Windows prilikom dizanja s diska ERD Commander]()
- Pokrenite funkciju "Explorer" .
![Prijelaz na rad s Windows Explorerom pri dizanju s diska ERD Commander]()
- Na popisu s lijeve strane tražimo odjeljak s imenikom "Windows" .
![Odabir tvrdog diska sustava pri dizanju s diska ERD Commander]()
- Morate početi osloboditi prostor iz "Košarice" . Svi podaci u njemu nalaze se u mapi $ Recycle.Bin . Izbrišite sav sadržaj, ali ostavite sam direktorij.
![Brisanje sadržaja iz koša za smeće prilikom dizanja s diska ERD Commander]()
- Ako čišćenje "Trash" nije dovoljno, onda možete očistiti druge korisničke mape koje se nalaze na
C:UsersИмя_Вашего_ПользователяU nastavku se nalazi popis mapa za pretraživanje.
Documents
Desktop
Downloads
Videos
Music
PicturesOve direktorije također treba ostaviti na mjestu i izbrisati samo datoteke i mape u njima.
![Brisanje korisničke mape nepotrebnih datoteka prilikom dizanja s diska ERD Commander]()
- Važni dokumenti ili projekti mogu se premjestiti na drugi pogon spojen na sustav. To može biti lokalni ili mrežni tvrdi disk ili USB flash pogon. Za prijenos kliknite na PCM datoteku i odaberite odgovarajuću stavku u otvorenom izborniku.
![Odabir premještanja datoteke na drugi disk prilikom dizanja s diska ERD Commander]()
Odaberite disk na kojem ćemo premjestiti datoteku i kliknite U redu. Vrijeme potrebno za kopiranje ovisi o veličini dokumenta i može biti prilično dugo.
![Premještanje datoteke na drugi pogon prilikom učitavanja ERD Commandera]()
Nakon oslobađanja prostora potrebnog za podizanje sustava, pokrećemo sustav s tvrdog diska i brišemo preostale nepotrebne podatke iz Windowsa, uključujući neiskorištene programe (veze na članke na početku paragrafa).
Razlog 2: Grafička kartica
Video kartica, koja je neispravna, može uzrokovati nestabilnost sustava i uzrokovati današnju analizu pogreške. Provjerite je li GPU kriv za naše probleme, možete odspojiti adapter s matične ploče i priključiti monitor na druge video konektore. Nakon toga morate pokušati preuzeti Windows.

Više detalja:
Kako ukloniti grafičku karticu s računala
Kako omogućiti ili onemogućiti integriranu video karticu na računalu
3. razlog: BIOS
Resetiranje postavki BIOS-a jedna je od univerzalnih metoda za ispravljanje različitih pogrešaka. Budući da ovaj firmware upravlja svim računalnim hardverom, njegova pogrešna konfiguracija može uzrokovati ozbiljne probleme.
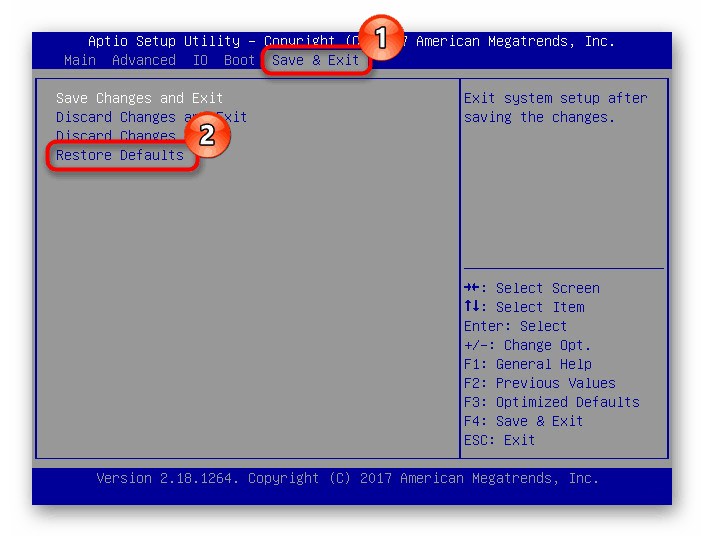
Više detalja: Kako resetirati postavke BIOS-a
BIOS-u, kao i svakom drugom programu, potrebna je podrška trenutnog stanja (verzija). To se odnosi na nove i moderne "matične ploče". Rješenje je ažuriranje koda.
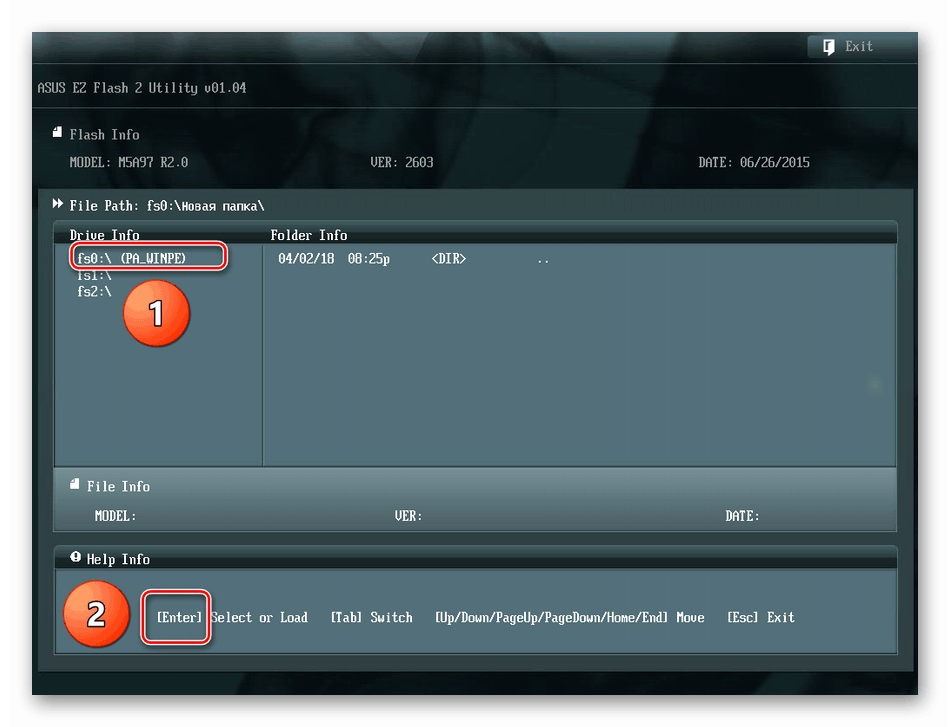
Više detalja: Kako ažurirati BIOS na računalu
4. razlog: neuspjeh vozača
Ako imate bilo kakvih problema sa softverom, možete koristiti drugi univerzalni lijek - oporavak sustava. Ova metoda je najučinkovitija u slučajevima kada je uzrok neuspjeha softver ili upravljački program koji je korisnik instalirao.
Više detalja: Kako popraviti sustav Windows 7
Ako koristite program treće strane za udaljenu administraciju, to može biti uzrok BSOD 0x0000008e. U isto vrijeme na plavom zaslonu vidjet ćemo informacije o neispravnom upravljačkom programu Win32k.sys. Ako je to vaš slučaj, uklonite ili zamijenite korišteni softver.
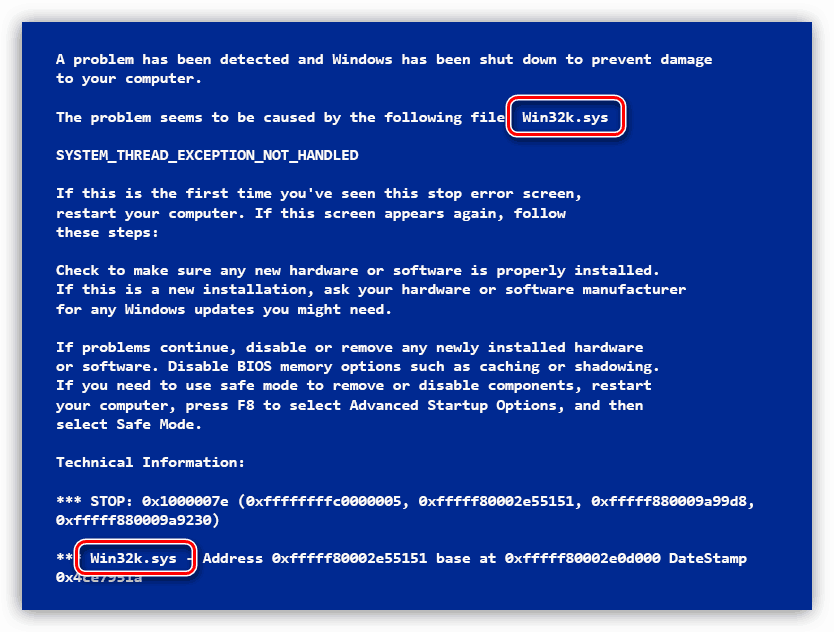
Više detalja: Programi za daljinski pristup
Ako plavi ekran sadrži tehničke informacije o drugom upravljačkom programu, trebali biste pronaći njegov opis na mreži. To će odrediti koji program ga koristi i je li to sustav. Softver treće strane koji je instalirao upravljački program mora biti uklonjen. Ako je datoteka sistemska datoteka, možete je pokušati vratiti pomoću uslužnog programa konzole SFC.EXE, a ako nije moguće pokrenuti sustav, ista distribucija uživo pomoći će kao u paragrafu o disku.
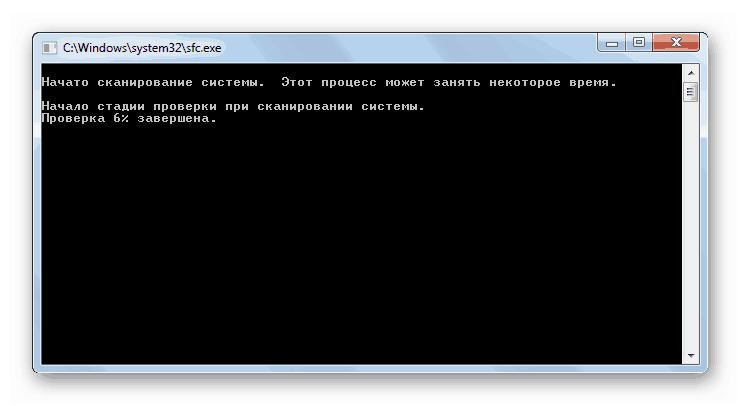
Više detalja: Provjerite integritet datoteka sustava u sustavu Windows 7
Distribucija uživo
- Pokrenite s flash pogona s ERD zapovjednikom i prijeđite na korak 6 prvog stavka.
- Kliknite na vezu prikazanu na snimci zaslona da biste pokrenuli alat za provjeru datoteka.
![Idite na alat za provjeru sistemskih datoteka prilikom dizanja s diska ERD Commander]()
- Kliknite "Dalje" .
![Pokretanje alata za provjeru sistemskih datoteka prilikom dizanja s ERD Commander diska]()
- Ne dodirujte postavke, kliknite "Dalje".
![Konfiguriranje alata za provjeru sistemskih datoteka prilikom dizanja s ERD Commander diska]()
- Čekamo kraj procesa, nakon čega pritisnemo gumb “Finish” i ponovno pokrenemo stroj, ali sada “hard”.
zaključak
Kao što možete vidjeti, postoji mnogo mogućnosti za rješavanje današnjeg problema, a na prvi pogled izgleda da ih nije lako razumjeti. Nije. Glavna stvar ovdje je ispravno postaviti dijagnozu: pažljivo proučite tehničke informacije navedene na BSOD-u, provjerite rad bez grafičke kartice, očistite disk, a zatim nastavite s uklanjanjem uzroka softvera.