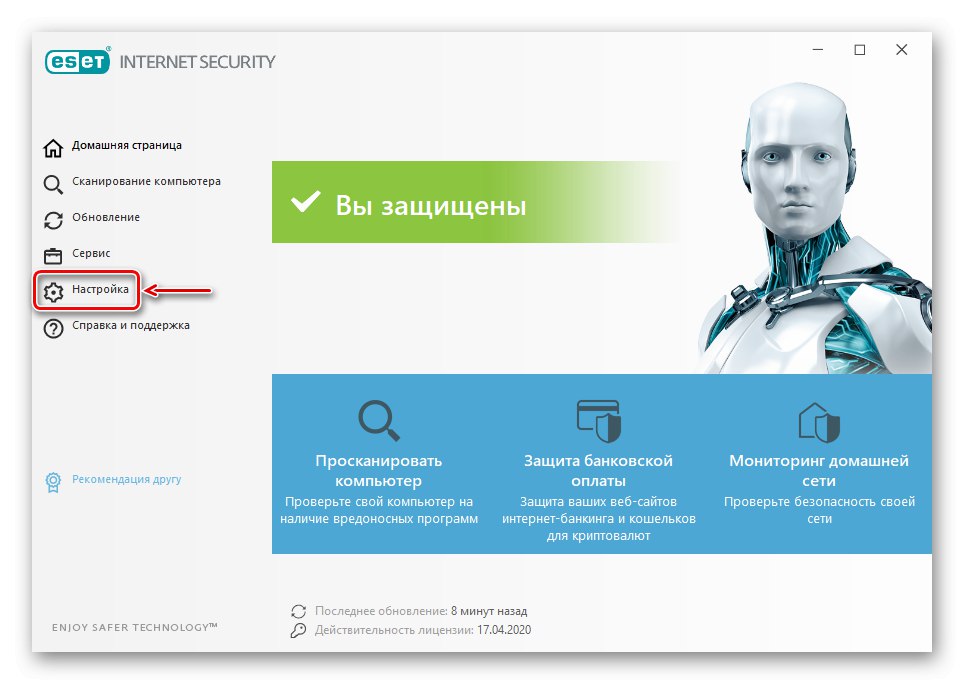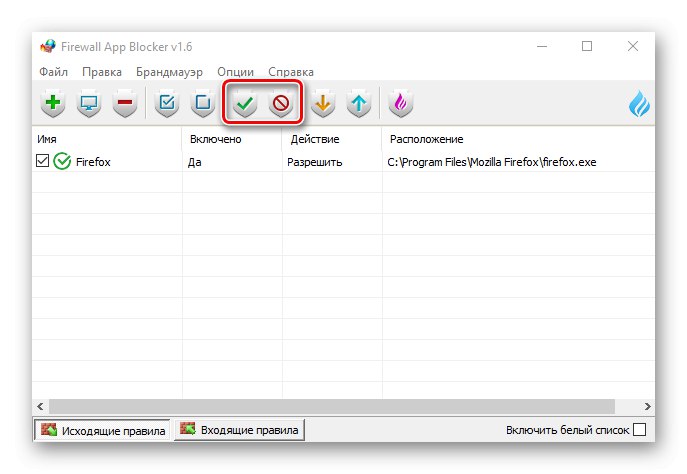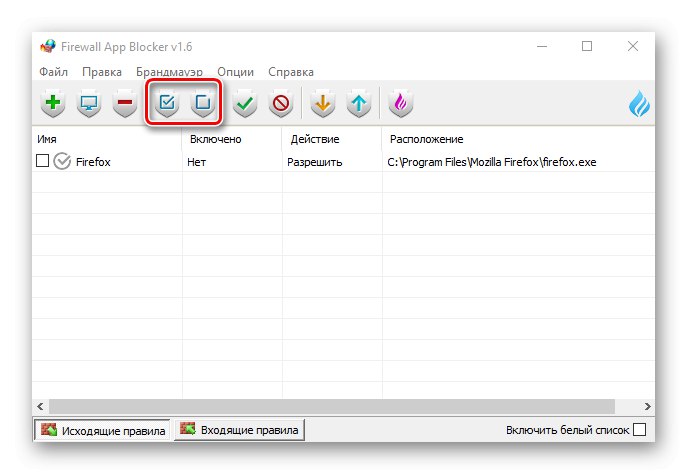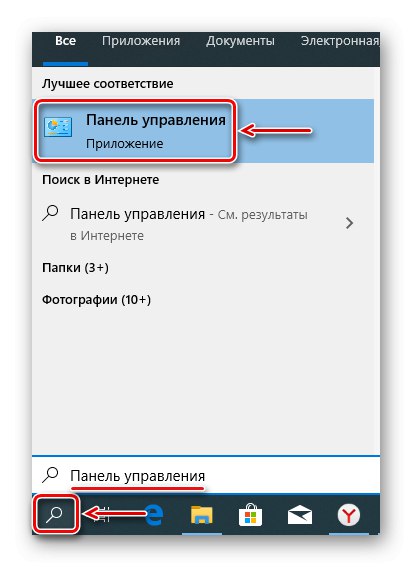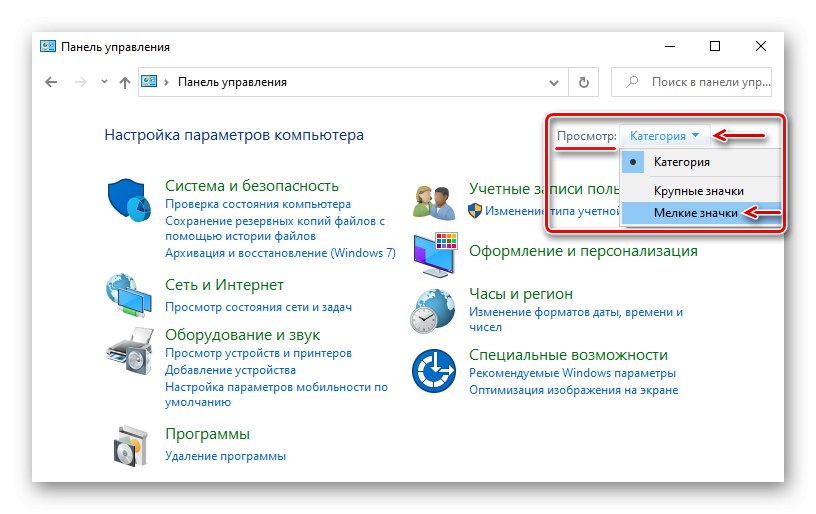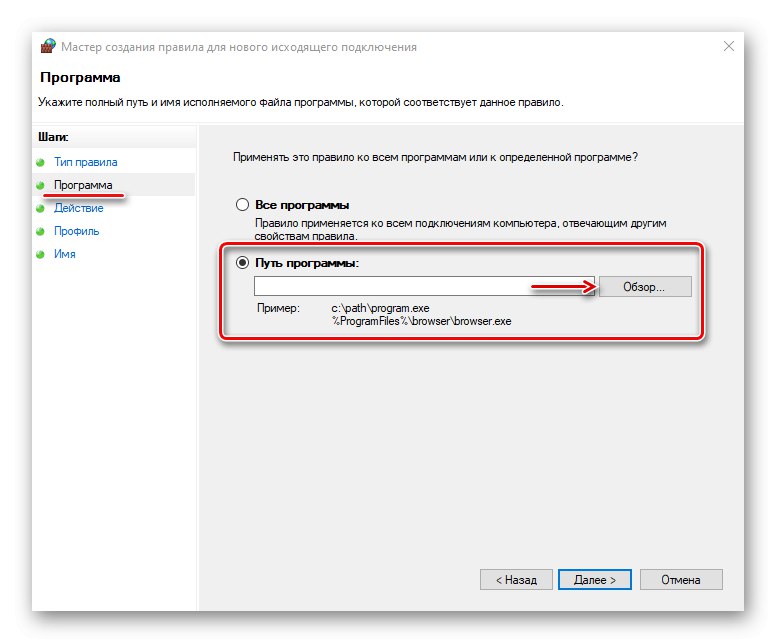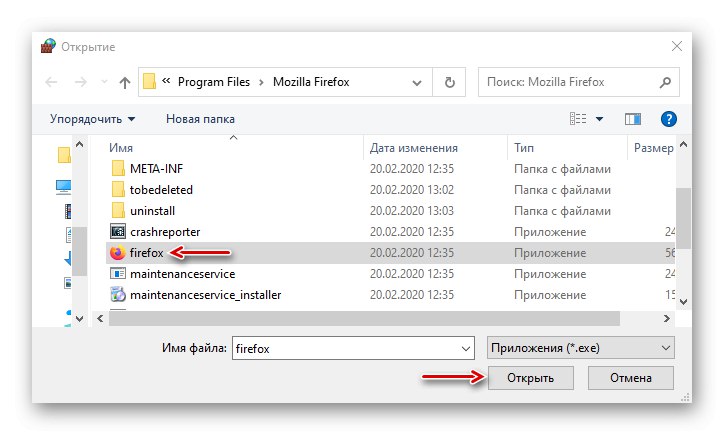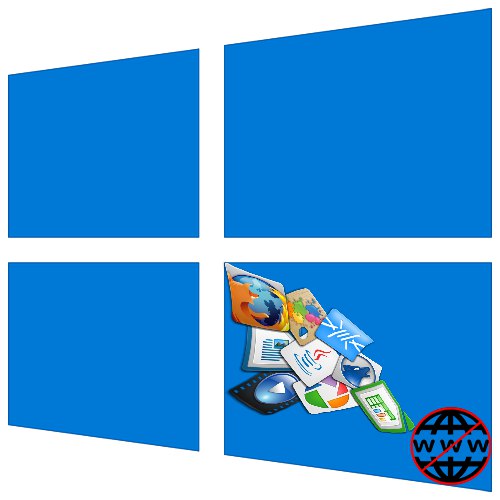
Programi koji mogu raditi izvan mreže, ali istodobno se stalno povezuju s mrežom, može im se zabraniti povezivanje s njima radi uštede prometa, povećanja brzine interneta ili u druge svrhe. Danas ćemo vam pokazati kako to učiniti na računalu sa Windows 10.
Metoda 1: Antivirus
Vatrozid (vatrozid, vatrozid) štiti sustav od neovlaštenog pristupa i prijetnji izvana. On kontrolira i filtrira dolazni i odlazni promet, što znači da se njime može prekinuti povezivanje bilo koje aplikacije s mrežom, jednostavno stvaranjem odgovarajućeg pravila. To se može učiniti u postavkama antivirusa koji imaju vlastiti vatrozid. Na primjer ESET Internet Security izgleda ovako:
- U području obavijesti, koje se nalazi s desne strane programske trake sustava Windows 10, kliknite ikonu strelice prema gore i kliknite ikonu antivirusnog programa.
- Otvorite postavke ESET Internet Security.
![Ulazak u postavke Eset Nod32]()
Ići "Dodatne postavke".
- U kartici "Zaštita mreže" otvorite odjeljak "Vatrozid" i u bloku "Dodatno" suprotna točka "Pravila" gurnuti "Promijeniti".
- Kada se pojavi popis pravila, kliknite Dodati.
- U kartici "Su česti" dodijeliti bilo koje ime pravilu, u stupcu "Smjer" instalirati "Odlazno", i na grafikonu "Glumi" — Nijekati.
- Idite na karticu "Lokalno" a u grafikonu "Prijave" kliknite ikonu s tri točke.
![Pronalaženje programa za blokiranje u Eset Nod32]()
Pronađite izvršnu datoteku programa i kliknite "Otvoren".
- Kada se doda aplikacija, kliknite "U REDU".
- Da biste spremili promjene, zatvorite sljedeći prozor pomoću gumba "U REDU".
- Da biste uklonili zabranu, ponovno otvorite popis pravila, odaberite sada nepotrebnu aplikaciju, kliknite "Izbrisati", i onda "U REDU".
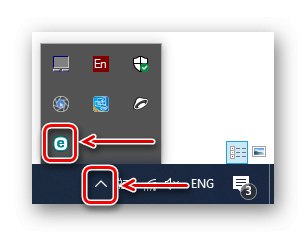
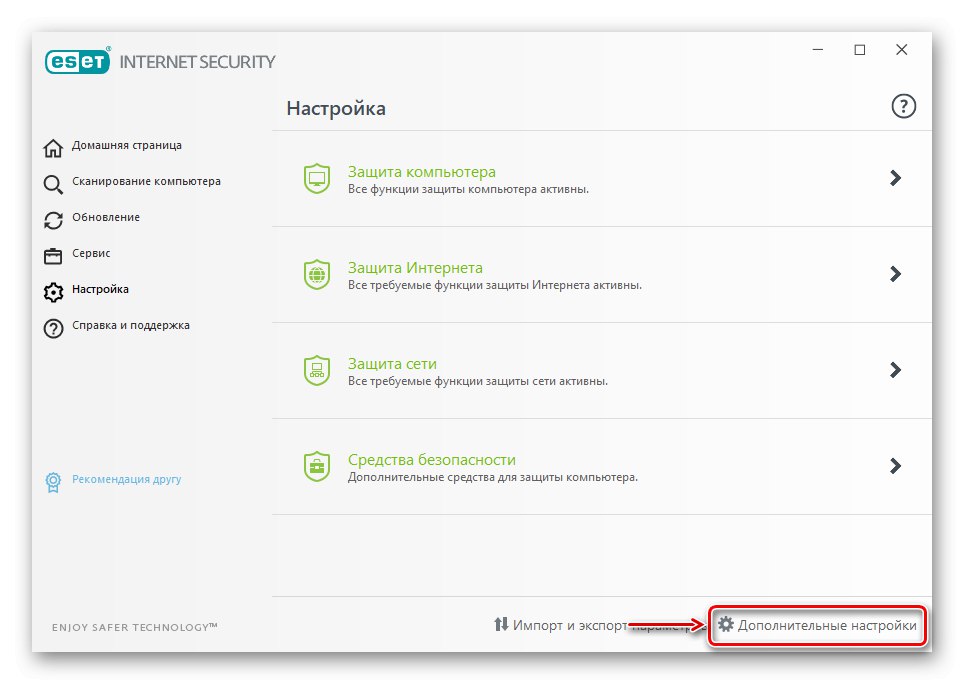
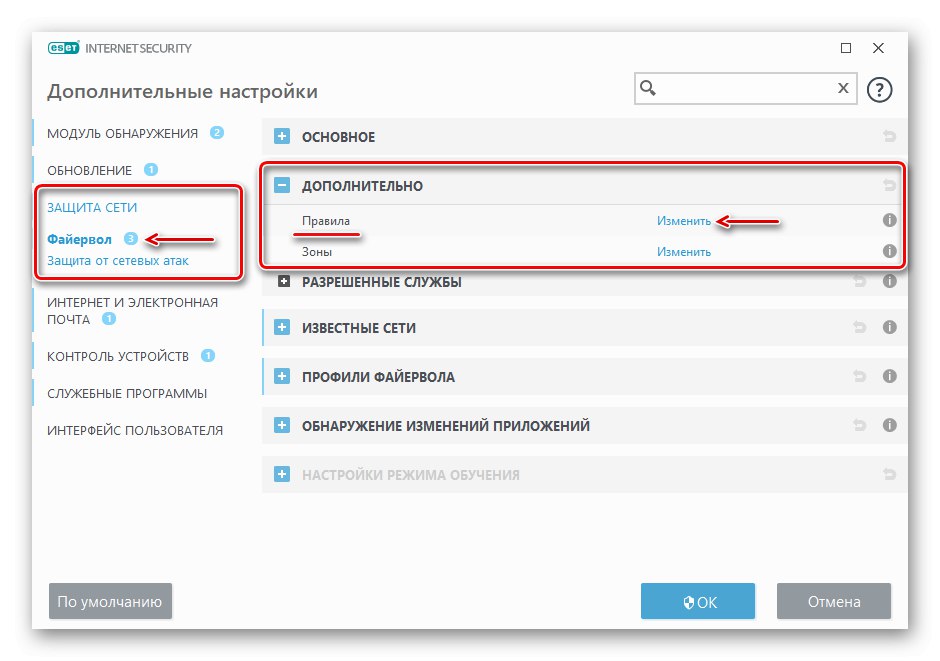
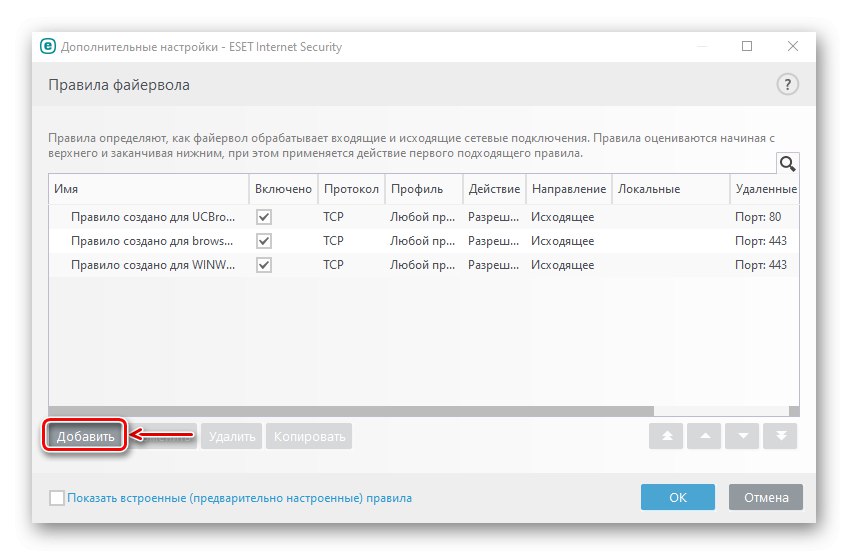
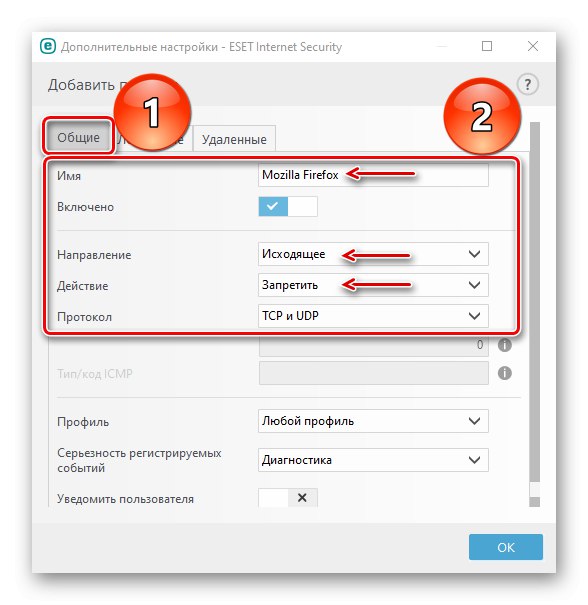
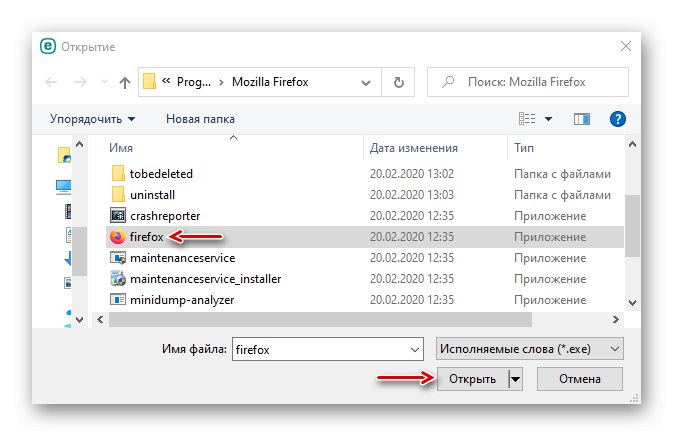
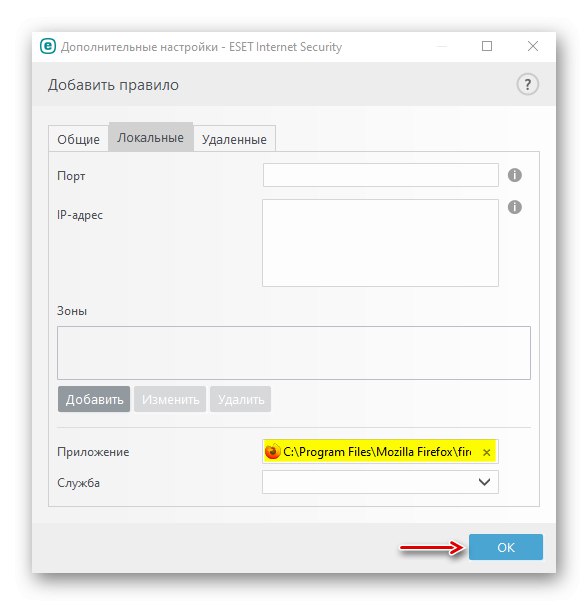
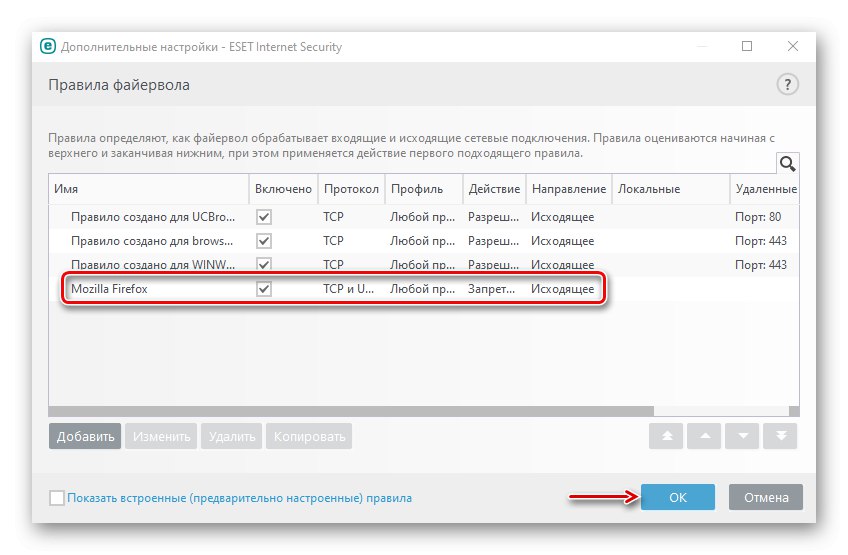
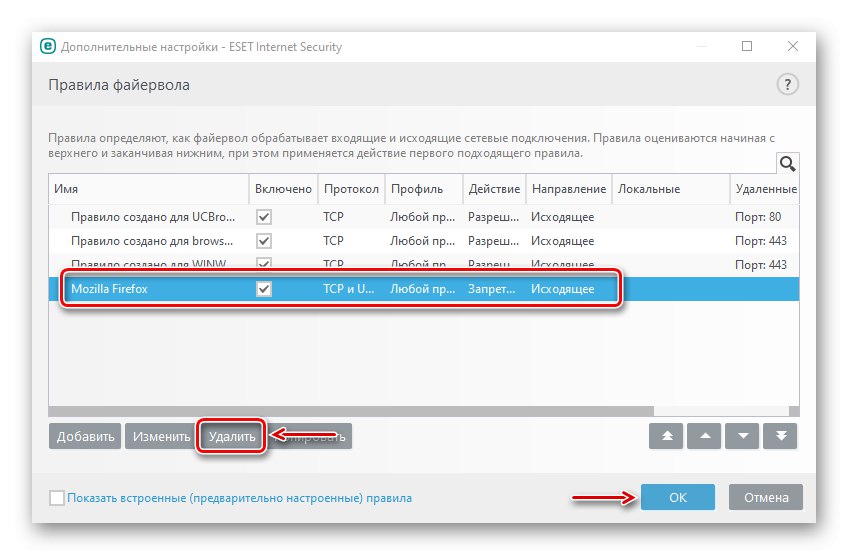
Metoda 2: Posebni softver
Posebni softver koristi vatrozid sustava Windows Defender. Pravila stvara automatski, dovoljno je samo usmjeriti ih na aplikaciju koja se ne može povezati s mrežom. Razmotrit ćemo dvije takve uslužne programe odjednom, ako iznenada jedan od njih ne uspije.
Opcija 1: OneClickFirewall
Preuzmite OneClickFirewall sa službenog web mjesta
- Preuzmite arhivu, raspakirajte je i pokrenite instalacijsku datoteku.
- Odaberite mjesto za instaliranje uslužnog programa i kliknite "Instalirati".
- Sada desnom tipkom miša kliknemo na prečac bilo koje aplikacije i odaberemo "Blokiraj pristup internetu".
- Da biste vratili pristup Internetu, ponovno nazovite izbornik prečaca i kliknite Vratite pristup Internetu.
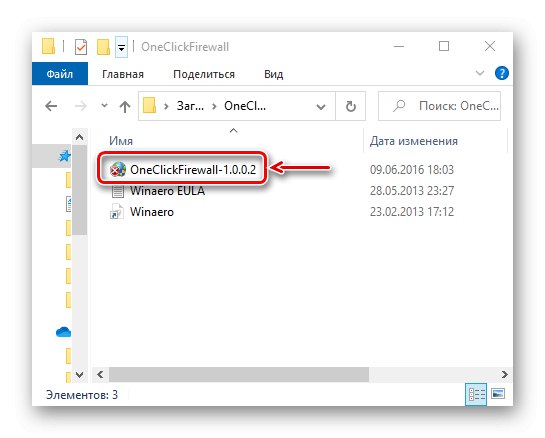
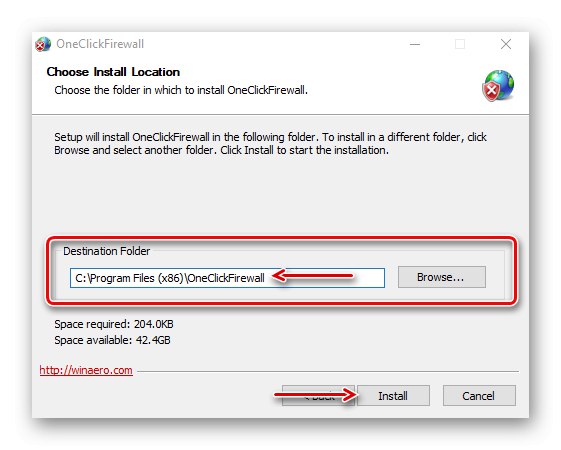
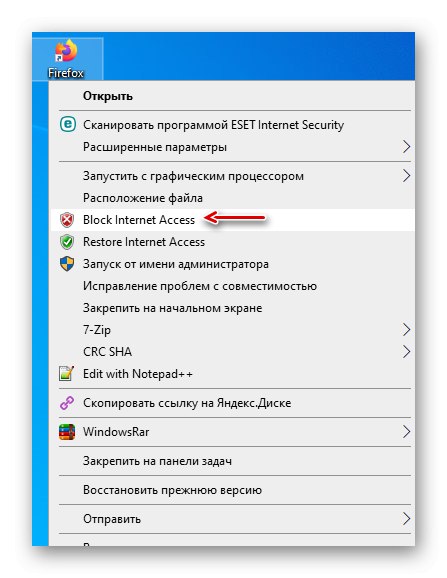
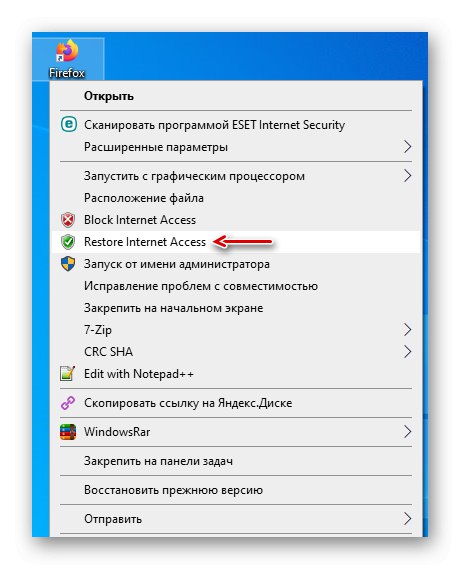
Opcija 2: Blokator aplikacija vatrozida
Preuzmite Blocker App Firewall sa službene web stranice
- Ako na svoje računalo ne želite instalirati softver treće strane, upotrijebite ovaj uslužni program. Dovoljno je preuzeti je sa službene web stranice, raspakirati arhivu i pokrenuti datoteku koja odgovara bitnosti vašeg sustava (x64 ili x86).
- Prema zadanim postavkama, Firewall Ep Blocker radi u sučelju na engleskom jeziku, ali postoji i podrška za ruski jezik. Da biste je omogućili, idite na karticu "Opcije", otvorite popis Jezici i odaberite "Ruski".
- Na dnu prozora programa aktivirajte karticu Izlazna pravila, a zatim kliknite znak plus.
- Pronađite i otvorite izvršnu datoteku blokiranog programa.
- Kada se aplikacija doda na popis, provjeravamo jesu li stupci "Uključeno" i "Glumi" vrijedne vrijednosti "Da" i "Blok".
- Za upravljanje pravilom koristite gornju ploču. Na primjer, pomoću gumba s kvačicom i znakom zabrane možete blokirati i dopustiti pristup Internetu.
![Omogućavanje i blokiranje pristupa internetskom programu u FAB-u]()
Gumbi s ikonom potvrdnog okvira mogu se koristiti za omogućavanje ili onemogućavanje pravila.
![Omogućavanje i onemogućavanje pravila u FAB-u]()
A pritiskom na tipku sa znakom minus možete ga izbrisati.
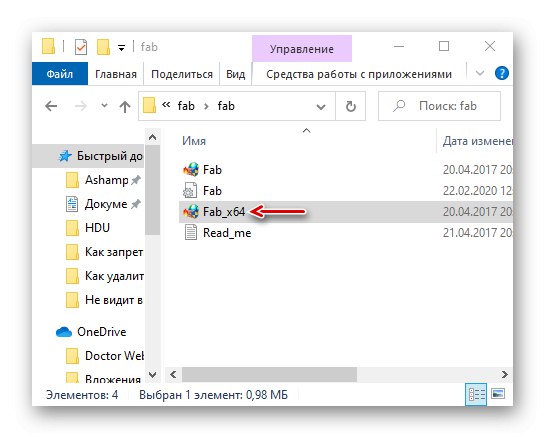
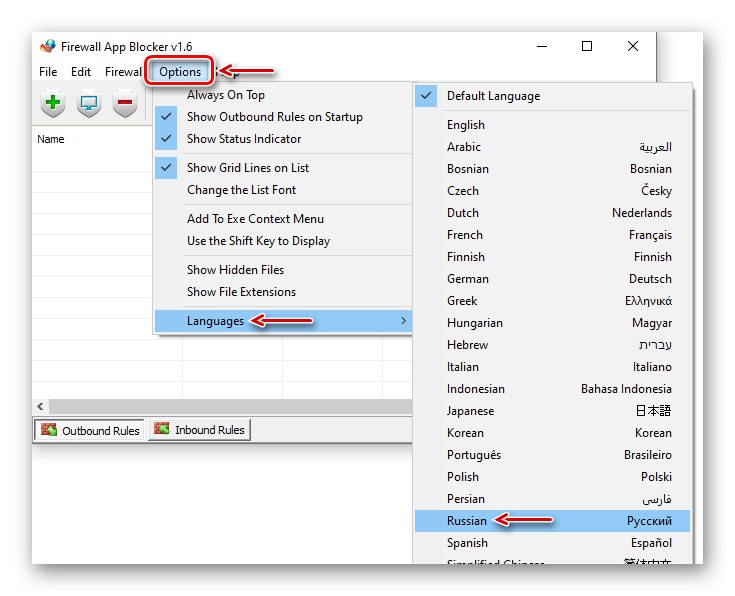
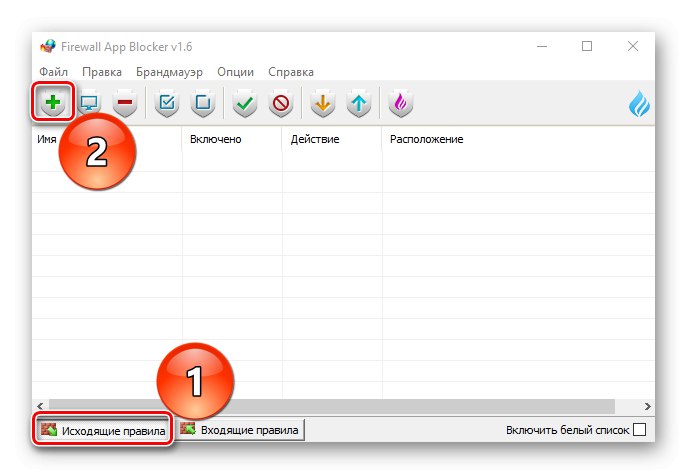
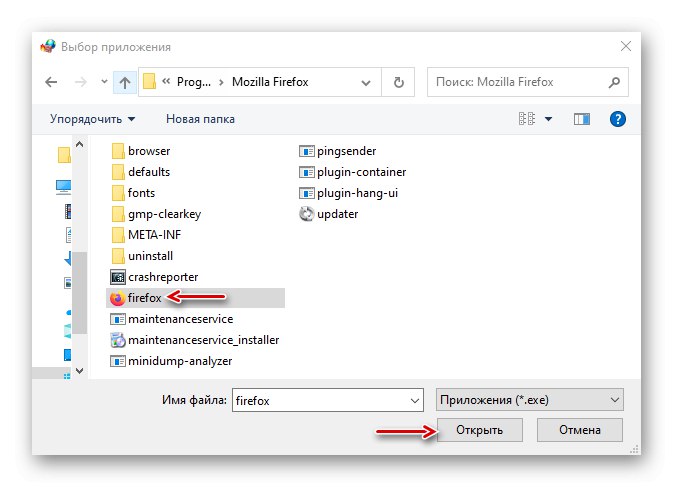
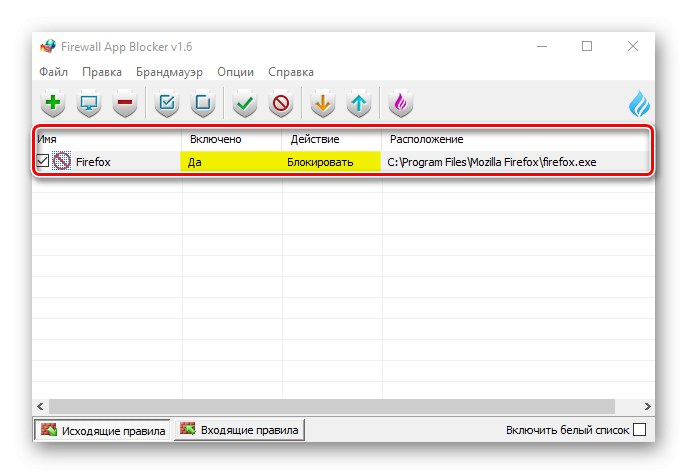
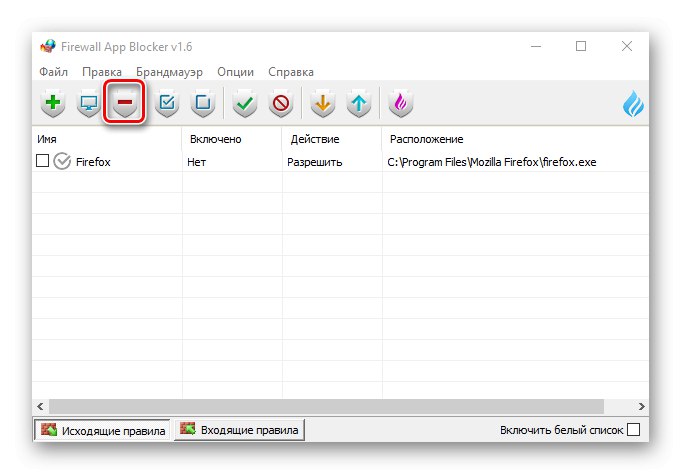
3. metoda: Windows Defender
Pravilo možete stvoriti izravno u vatrozidu sustava Windows Defender, ali to će potrajati malo više jer ćete sve morati konfigurirati ručno.
- U potrazi za Windowsom unesite "Upravljačka ploča" i otvorite aplikaciju.
![Pokretanje upravljačke ploče sustava Windows 10]()
Pročitajte također:
Kako otvoriti pretragu u sustavu Windows 10
Otvaranje upravljačke ploče na računalu sa sustavom Windows 10 - U grafikonu "Pogled" gurnuti "Kategorija" i odaberite najmanje ikone.
![Odabir veličine ikona na upravljačkoj ploči]()
Pozivanje Vatrozid za Windows Defender.
- Idite na karticu "Dodatne mogućnosti".
- Otvaranje odjeljka Izlazna pravila i kliknite "Stvori pravilo"... Za to je potrebno nekoliko koraka.
- Pri odabiru vrste pravila, označite "Za program" i kliknite "Unaprijediti".
- Odaberite predmet "Programska staza"zatim kliknite "Pregled".
![Pronađite program koji želite blokirati]()
Pronađemo datoteku aplikacije čiji pristup želimo zabraniti i kliknemo "Otvoren".
![Odabir programa za blokiranje u programu Windows Defender]()
Kada se put do njega pojavi u polju, kliknite "Unaprijediti".
- Odabir akcije "Blokiraj vezu" i kreni dalje.
- U sljedećem prozoru ne mijenjamo ništa, već samo kliknemo "Unaprijediti".
- Pravilu dodijeljujemo bilo koje ime kako bismo ga kasnije mogli pronaći i onemogućiti, a zatim kliknite "Gotovo".
- Provjeravamo pojavljuje li se novo pravilo na popisu za odlazne veze. Od sada se odabrani program neće povezivati s mrežom.
- Kliknemo pravilo lijevom tipkom miša i idemo na popis radnji koje će se pojaviti u desnom oknu prozora. Ovdje se pravilo može onemogućiti, ukloniti ili promijeniti njegova svojstva.
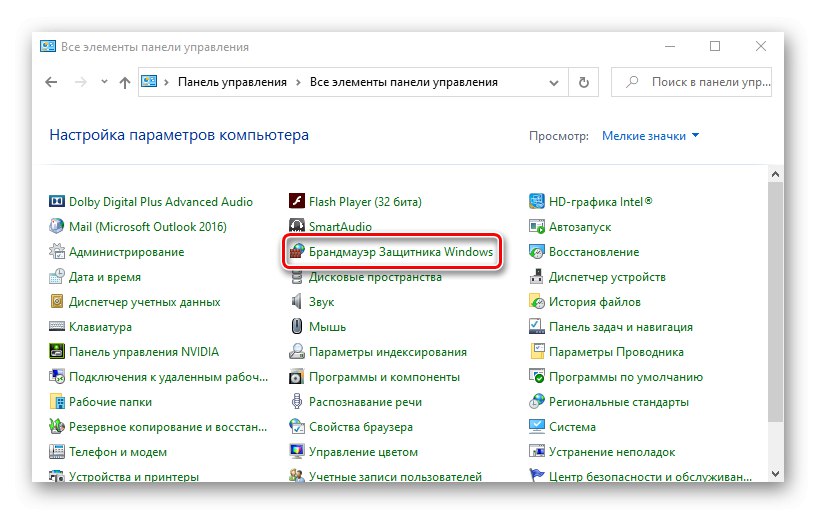
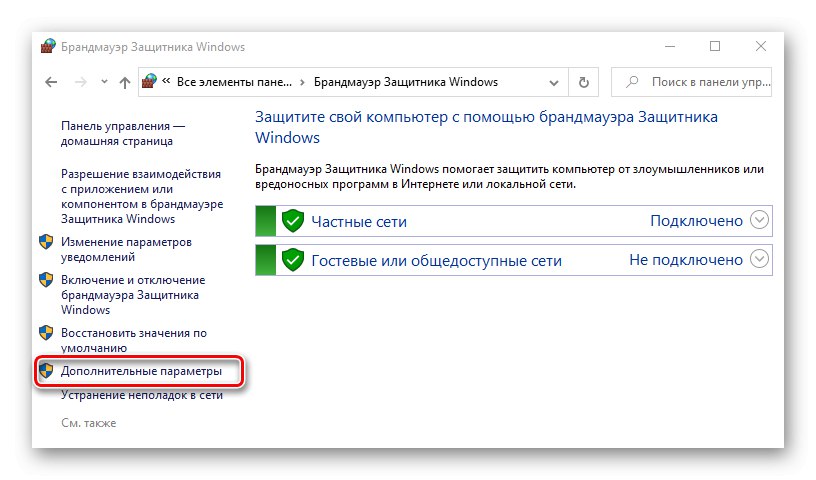
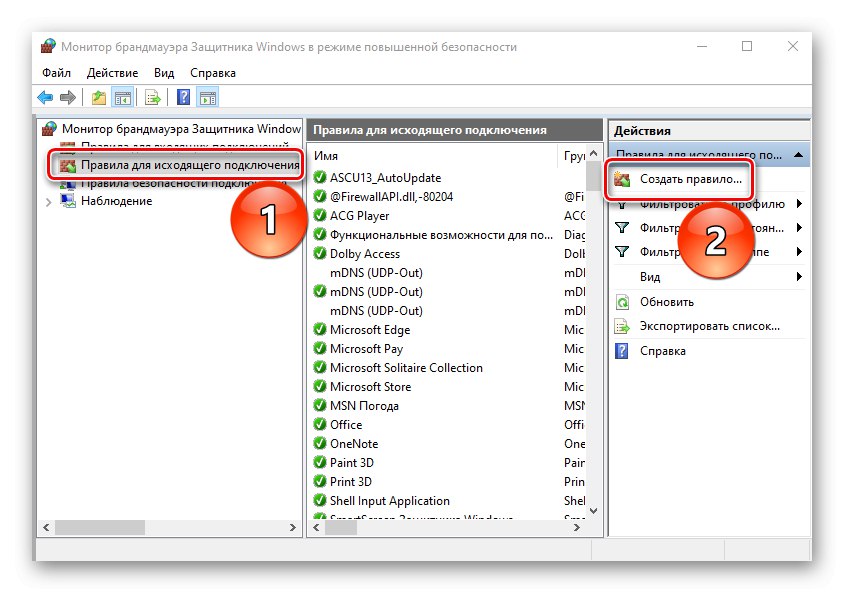
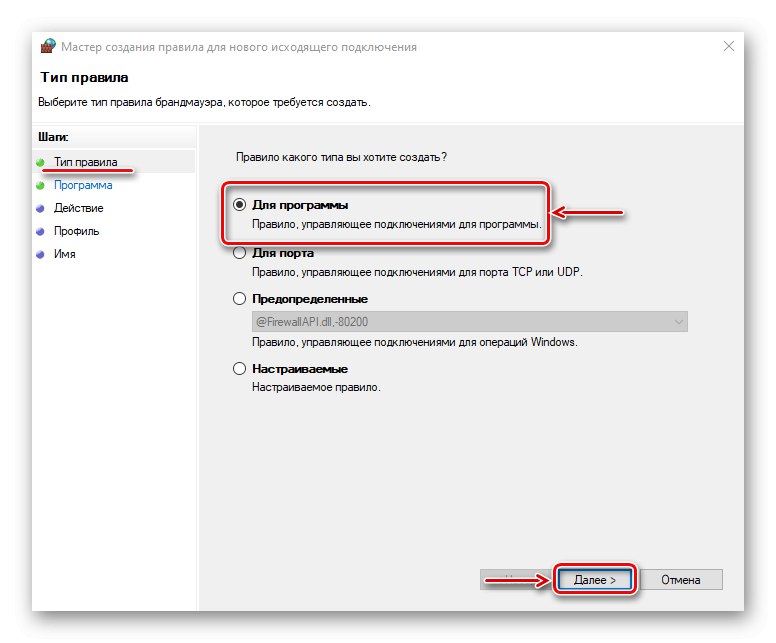
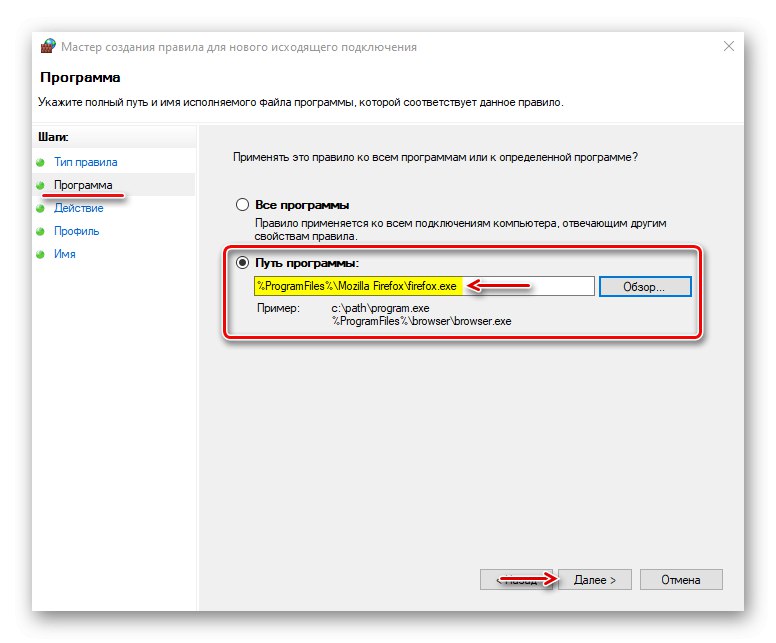
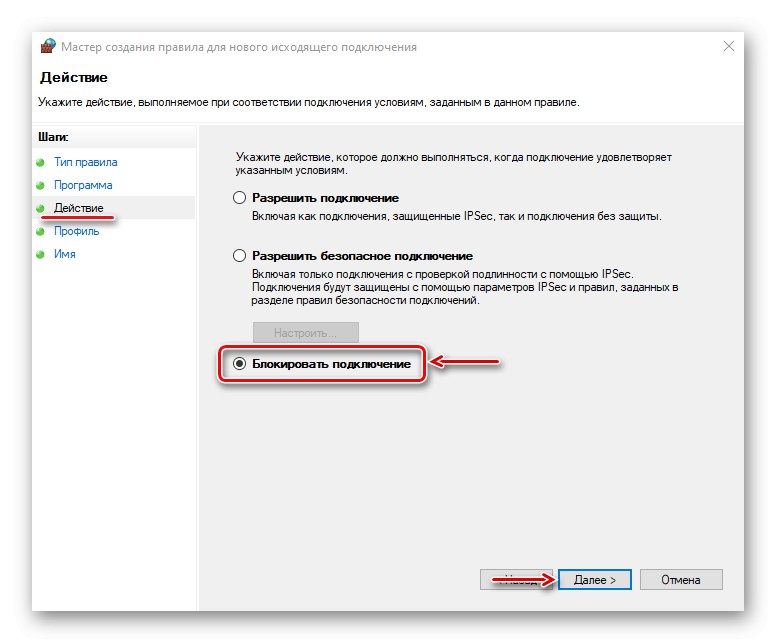
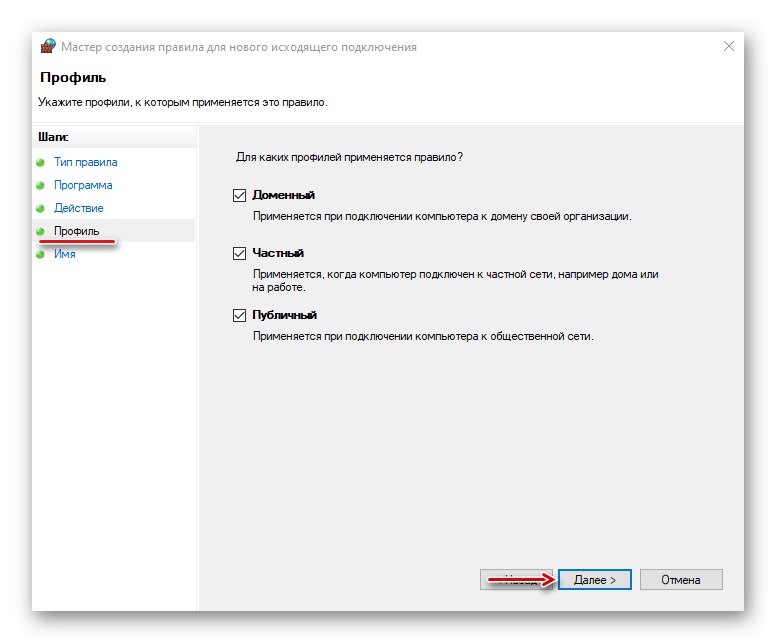
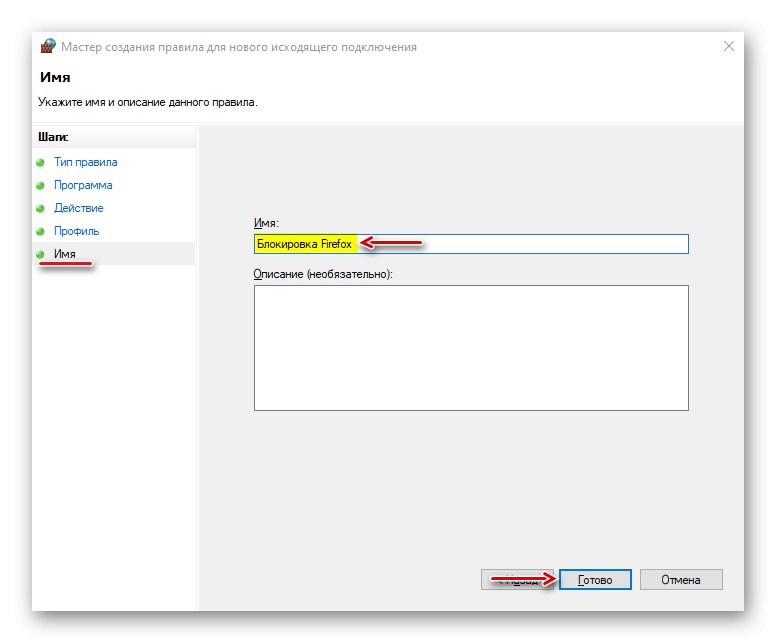
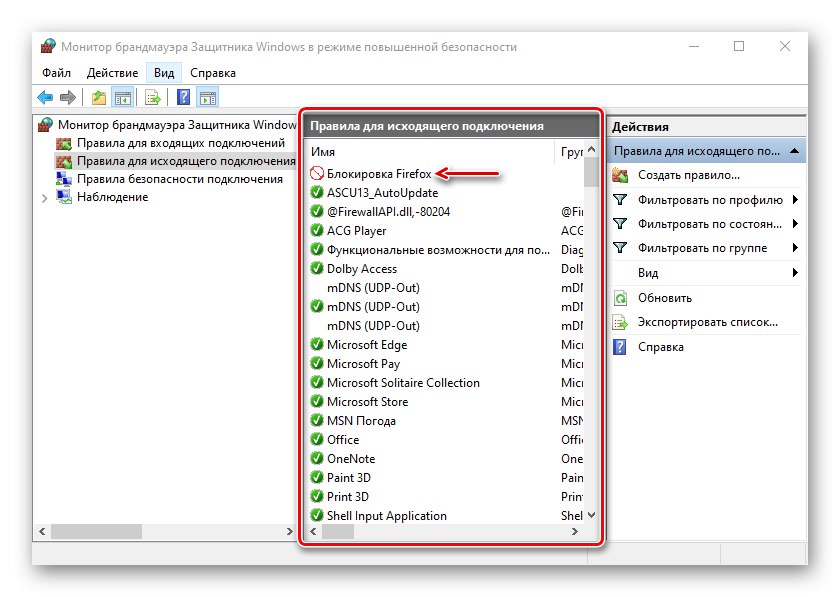
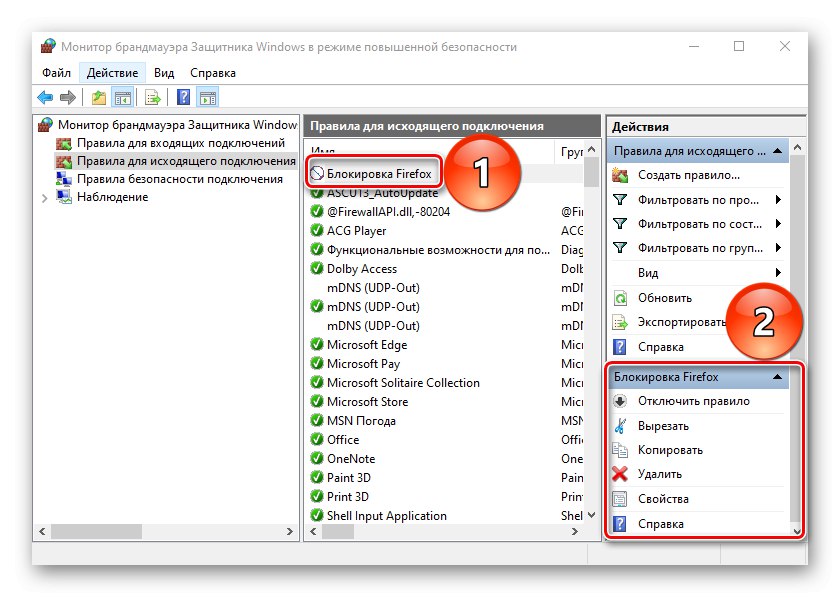
Tipično antivirusni programi automatski preuzimaju kontrolu nad postavkama vatrozida Windows Defender. U tom stanju ne može kontrolirati dolazni i odlazni promet.
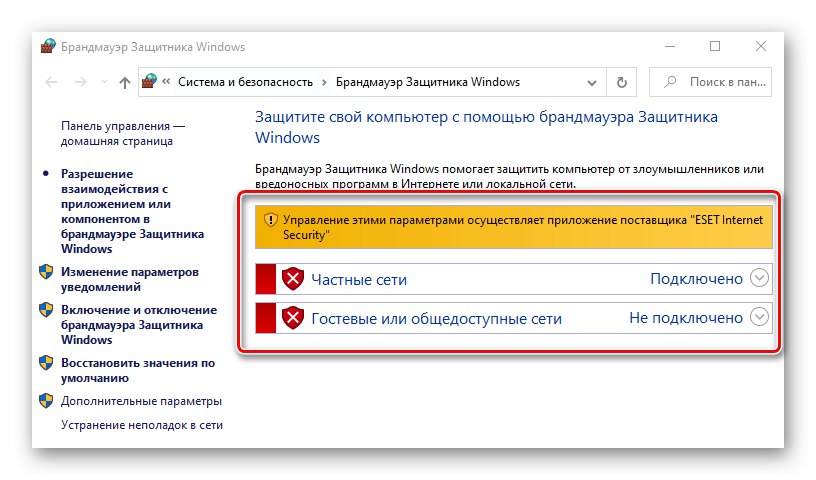
Pravila stvorena u njemu ili uz pomoć posebnog softvera neće raditi. Da biste prenijeli kontrolu na vatrozid sustava Windows, morate onemogućiti antivirusni vatrozid. Opet se otvara "Dodatne postavke" ESET Internet Security, na kartici "Zaštita mreže" idite na odjeljak "Vatrozid" i u bloku "Osnovni, temeljni" onemogućiti ga. Gurnuti "U REDU"da biste spremili promjene. Ako se situacija ne promijeni, ponovno pokrenite računalo.
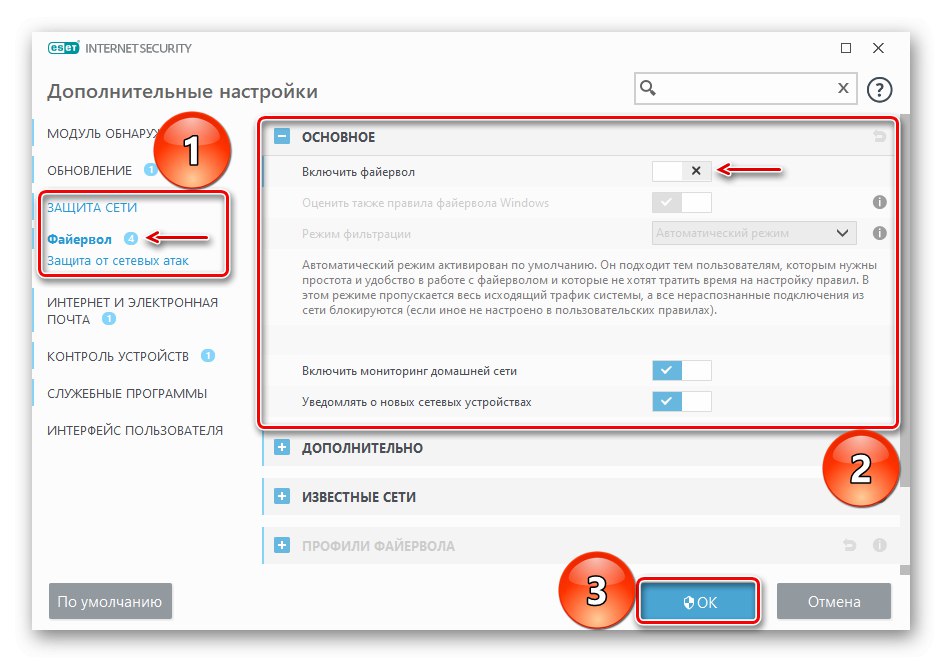
Metode koje smo predložili omogućuju vam da blokirate pristup Internetu, ali važno je shvatiti da ako na taj način želite spriječiti njihovo primanje ažuriranja, neki softver za to ima zasebnu datoteku. Morat će se pronaći i blokirati na pojedinačnoj osnovi, inače će se aplikacija i dalje ažurirati nakon što se izvrši datoteka blokira.