Izrada predloška dokumenta u Microsoft Wordu
Ako često radite u MS Wordu, spremanje dokumenta kao predloška zasigurno će vas zanimati. Dakle, prisutnost datoteke predložaka, oblikovanjem, poljem i ostalim parametrima koje ste postavili, može pojednostaviti i ubrzati tijek rada na mnogo načina.
Predložak stvoren u Wordu spremljen je u formatu DOT, DOTX ili DOTM. Potonji dopušta rad s makronaredbama.
Pouka: Stvaranje makronaredbi u MS Wordu
sadržaj
Koje su predloške u programu Word?
Predložak je poseban tip dokumenta, kada ga otvorite i promijenite, kopira se datoteka. Izvorni dokument (predložak) ostaje nepromijenjen, kao i njegovo mjesto na disku.
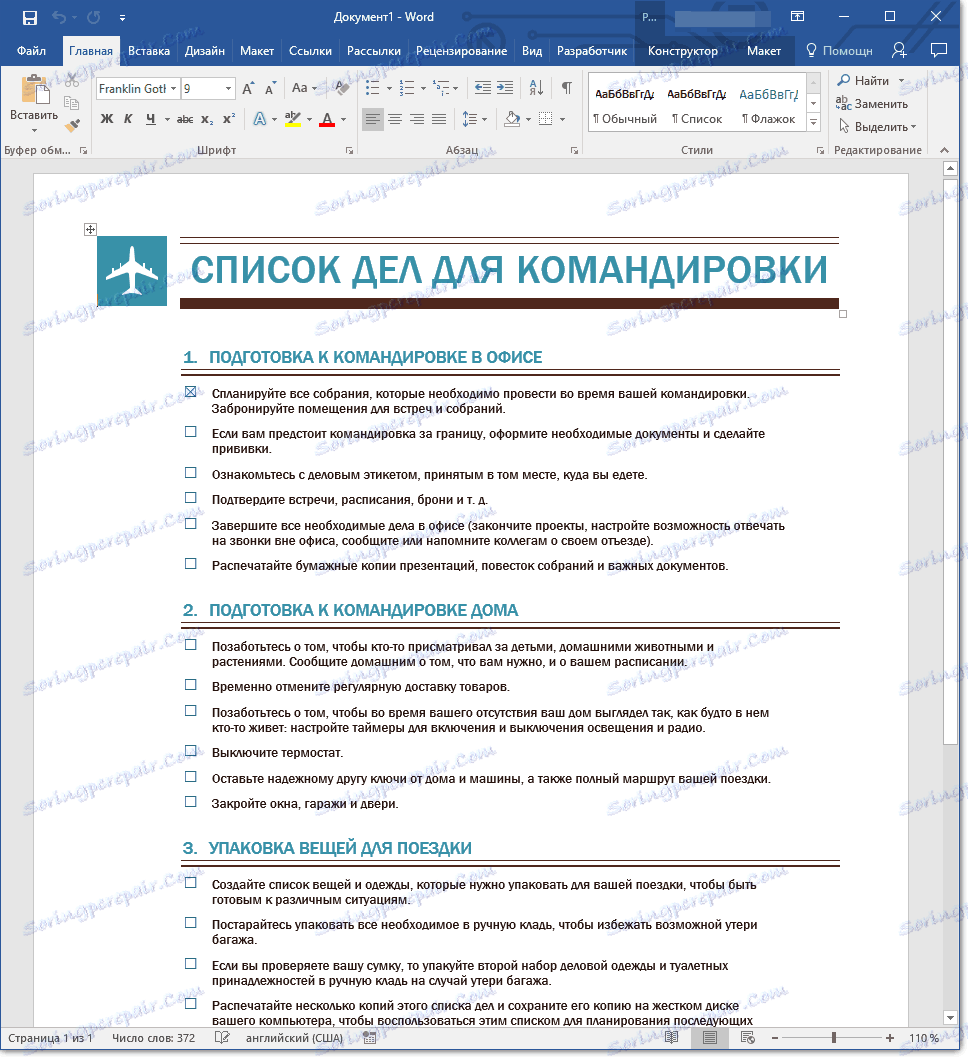
Kao primjer onoga što predložak dokumenta može biti i zašto ga uopće trebate, možete donijeti poslovni plan. Dokumenti takvog tipa često su stvoreni u Word-u, stoga se i oni često koriste.
Dakle, umjesto da svaki put moram ponovo stvoriti strukturu dokumenta, odabrati odgovarajuće fontove, stilove dizajna, postaviti veličine polja, jednostavno možete koristiti predložak standardnim izgledom. Slažem se, ovaj pristup radu je mnogo racionalniji.
Pouka: Kako dodati novi font u Word

Dokument koji je spremljen kao predložak može se otvoriti i popuniti potrebnim podacima, tekstom. Istodobno, zadržavajući ga u standardnim formatima Worda DOC i DOCX, izvorni dokument (stvoreni predložak) ostaje nepromijenjen, kao što je već spomenuto.
Većina predložaka koje možda trebate raditi s dokumentima u Rijeci možete pronaći na službenoj web stranici ( office.com ). Osim toga, program može izraditi vlastite predloške, kao i mijenjati postojeće.
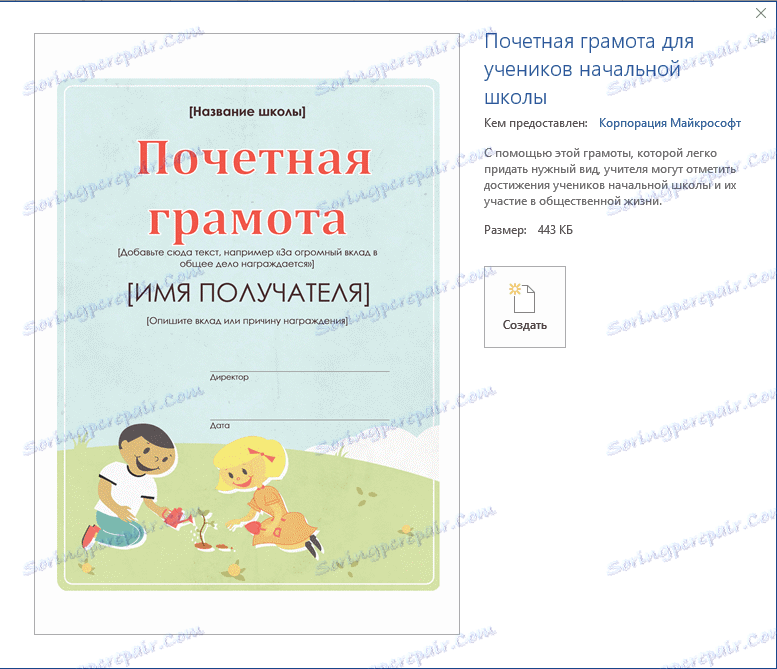
Napomena: Neki od predložaka već su ugrađeni u program, ali neki od njih, iako prikazani na popisu, zapravo su na mjestu Office.com. Nakon što kliknete ovaj predložak, on će se odmah preuzeti s web mjesta i biti dostupan za rad.
Izrada vlastitog predloška
Najlakši način je da započnete s izradom predloška iz praznih dokumenata, da biste je otvorili samo trebate pokrenuti Word.
Pouka: Kako napraviti naslovnicu u Riječi
Ako koristite jednu od najnovijih verzija MS Worda, kada otvorite program, dočekat će vas početna stranica na kojoj možete odabrati jedan od dostupnih predložaka. Posebno je ugodno da su svi uređeni po tematskim kategorijama.
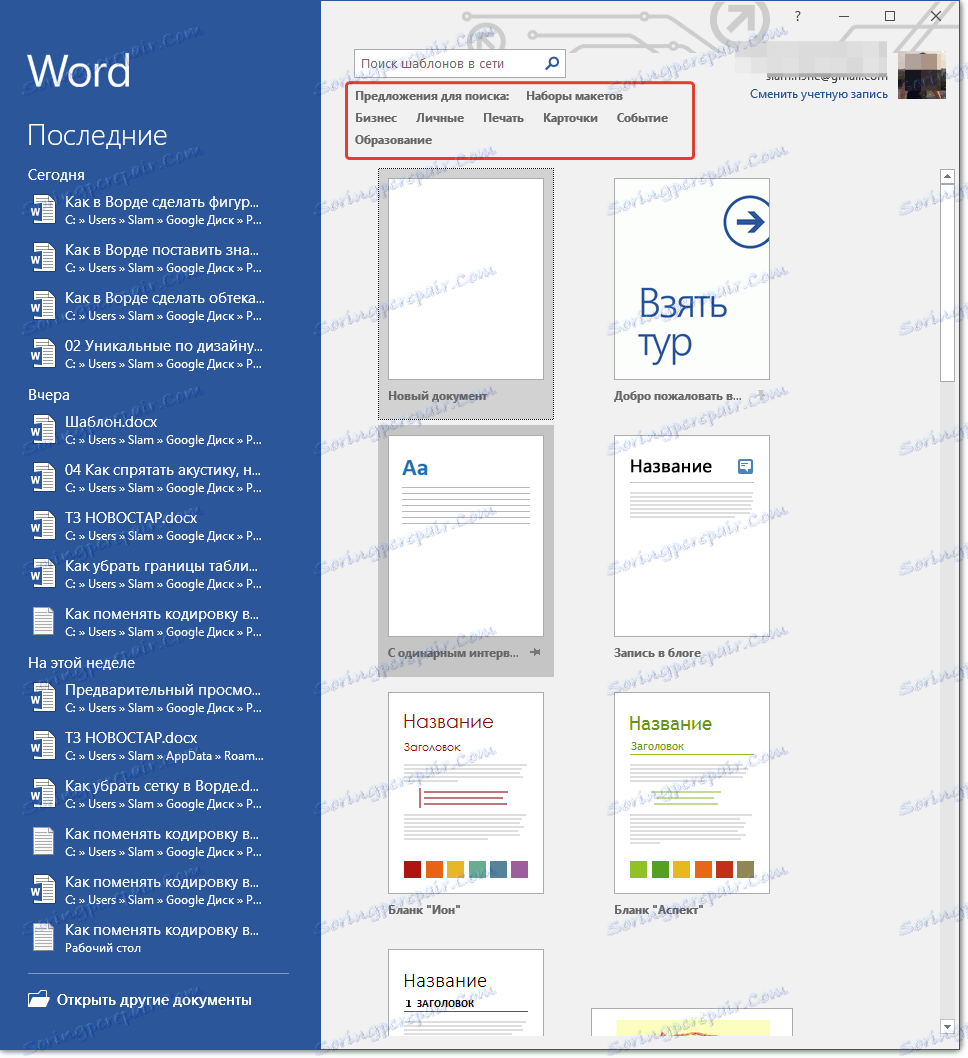
I dalje, ako želite sami izraditi predložak, odaberite "Novi dokument" . Otvorit će se standardni dokument sa zadanim postavkama. Ti parametri mogu biti programski (dati ih od strane programera) ili stvorili vi (ako ste prethodno spremili određene vrijednosti kao zadane).
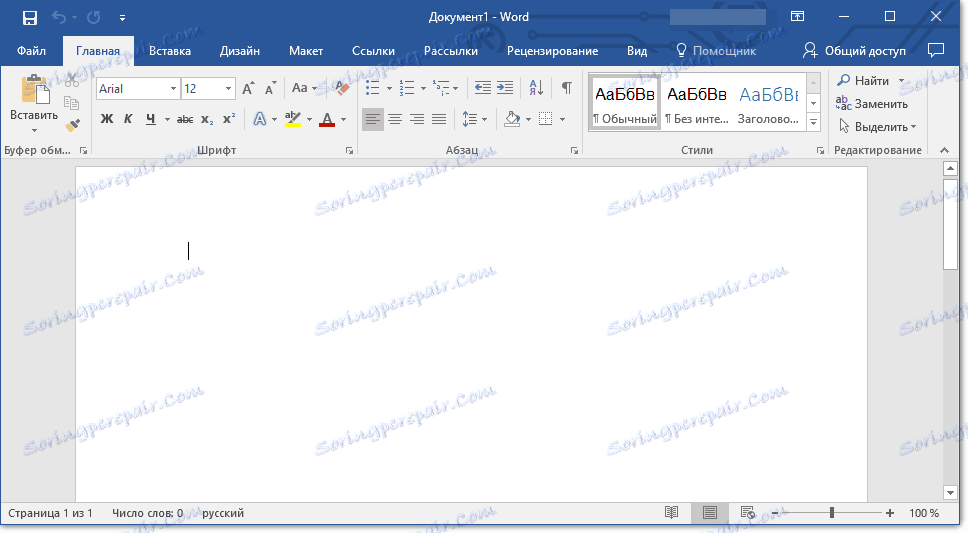
Koristeći naše lekcije, unesite potrebne izmjene u dokumentu, koji će se koristiti kao predložak u budućnosti.
Lekcije o radu s Wordom:
Kako napraviti oblikovanje
Kako promijeniti polja
Kako mijenjati intervale
Kako promijeniti font
Kako napraviti zaglavlje
Kako napraviti automatski sadržaj
Kako napraviti fusnote
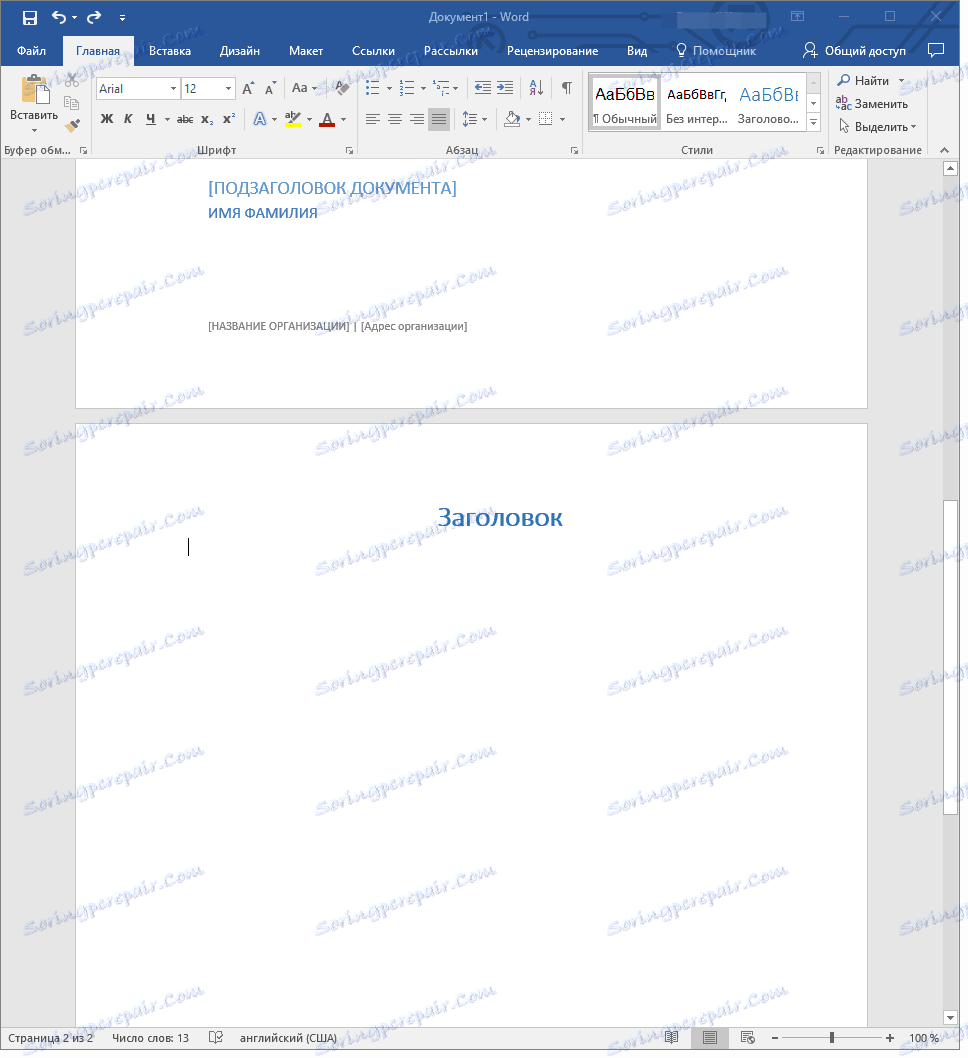
Uz obavljanje gore navedenih radnji, možete dodati podloge, vodene žigove ili grafičke objekte kao zadane parametre za dokument koji će se koristiti kao predložak. Sve što promijenite, dodate i spremite bit će prisutne u svakom budućem dokumentu stvorenom na temelju predloška.
Lekcije o radu s Riječima:
Umetanje slike
Dodavanje podloge
Promjena pozadine u dokumentu
Izrada dijagrama toka
Umetanje znakova i posebnih znakova
Nakon što izvršite potrebne izmjene, postavite zadane parametre u budućem predlošku, trebate je spremiti.
1. Pritisnite gumb "File" (ili "MS Office" ako koristite stariju verziju Worda).
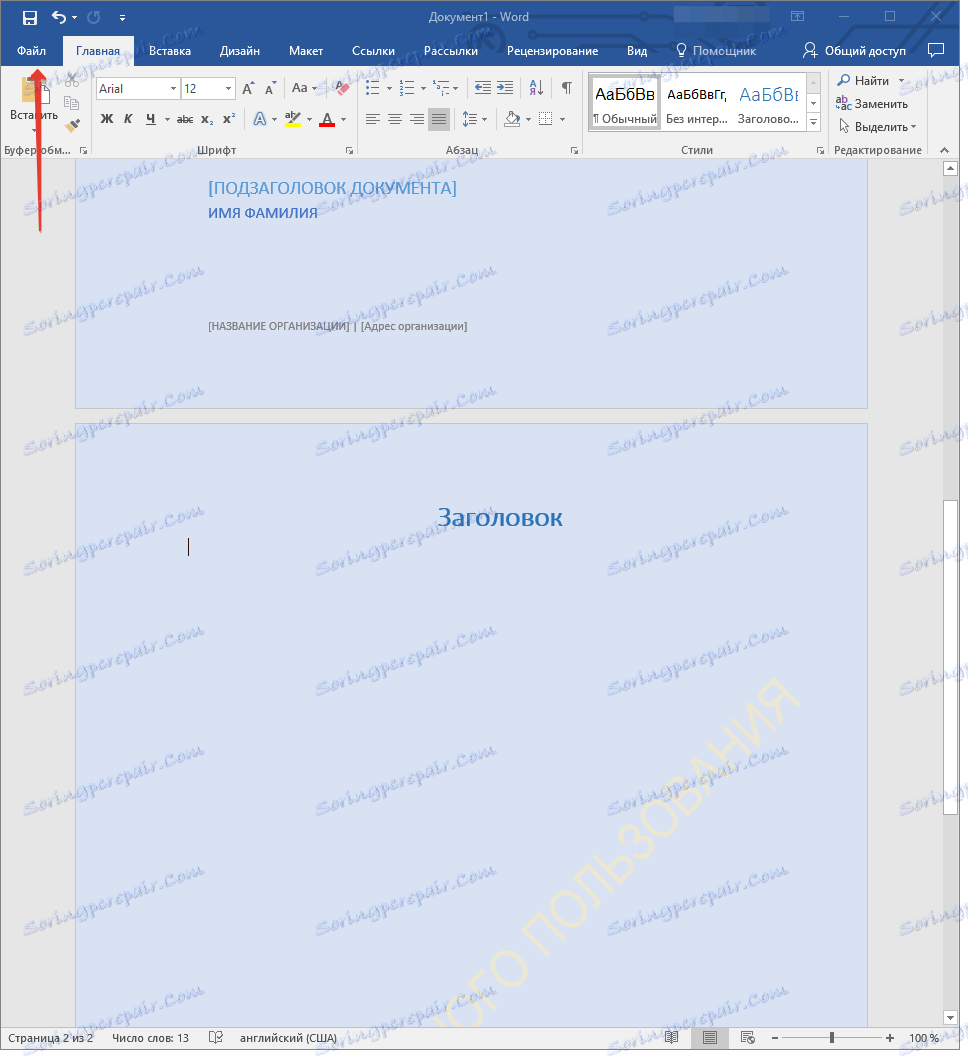
2. Odaberite "Spremi kao" .
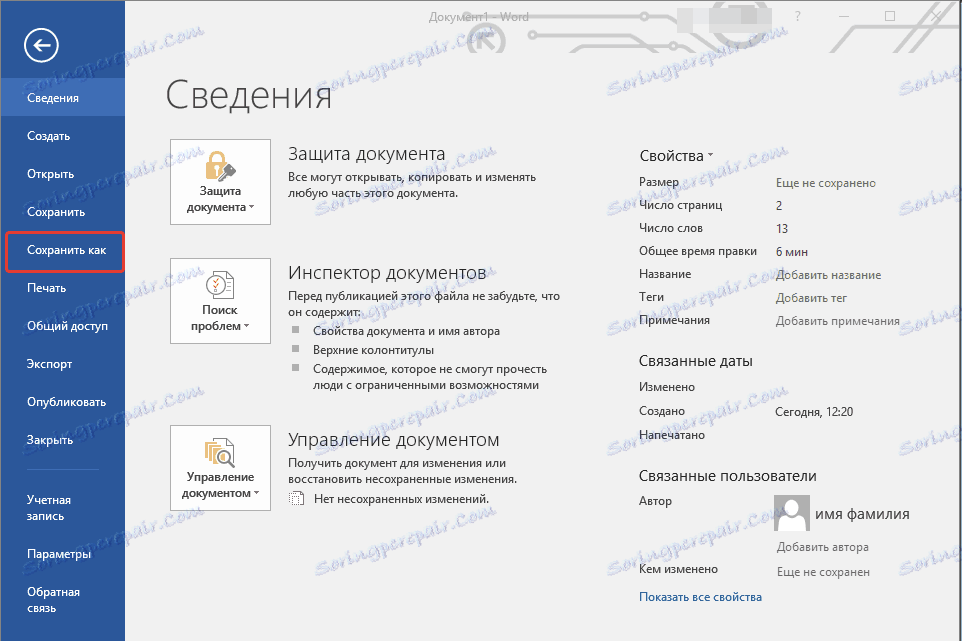
3. U padajućem izborniku "Vrsta datoteke" odaberite odgovarajuću vrstu predloška:
- Predložak riječi (* .dotx): redovni predložak koji je kompatibilan sa svim verzijama Worda 2003;
- Predložak riječi s podrškom za makronaredbe (* .dotm): kao što naziv implicira, ova vrsta predloška podržava rad s makronaredbama;
- Predložak Word 97 - 2003 (* .dot): kompatibilan sa starijim verzijama programa Word 1997 - 2003.
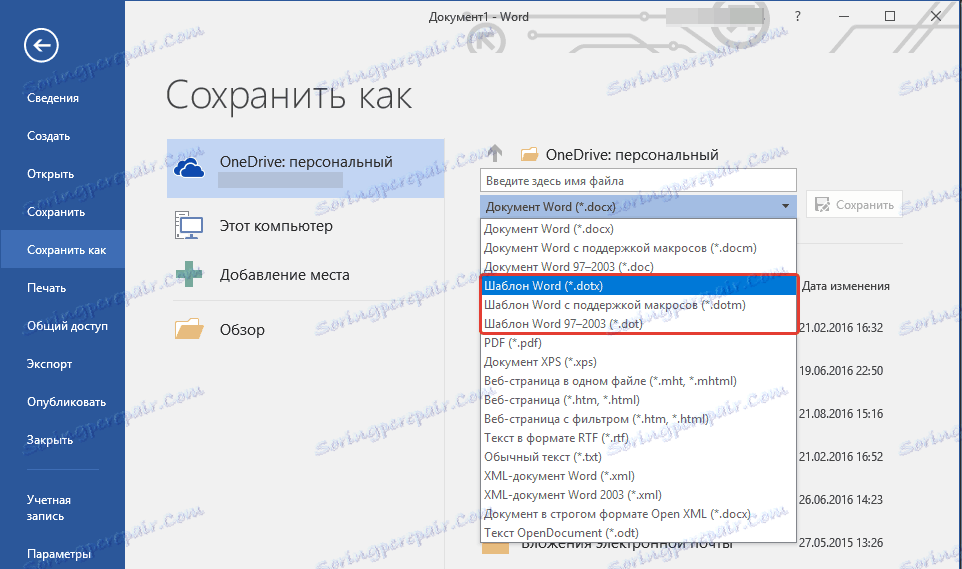
4. Navedite naziv datoteke, odredite put da ga spremite i kliknite "Spremi" .
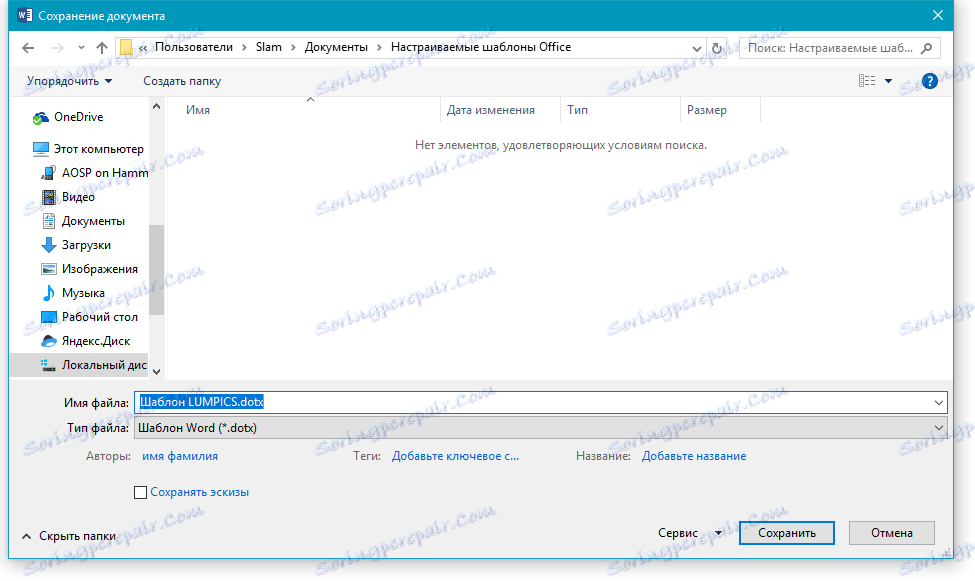
5. datoteka koju ste stvorili i konfigurirali bit će spremljena kao predložak u formatu koji ste naveli. Sada ga možete zatvoriti.
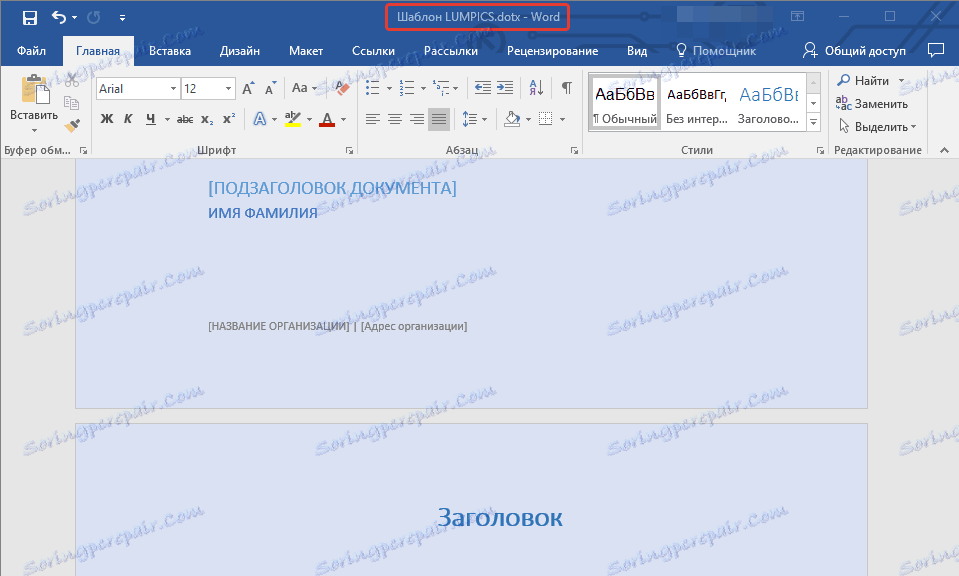
Izradite predložak na temelju postojećeg dokumenta ili standardnog predloška
1. Otvorite prazan dokument MS Worda, idite na karticu "File" i odaberite "Create" .
Napomena: U najnovijim verzijama Worda, kada otvorite prazan dokument, korisniku se odmah zatraži popis izgleda predložaka s kojih možete izraditi budući dokument. Ako želite pristupiti svim predlošcima, odaberite "New Document" prilikom otvaranja, a zatim slijedite korake opisane u koraku 1.
2. Odaberite odgovarajući predložak u odjeljku "Dostupni predlošci" .
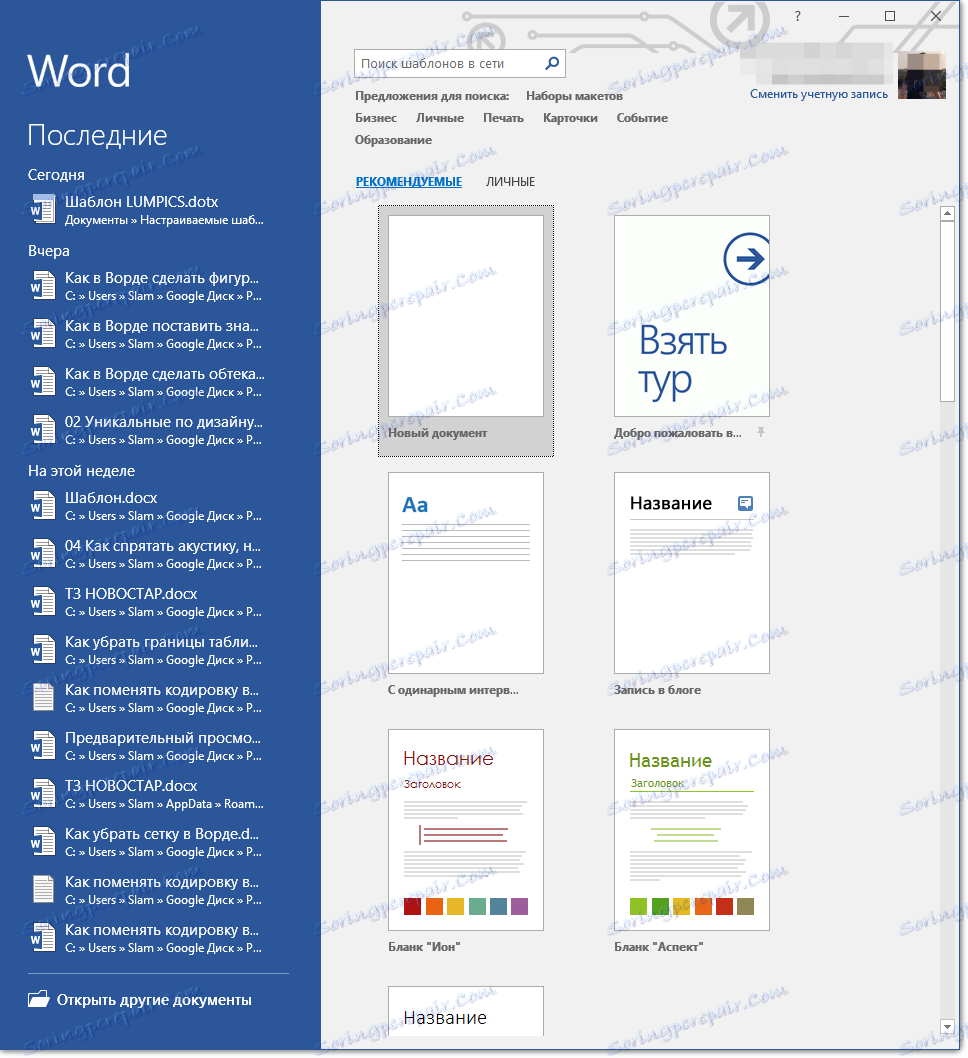
Napomena: U najnovijim verzijama programa Word, ne morate odabrati ništa, popis dostupnih predložaka pojavit će se odmah nakon klika na gumb "Stvori" , a iznad predložaka je popis dostupnih kategorija.
3. Unesite potrebne izmjene dokumenta pomoću naših savjeta i uputa navedenih u prethodnom odjeljku članka (Izrada vlastitog predloška).

Napomena: za različite predloške, stilovi teksta koji su prema zadanim postavkama dostupni i prikazani na kartici Početna u grupi Stilovi mogu biti različiti i bitno različiti od onoga što ste navikli vidjeti u standardnom dokumentu.
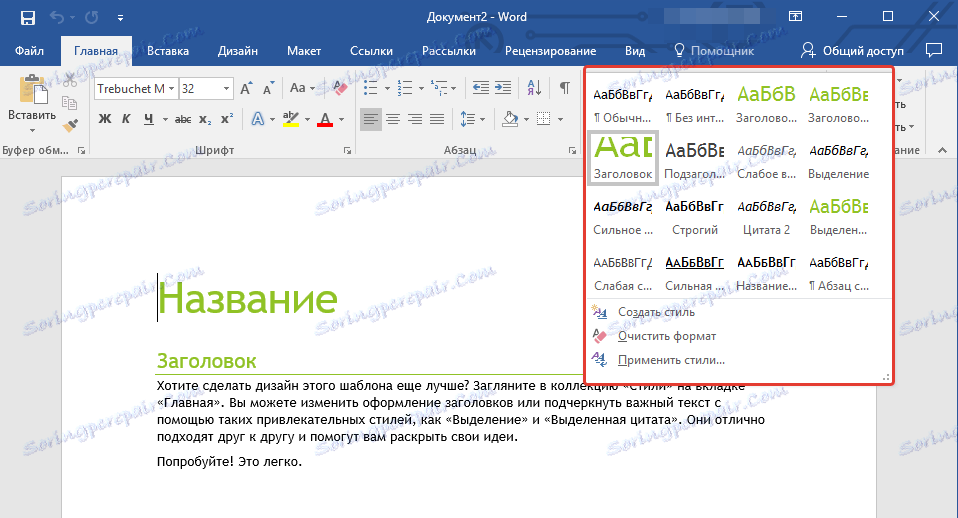
- Savjet: upotrijebite dostupne stilove kako bi vaš budući predložak zaista bio jedinstven, za razliku od drugih dokumenata. Naravno, to samo ako niste ograničeni na zahtjeve za obradu dokumenata.

4. Nakon što izvršite potrebne izmjene dokumenta, izvršite sve postavke za koje smatrate da odgovaraju, spremite datoteku. Da biste to učinili, kliknite karticu "Datoteka" i odaberite "Spremi kao" .
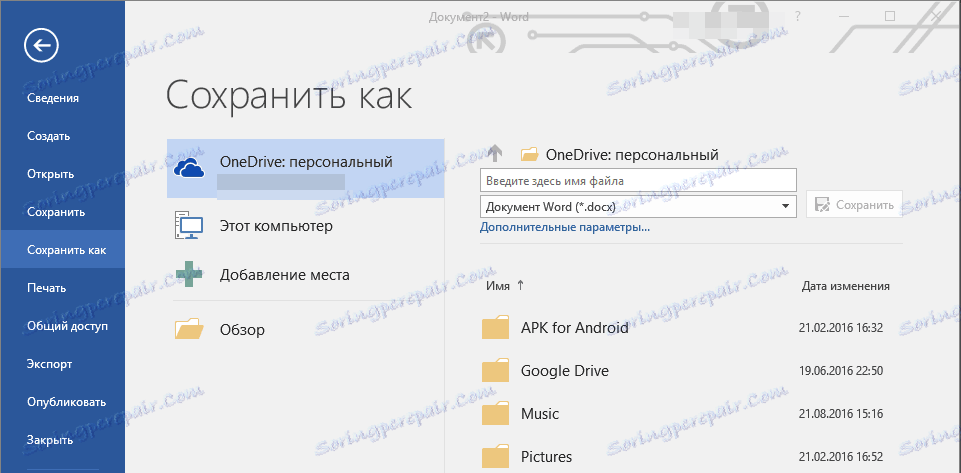
5. U odjeljku "Vrsta datoteke" odaberite odgovarajuću vrstu predloška.
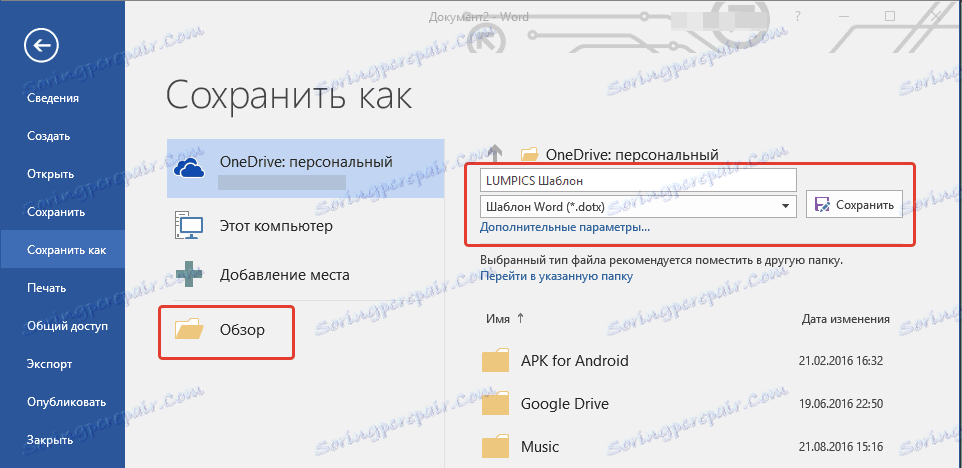
6. Navedite naziv predloška, odredite put da ga spremite pomoću "Explorer" ( "Pregledaj" ), kliknite gumb "Spremi" .
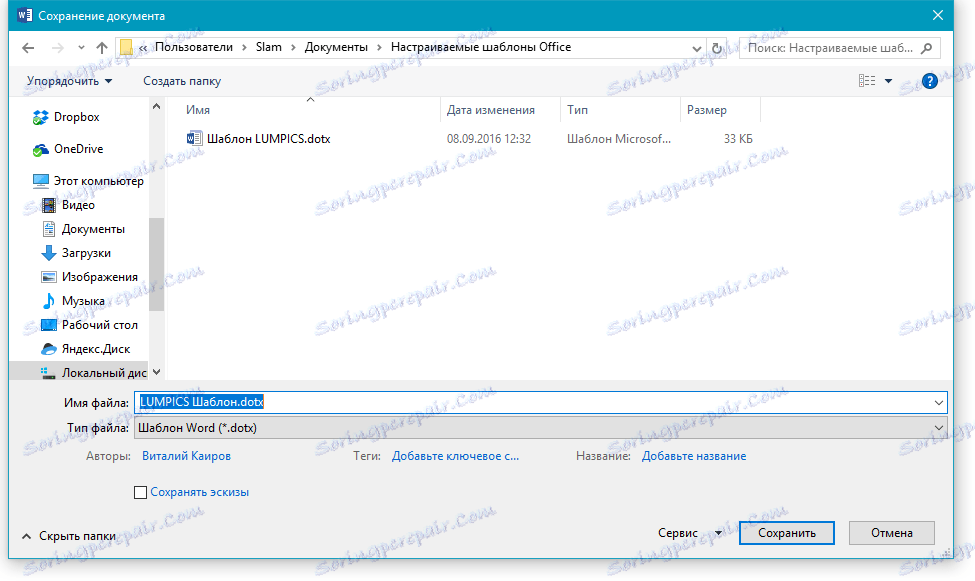
7. Predložak koji ste stvorili na temelju postojećeg spremit će se zajedno sa svim promjenama koje ste napravili. Sada možete zatvoriti ovu datoteku.
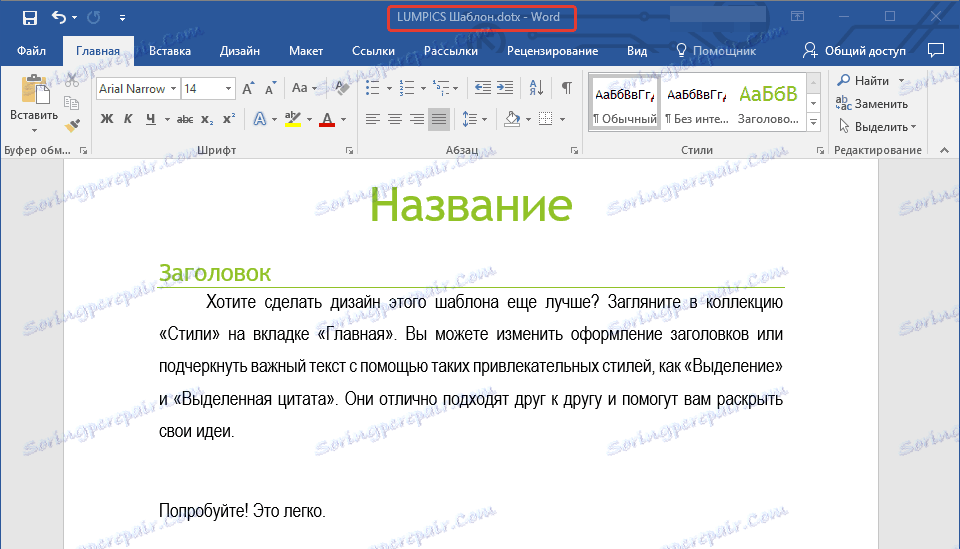
Dodavanje standardnih blokova u predložak
Standardni blokovi su elementi koji se mogu ponovno upotrijebiti u dokumentu, kao i one komponente dokumenta koji su pohranjeni u zbirci i dostupni su za upotrebu u bilo kojem trenutku. Možete pohraniti standardne blokove i distribuirati ih pomoću predložaka.
Dakle, pomoću standardnih blokova možete stvoriti predložak izvješća koji će sadržavati dvije ili više vrsta pokrovnih slova. Na taj način, stvaranje novog izvješća na temelju tog predloška, drugi će korisnici moći odabrati bilo koju od dostupnih vrsta.
1. Kreirajte, spremite i zatvorite predložak koji ste izradili sa svim zahtjevima. U toj se datoteci dodaje standardni blokovi koji će biti dostupni drugim korisnicima predloška koji ste kasnije stvorili.
2. Otvorite dokument predloška kojemu želite dodati standardne blokove.
3. Izradite potrebne standardne blokove koji će biti dostupni drugim korisnicima u budućnosti.
Napomena: Kada unesete podatke u dijaloški okvir Stvori novi standardni blok, unesite naziv predloška kojem želite dodati (ovo je datoteka koju ste stvorili, spremili i zatvorili prema prvom stavku ovog odjeljka članka) u retku "Spremi u" .
Sada predložak koji ste izradili, koji sadrži standardne blokove, može se dijeliti s drugim korisnicima. Blokovi pohranjeni s njom bit će dostupni u navedenim zbirkama.
Dodajte kontrole sadržaja u predložak
U nekim situacijama, morate dati predložak, zajedno sa svim njegovim sadržajima, neke fleksibilnosti. Na primjer, predložak može sadržavati padajući popis koji je stvorio autor. Iz nekog razloga ovaj popis možda ne odgovara drugom korisniku koji će moći raditi s njom.
Ako u takvom predlošku postoje elementi za kontrolu sadržaja, drugi će korisnik moći ispraviti popis za sebe, ostavljajući ga nepromijenjenim u samom predlošku. Da biste dodali kontrole sadržaja u predložak, morate omogućiti karticu Razvoj programera u MS Wordu.
1. Otvorite izbornik "File" (ili "MS Office" u ranijim verzijama programa).
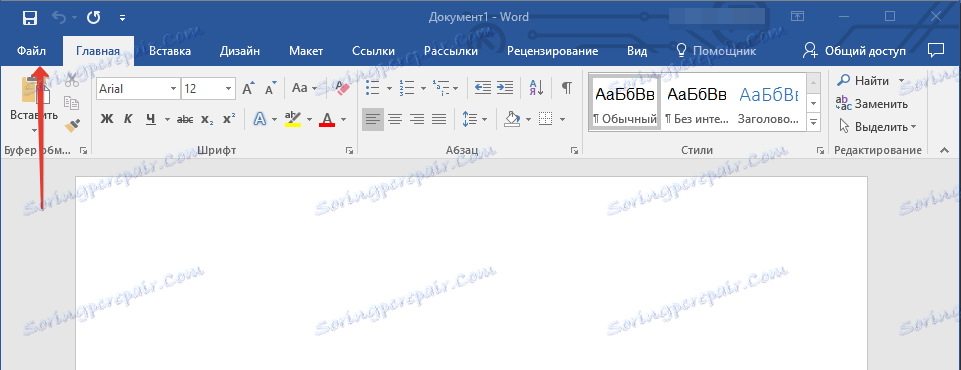
2. Otvorite odjeljak "Postavke" i odaberite "Postavljanje vrpce" .
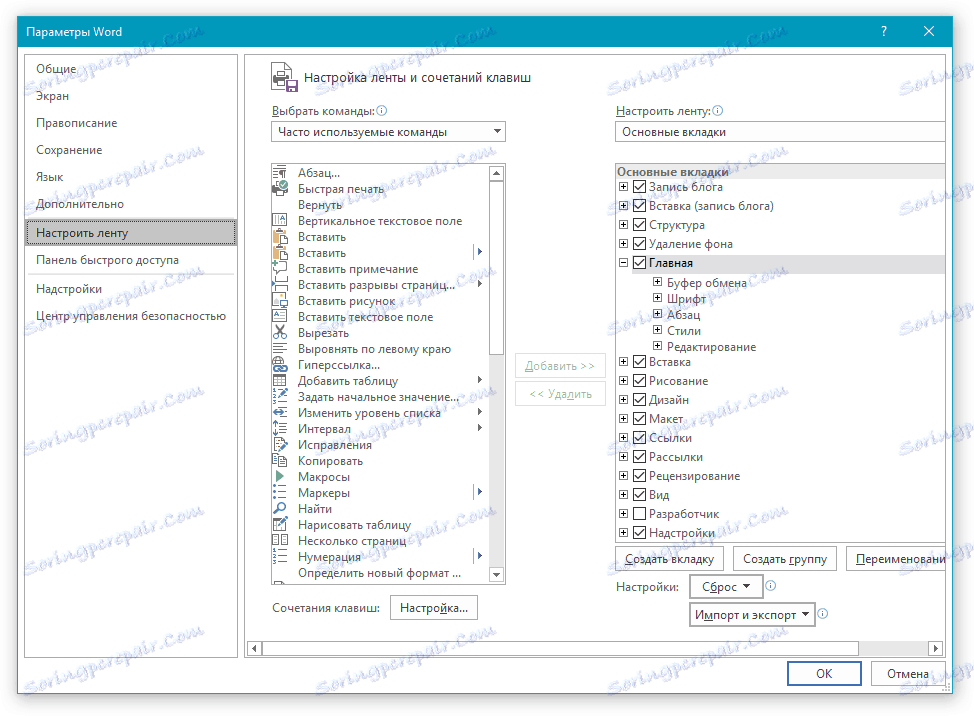
3. U odjeljku "Osnove kartica" označite okvir "Razvojni programer" . Kliknite "U redu" da biste zatvorili prozor.
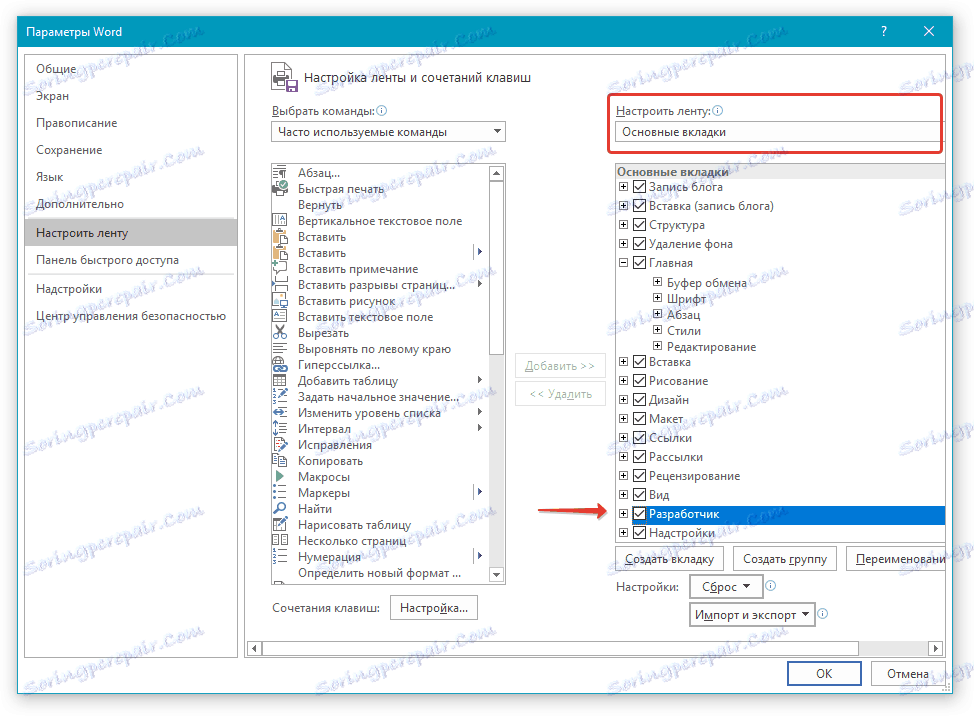
4. Kartica "Developer" pojavit će se na upravljačkoj ploči Worda.
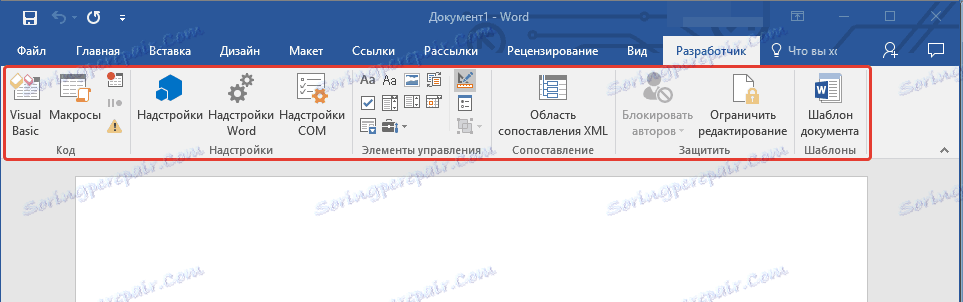
Dodavanje kontrola sadržaja
1. Na kartici "Razvojni programer" kliknite gumb "Dizajn nacina" koji se nalazi u grupi "Kontrole" .

Zalijepite potrebne kontrole u dokument odabirom ih iz grupa u istoj grupi:
- Oblikovan tekst;
- Običan tekst;
- Slika;
- Prikupljanje standardnih blokova;
- Kombinirani okvir;
- Padajući popis;
- Odabir datuma;
- potvrdni okvir;
- Duplikat odjeljka.
Dodajte obrazloženi tekst predlošku
Kako bi predložak bio prikladniji za upotrebu, možete upotrijebiti tekst objašnjenja koji se dodaje dokumentu. Ako je potrebno, standardni objašnjeni tekst uvijek se može promijeniti u kontroli sadržaja. Da biste konfigurirali tekst objašnjenja prema zadanim postavkama za korisnike koji će upotrebljavati predložak, morate slijediti ove korake.
1. Omogućite "Modus dizajna" ( kartica Razvojnik , grupa "Kontrole" ).
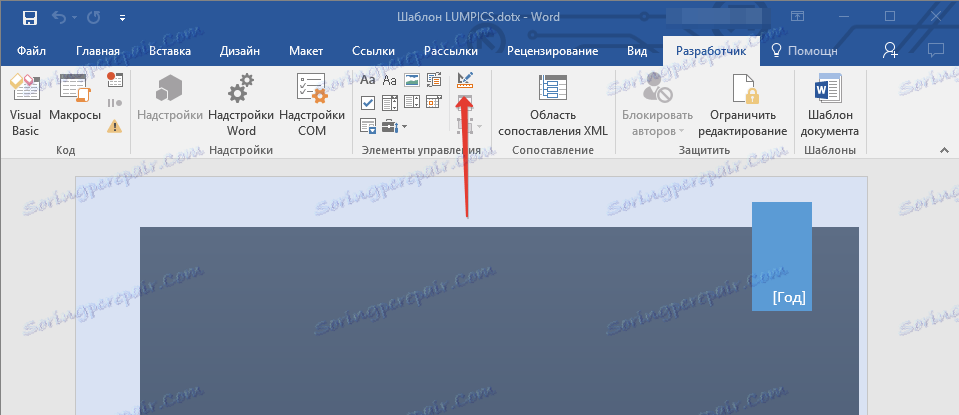
2. Kliknite na kontrolu sadržaja u koju želite dodati ili urediti tekst objašnjenja.
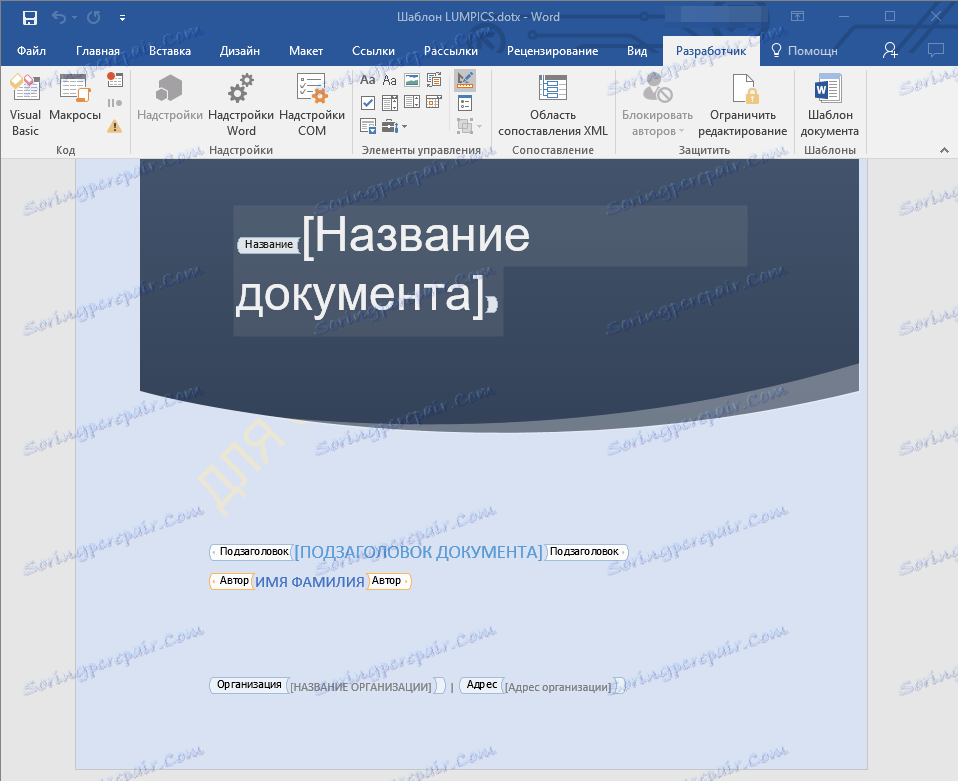
Napomena: Objašnjenje je zadano u malim blokovima. Ako je "Dizajnni način rada" onemogućen, ti blokovi se ne prikazuju.
3. Promijenite, formatirajte zamjenski tekst.
4. Isključite "Dizajnerski način rada" pritiskom na ovaj gumb na upravljačkoj ploči.
5. Tekst objašnjenja spremit će se za trenutni predložak.
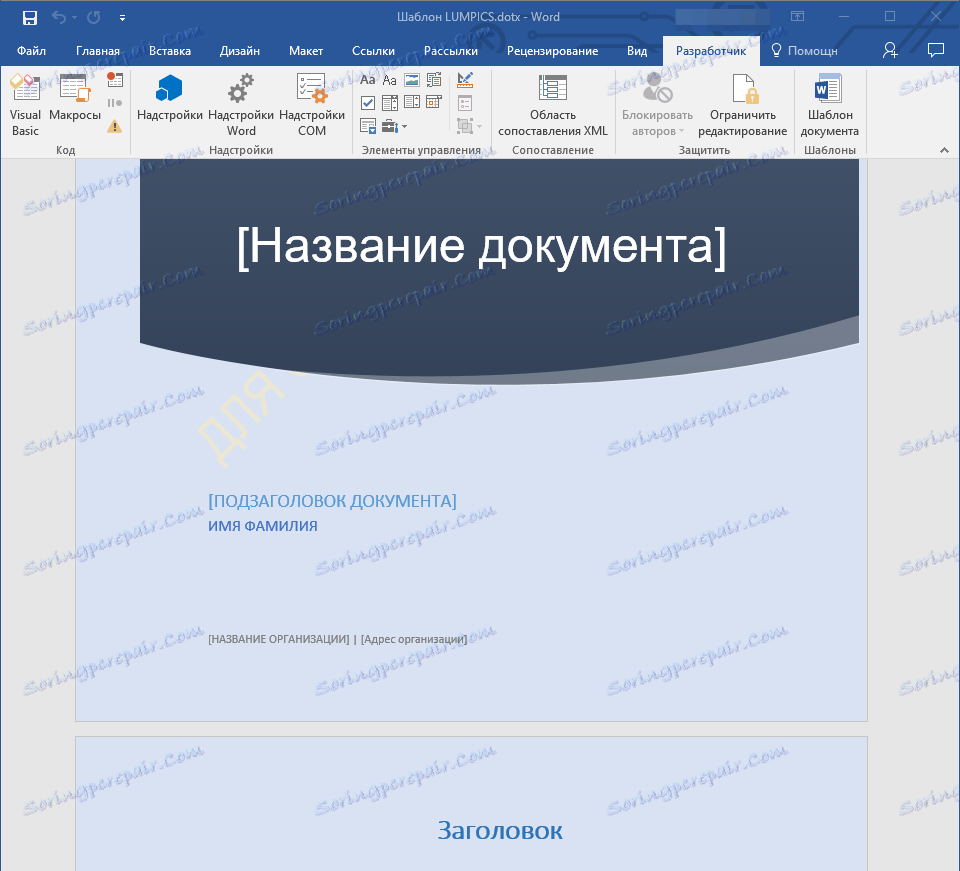
To zaključuje, iz ovog članka ste saznali o predlošcima u Microsoft Wordu, kako ih izraditi i mijenjati te o svemu što možete učiniti s njima. Ovo je stvarno korisna funkcija programa, koja na mnogo načina pojednostavljuje rad s njom, pogotovo ako ne jedan, već nekoliko korisnika radi na dokumentima, a da ne spominjem velike tvrtke.