Korak 1: Odabir i preuzimanje distribucije
Trebali biste započeti s pripremnim radom. Prije svega, vrijedi odlučiti o distribuciji operativnog sustava Linux i prenijeti sliku virtualnog diska u lokalnu pohranu za daljnje snimanje. Na ovim web stranicama postoje zasebni materijali o tim temama. Predlažemo da ih detaljno proučite kako biste razumjeli koji će vam sklop biti optimalan ako još niste odlučili o izboru.
Više detalja:
Popularne distribucije Linuxa
Odabir distribucije Linuxa za slabo računalo
Gotovo sve distribucije pokreću se na isti način, međutim početnicima će biti teško izvršiti ovaj zadatak. Danas ćemo za primjer uzeti najpopularniji Ubuntu-ov sklop, a vi samo morate slijediti donje upute, uzimajući u obzir značajke odabranog OS-a i sučelje službene web stranice.
- Otvorite stranicu za preuzimanje distribucije tako što ćete je potražiti putem tražilice. Ovdje ste zainteresirani za odjeljak "Preuzimanje datoteka".
- Odaberite prikladan sklop. Imajte na umu da neke web stranice imaju više verzija s različitim oblicima.
- Počinje preuzimanje ISO slike. Pričekajte da se preuzimanje završi, a zatim prijeđite na sljedeći korak.
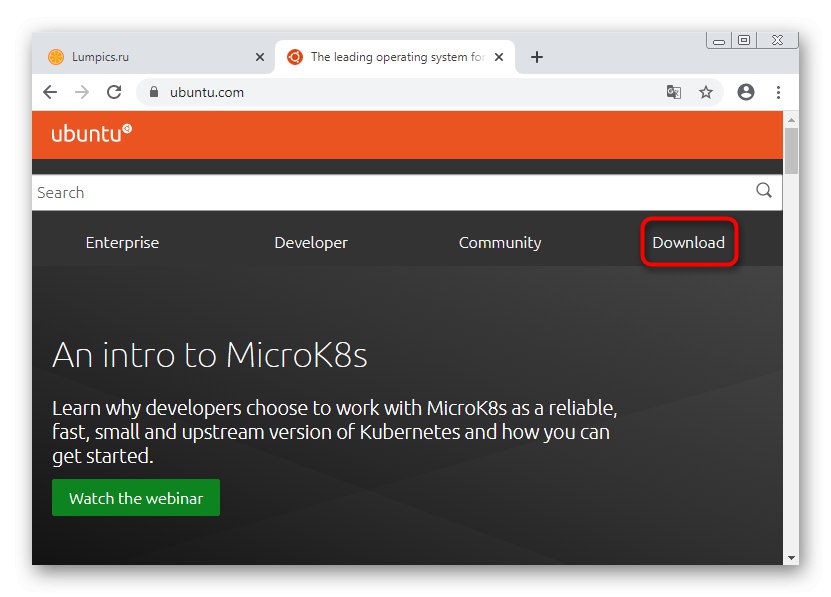
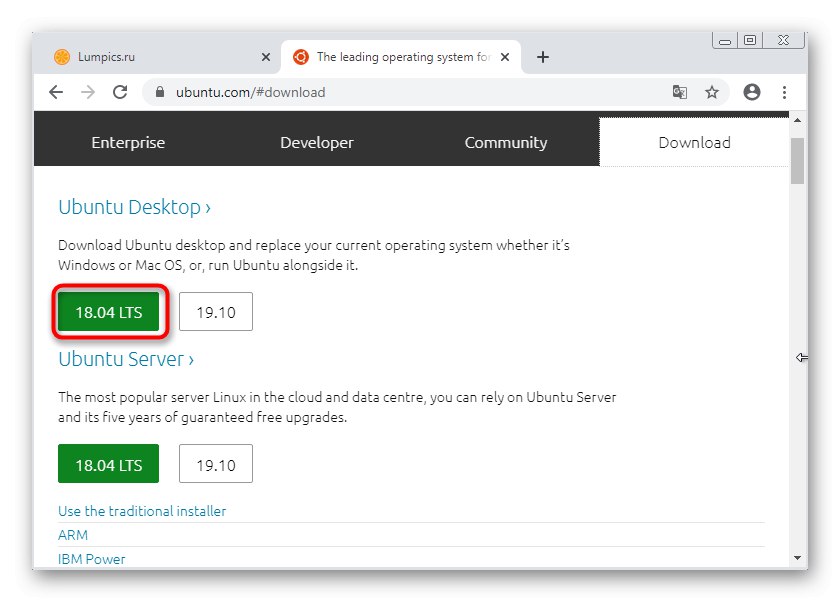
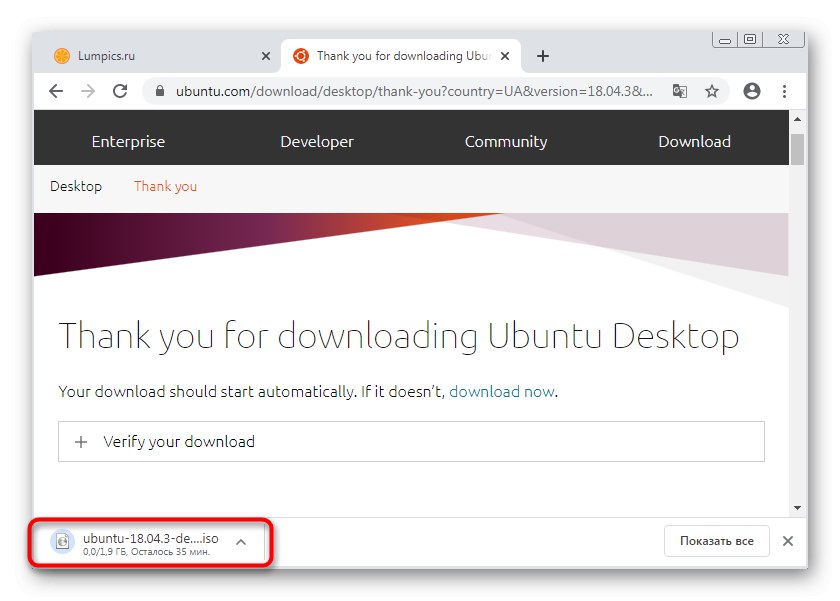
Korak 2: Postavljanje prostora na disku
Prostor na disku morat će se konfigurirati odvojeno kako bi se eventualno pokrenula ispravna instalacija operativnog sustava. Sada morate stvoriti neraspoređeni prostor na tvrdom disku komprimiranjem postojećih volumena, što se radi na sljedeći način:
- U sustavu Windows 7 otvoren "Početak" i idite na odjeljak "Upravljačka ploča".
- Otvorite kategoriju ovdje "Administracija".
- Pronađite redak na popisu "Upravljanje računalom" i dvaput kliknite na njega lijevom tipkom miša.
- U izborniku koji se otvori upotrijebite lijevu ploču za pomicanje na "Upravljanje diskom".
- Poželjno je koristiti logički svezak D koji se koristi za spremanje korisničkih datoteka, ali ako nije dostupan, sistemska particija će to učiniti. Ne morate brinuti, razdvajanje će se automatski dogoditi ispravno, tako da bootloader neće biti oštećen. Odaberite glasnoću i kliknite je desnom tipkom miša. U kontekstnom izborniku pronađite stavku "Smanjiti obujam".
- Pričekajte da se zatraži prostor za komprimiranje. Ovo bi moglo potrajati nekoliko minuta.
- U novom prozoru koji se pojavi navedite potrebnu veličinu za kompresiju. Imajte na umu da će ovaj svezak sadržavati i vaše Linux korisničke datoteke, osim ako ne želite stvoriti drugu particiju. Kada završite, kliknite na "Se smanjiti".
- Sada postoji prostor s oznakom "Nije dodijeljeno"... Na njemu će se formirati budući sustav datoteka Linux.
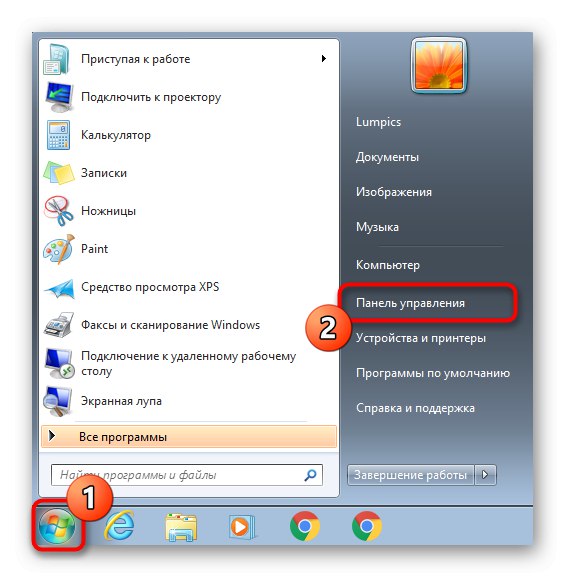
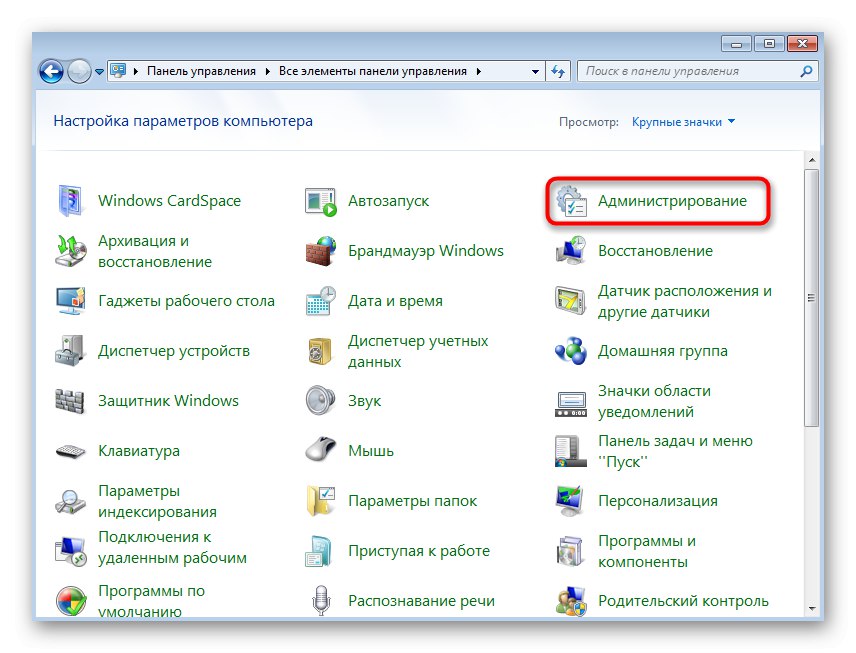
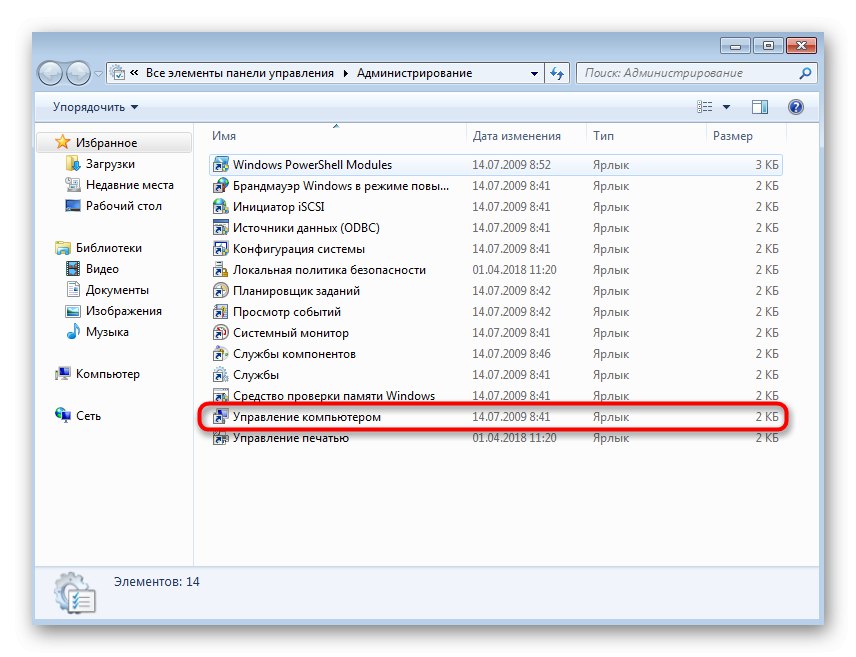
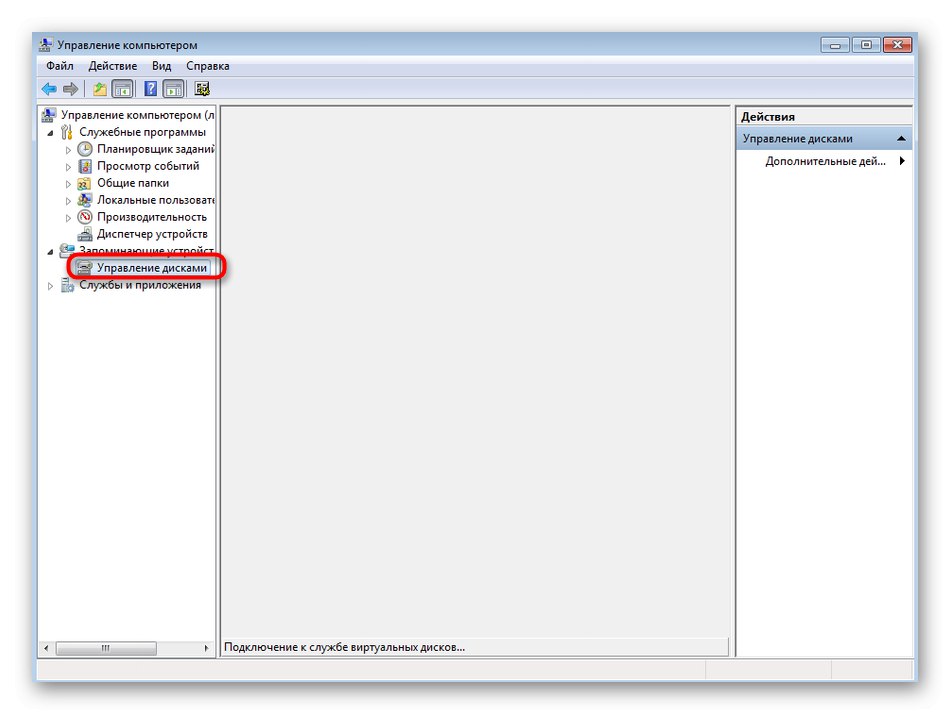
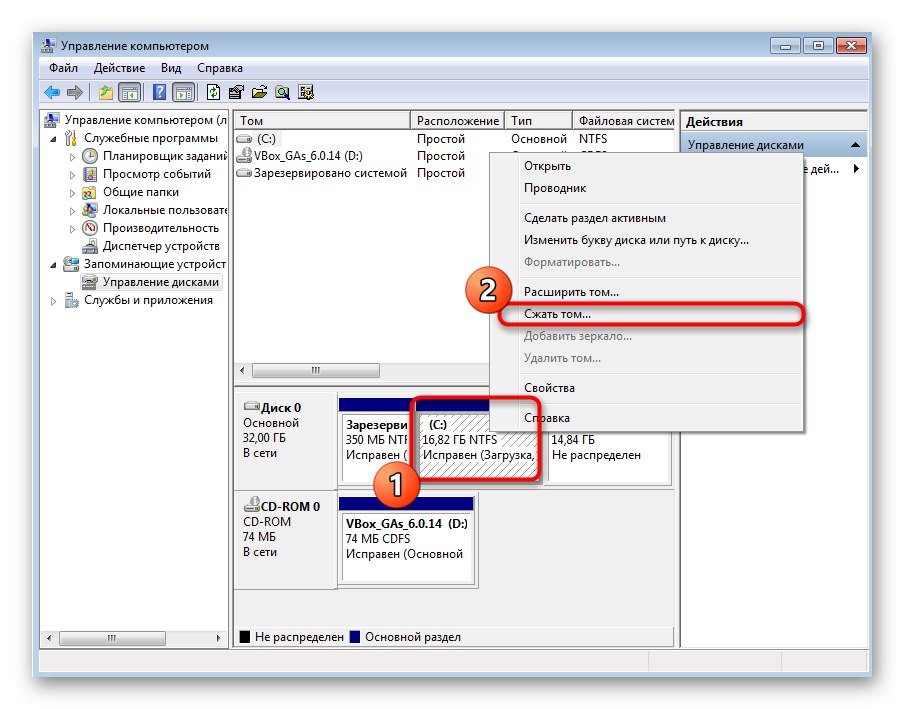
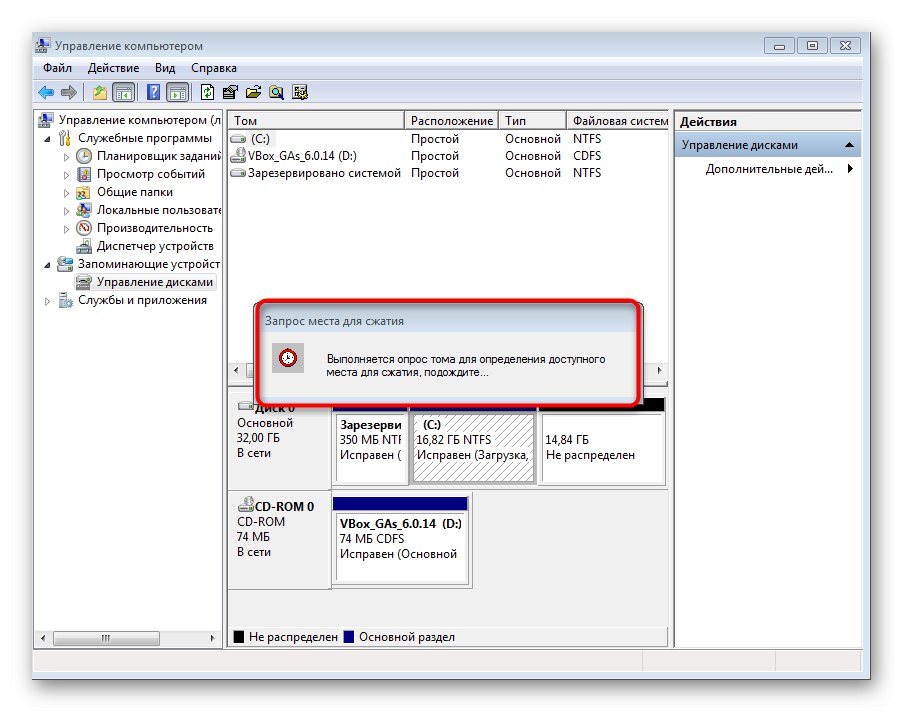
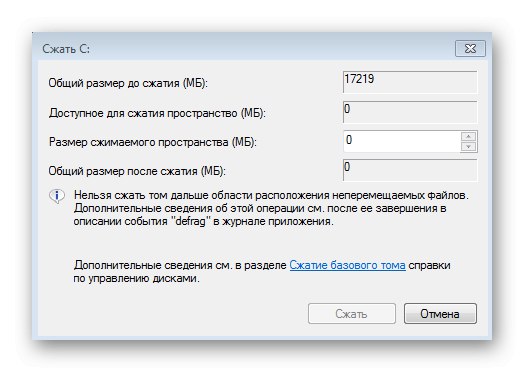
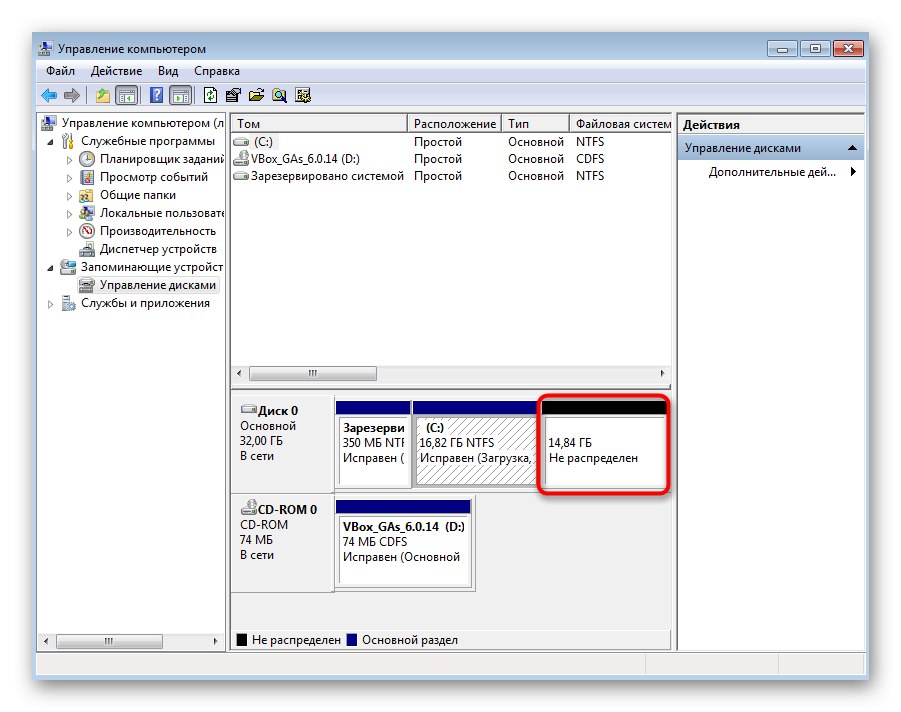
Kao što vidite, upravljanje prostorom na disku nije nešto teško, pa se čak i početnik može nositi sa zadatkom. Nakon uspješne dodjele slobodnog prostora, možete prijeći na sljedeći korak.
Korak 3: Snimite ISO na USB stick i konfigurirajte BIOS
U prvom smo koraku preuzeli ISO sliku distribucijskog kompleta. Nažalost, ne može se jednostavno montirati u sustav da bi se odmah pokrenula instalacija. Potreban nam je USB bljesak, koji će se pokrenuti nakon određenih manipulacija povezanih s pisanjem virtualne slike na njega. Pročitajte više o tome u zasebnom članku na našoj web stranici.
Više detalja: Vodič za snimanje ISO slike na bljeskalicu
Nakon pripreme bljeskalice, možete je odmah umetnuti u računalo i pokrenuti, a zatim bi trebalo započeti pokretanje s prijenosnog medija. Međutim, ponekad ovaj algoritam ne radi jer su postavke BIOS-a netočne. Još jedan vodič pomoći će vam da popravite ovu situaciju, a do njega možete doći klikom na sljedeću poveznicu.
Više detalja: Konfiguriranje BIOS-a za pokretanje s USB bljeskalice
Korak 4: Pripremite i instalirajte Linux
Kao što već znate, danas smo za primjer uzeli Ubuntu, jer je to najpopularniji distribucijski komplet.Nadalje, sve radnje razmotrit će se u vlasničkom grafičkom programu za instaliranje. U većini drugih sklopova takvi instalateri imaju sličan izgled, a princip djelovanja je praktički jednak, pa samo morate obratiti pažnju na donje upute i pažljivo pročitati sadržaj prikazan na zaslonu tijekom pripreme za instaliranje Linuxa.
- Instalacijska operacija gotovo uvijek započinje s prozorom dobrodošlice. Ovdje možete odabrati željeni jezik sučelja, a zatim kliknuti na "Instalirati".
- Odaberite raspored tipkovnice. U istom prozoru možete ga odmah provjeriti aktiviranjem odgovarajućeg retka.
- Zatim odaberite vrstu instalacije. Na primjer, možete se ograničiti na minimalni skup dodatnih komponenata ili instalirati apsolutno sav softver i uslužne programe koji su uključeni u ljusku. Ovdje svaki korisnik sam odlučuje koje parametre treba odabrati.
- Sada je najvažnija faza. Drugi prozor "Vrsta instalacije" odgovoran za odabir diska. Windows 7 će se automatski otkriti, što znači da će se opcija pojaviti "Instalirajte Ubuntu zajedno sa sustavom Windows 7"... Također je potrebno aktivirati. Imajte na umu da smo u drugom koraku s razlogom odvojili slobodni prostor. Da to nije učinjeno, instalacijski program predložit će odabir opcije "Izbriši disk i instaliraj Ubuntu", a točka koja nam treba nedostajala bi.
- Za nastavak potvrdite promjene na disku.
- Unesite svoju regiju. To je neophodno za sinkronizaciju vremena.
- Posljednji korak je stvaranje novog korisnika. On će biti taj koji će automatski biti dodan u sudo grupu i dobit će sva prava za stvaranje računa i upravljanje njima u budućnosti.
- Instalacija će započeti odmah nakon izrade računa. To obično ne traje dugo, ali to ovisi o snazi računala.
- Po završetku bit ćete obaviješteni o uspješnoj instalaciji. Pritisnite gumb "Ponovno učitati" i možete ukloniti USB flash pogon koji se može pokrenuti.
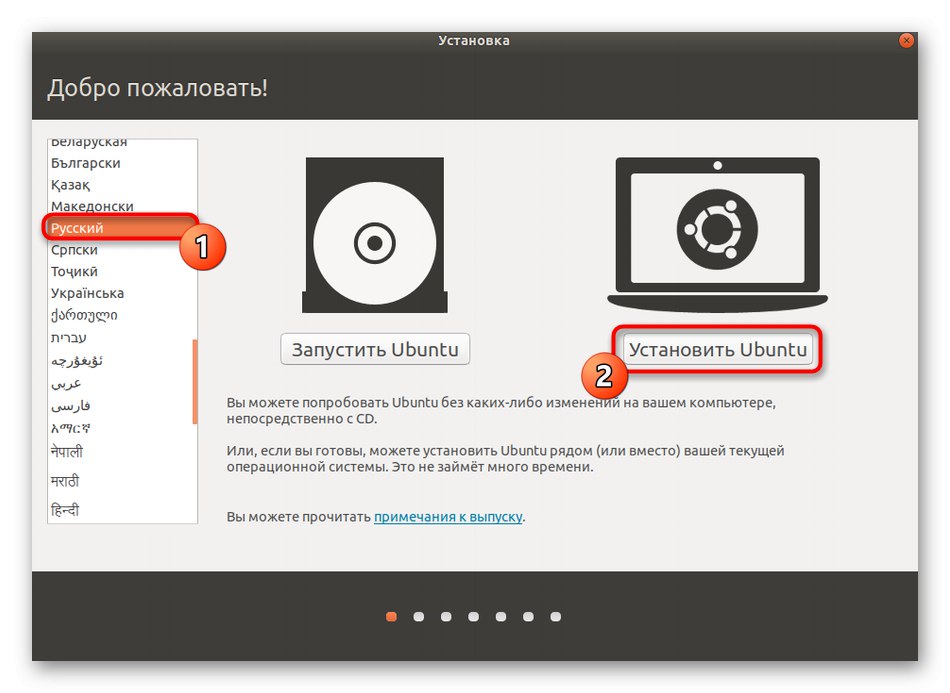
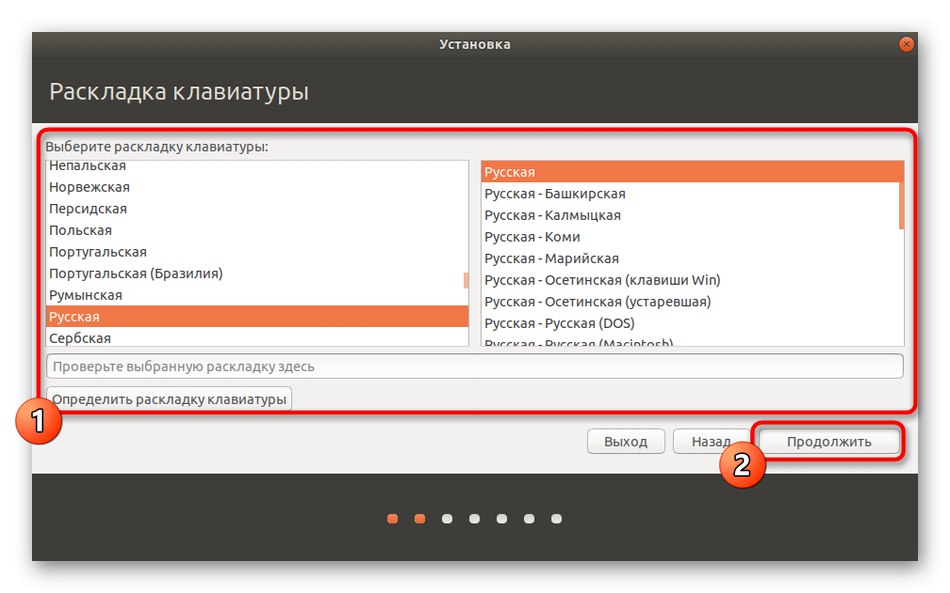
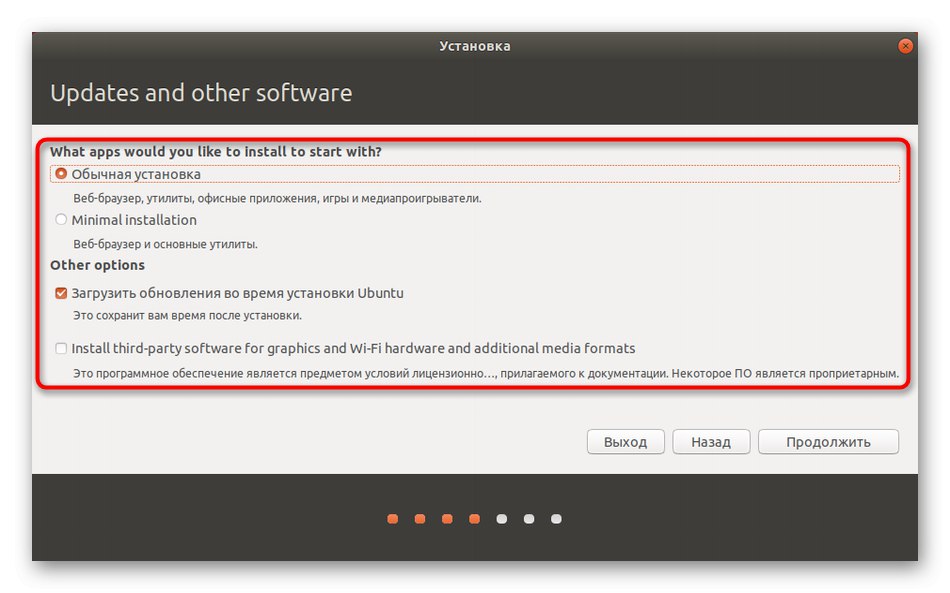
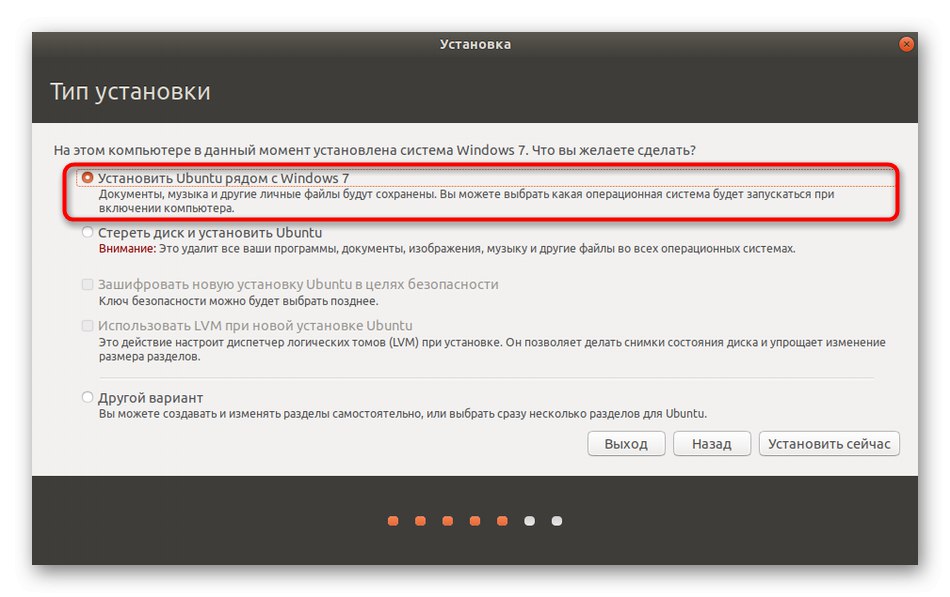
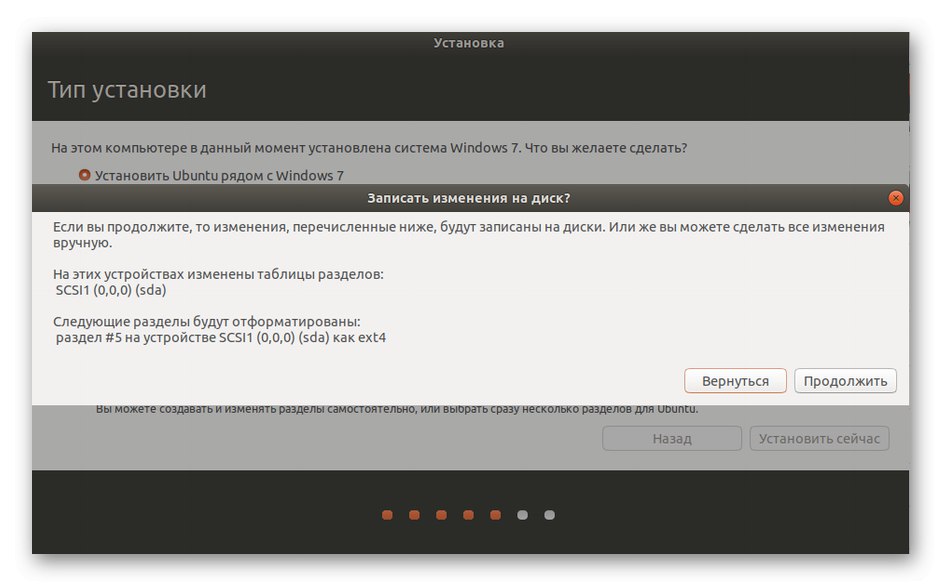
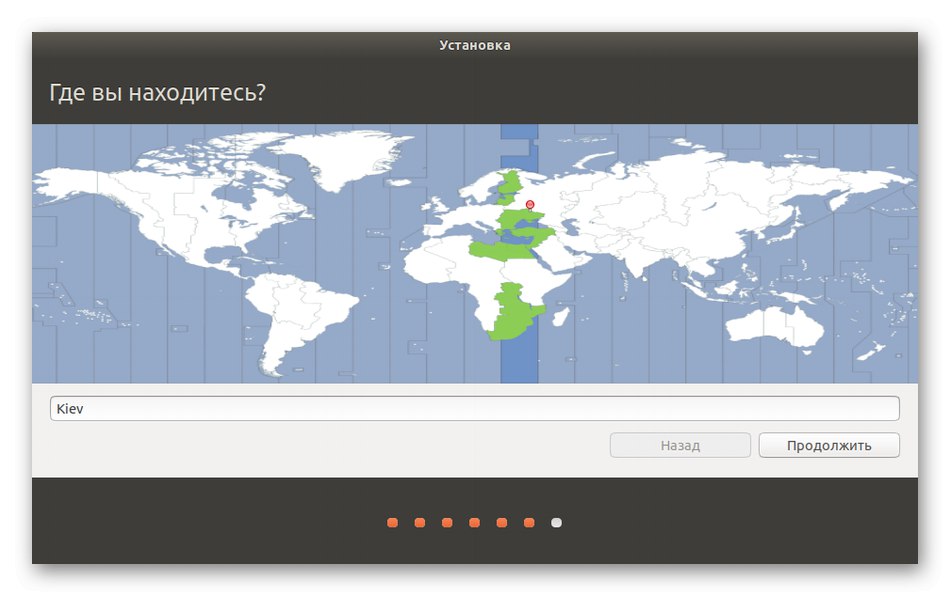
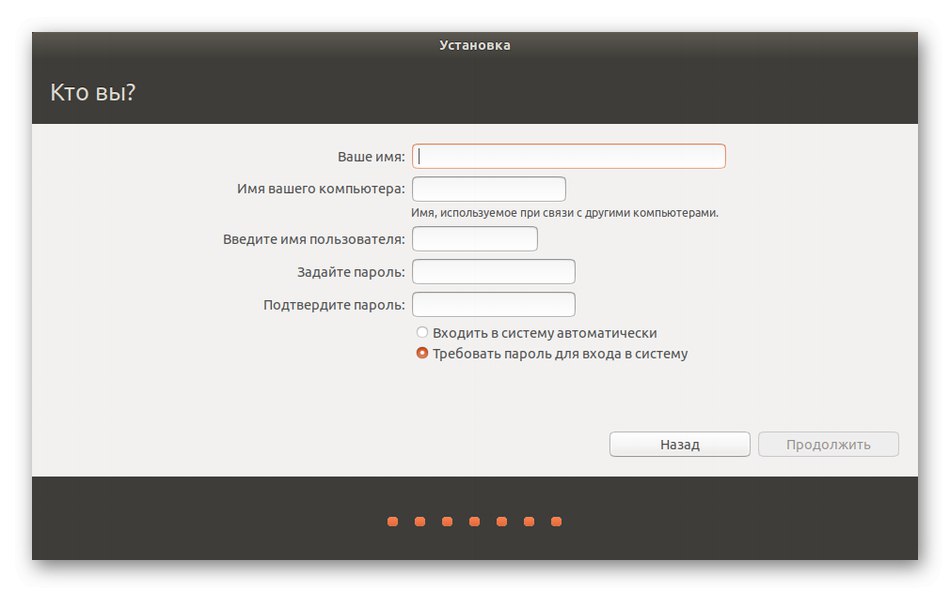
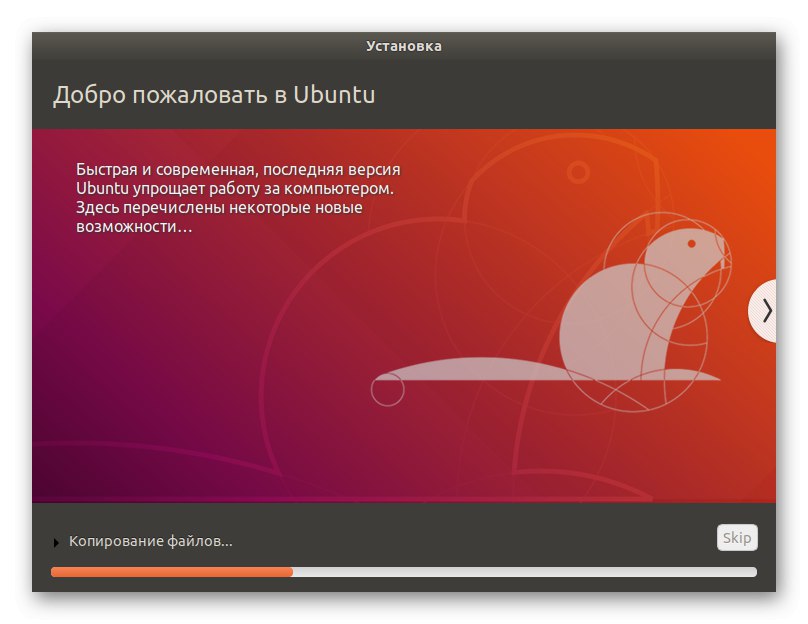
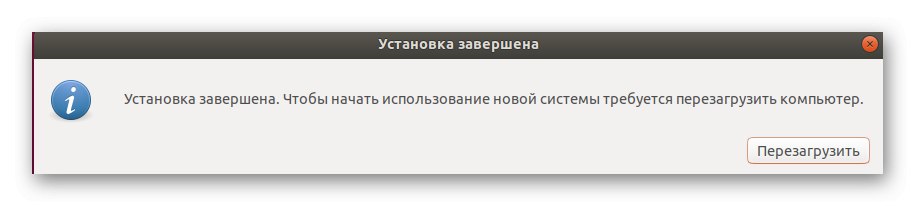
Na našem mjestu nalaze se zasebne upute za instaliranje drugih popularnih distribucija. Ako imate bilo kakvih problema s ovim postupkom, predlažemo da se upoznate s relevantnim materijalima klikom na jednu od donjih poveznica. Treba imati na umu da ćete za ispravnu instalaciju sklopa pored sustava Windows 7 trebati odabrati odgovarajući način ili dodijeliti slobodan prostor kao datotečni sustav za novi OS.
Pročitajte više: Instalacija ArchLinux / Astra Linux / CentOS 7 / Kali Linux / Debian 9 / Linux Mint
Korak 5: Pokrenite Linux ili Windows 7
Kao što znate, nakon ove vrste instalacije nadograditelji oba operativna sustava bit će nadograđeni. Sada, kada pokrenete računalo, možete samostalno odabrati koji će se OS sada učitati. To se događa ovako:
- Jednom omogućeno, zaslon prikazuje GNU GRUB. Krećite se kroz točke pomoću strelica na tipkovnici i aktivirajte potrebnu klikom na Unesi.
- Počet će standardno preuzimanje distribucije.
- Prikazao se prozor za autorizaciju u sustavu, što znači da su sve prethodne radnje pravilno izvedene.
- Sada možete započeti postavljanje i interakciju s OS-om.
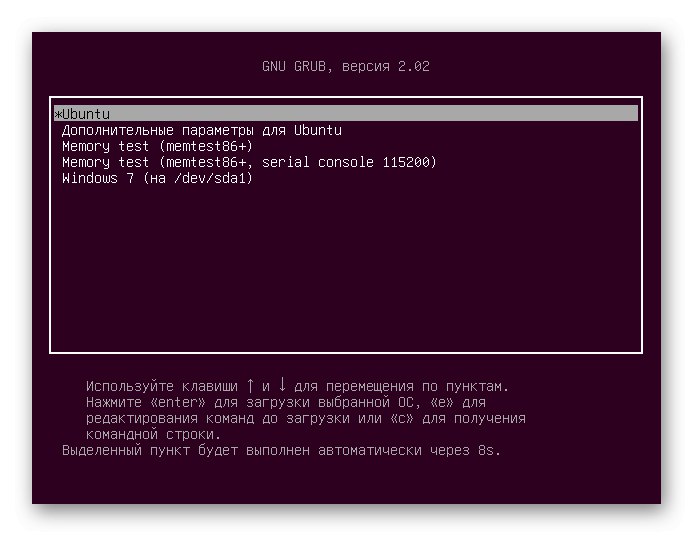
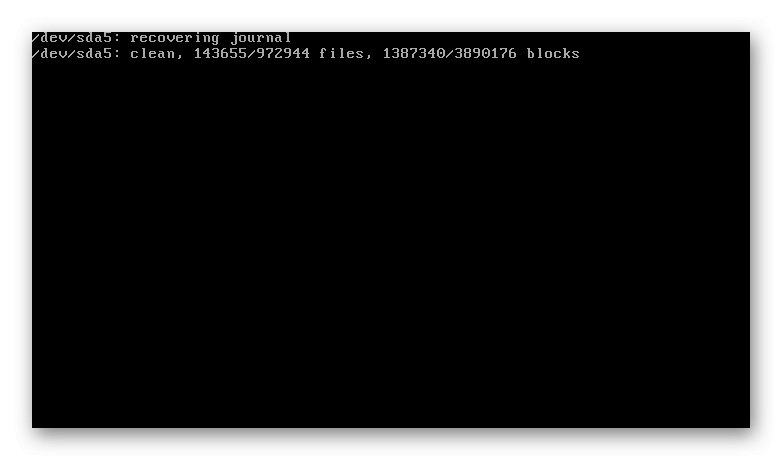
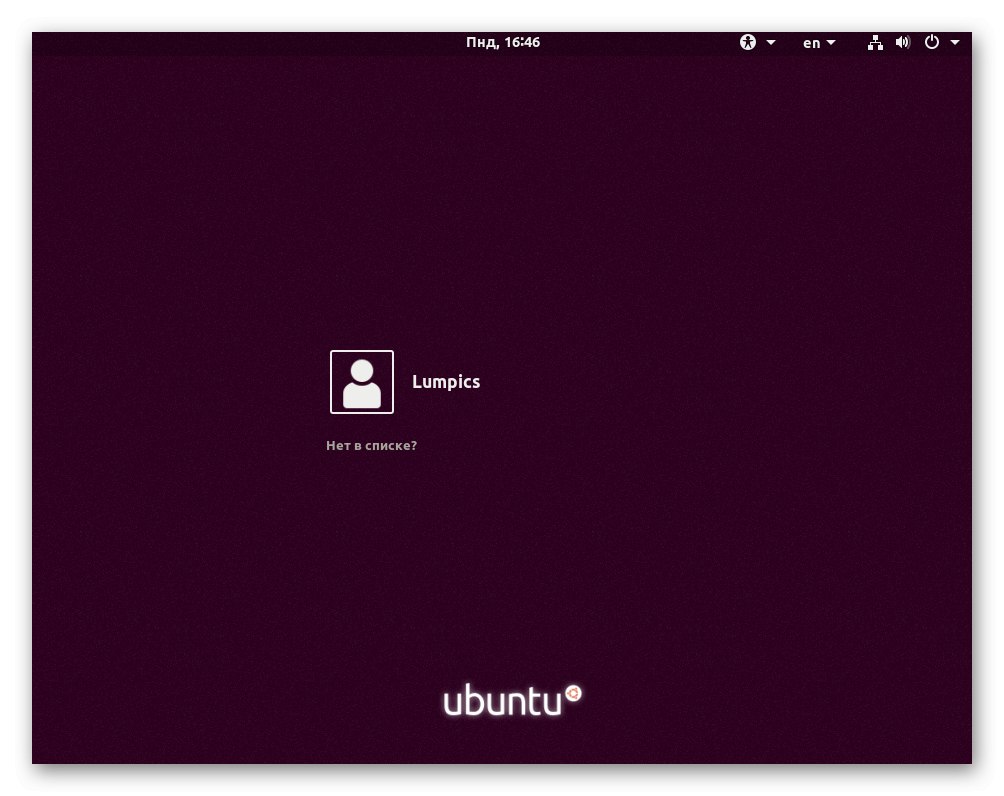
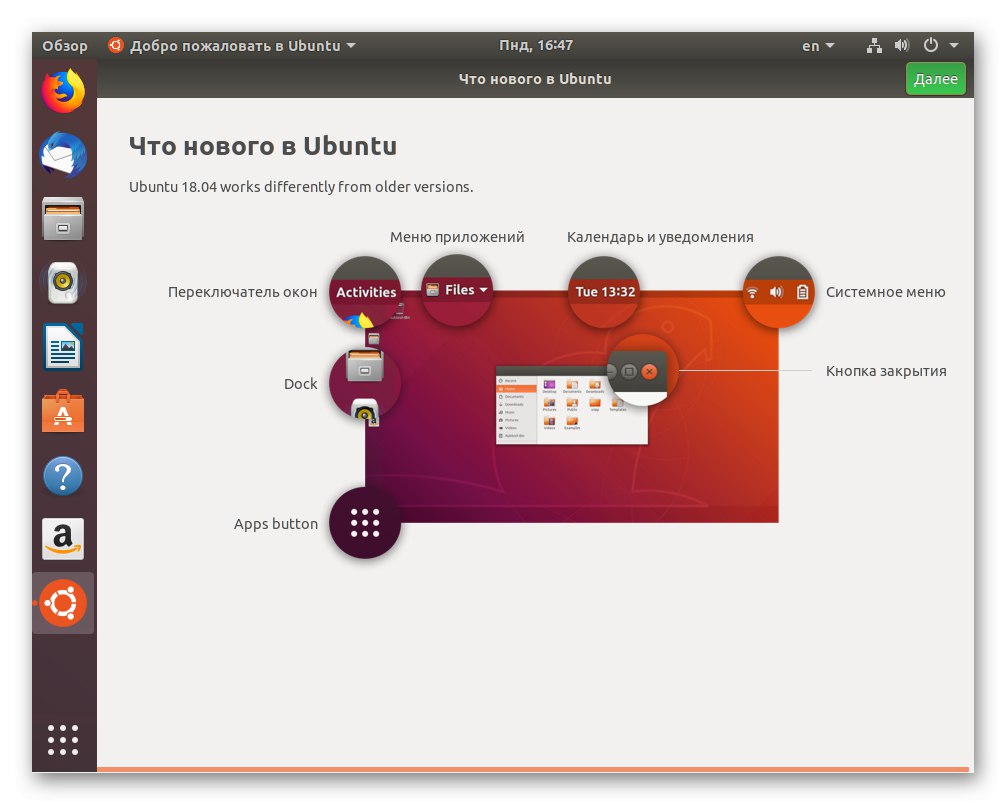
Uz to, preporučujemo vam da pročitate materijale na našoj web stranici koji su upravo posvećeni konfiguriranju Linuxa nakon što ga instalirate. Takvi vodiči bit će najkorisniji za one koji se tek prelaze s Windows-a na ovaj operativni sustav.
Pročitajte također:
Instaliranje i konfiguriranje poslužitelja datoteka na Linuxu
Postavljanje poslužitelja pošte u Linuxu
Sinkronizacija vremena u Linuxu
Promjena lozinki u Linuxu
Ponovo pokrenite Linux putem konzole
Pregled popisa pogona u Linuxu
Promijenite korisnika u Linuxu
Završni procesi u Linuxu
Čak i s grafičkom ljuskom, morat ćete se pozvati na "Terminal" u Linuxu za pokretanje određenih naredbi ili instaliranje softvera. Postoji niz standardnih uslužnih programa i naredbi za konzole koje bi svaki korisnik Linuxa trebao znati. Većinu su već pregledali naši drugi autori, pa će postupak učenja biti jednostavan za početnike.
Pročitajte također:
Naredbe koje se često koriste u Linux Terminalu
Naredba ln / pronaći / ls / grep / OSI / P.S / jeka / dodir / df u Linuxu
U današnjem članku saznali ste o instaliranju Linuxa uz Windows 7. Kao što vidite, u tome nema ništa komplicirano.Glavni zadatak je odabrati ispravnu opciju za oblikovanje datotečnog sustava i osigurati da Windows neće biti uklonjen tijekom instalacije.