Kako vratiti lozinku na prijenosno računalo
Lozinka na osobnom računalu ili prijenosnom računalu glavni je i najučinkovitiji način ograničavanja pristupa neovlaštenim osobama osobnim podacima vlasnika operacijskog sustava i uređaja. U okviru ove upute detaljno ćemo objasniti koje metode i pod kojim okolnostima je moguće izvršiti obnovu.
sadržaj
Načini poništavanja pristupa
Do danas postoji dosta metoda za postavljanje ograničenja pristupa na Windows OS, od kojih se svaka od njih može resetirati odgovarajućom instrukcijom. Također je važno napomenuti da zaštita osobnih podataka može biti osigurana ne samo sustavnim sredstvima.
Potrebne manipulacije mogu se razlikovati ovisno o verziji distribucije sustava Windows.
Pročitajte također: Kako staviti lozinku na računalo
Jedina značajna razlika je kada koristite parametre BIOS-a.
Dodatno ćemo dodirnuti neke programe namijenjene posebnim namjenama koji nam omogućuju jačanje zaštite podataka u operacijskom sustavu Windows. Ako ne uzmemo u obzir nijanse nekog softvera, upoznajte sličan proces pronalaženjem glavnih članaka o softveru na našoj web stranici ili postavljanjem pitanja u komentarima.
Metoda 1: Vraćanje sustava
Zaporka postavljena osnovnim alatima operacijskog sustava, u stvari, može se resetirati pomoću nekoliko različitih pristupa. Međutim, s obzirom na to, svaka primijenjena metoda ne može vam uzrokovati poteškoće, čak i uz neke nedosljednosti s našim uputama.
Windows XP
Do danas, malo relevantno Windows XP Postoje mnoge razlike u pogledu pristupa oporavku, ako usporedite ovaj proces s drugim kasnijim distribucijama. No, čak i tako, vođeni instrukcijom, možete jednostavno nastaviti bez nesmetanog prijavljivanja u sustav bez ikakvih problema.
Imajte na umu da ovaj operacijski sustav pruža dva moguća načina za ponovno postavljanje pristupa osobnim podacima korisnika.
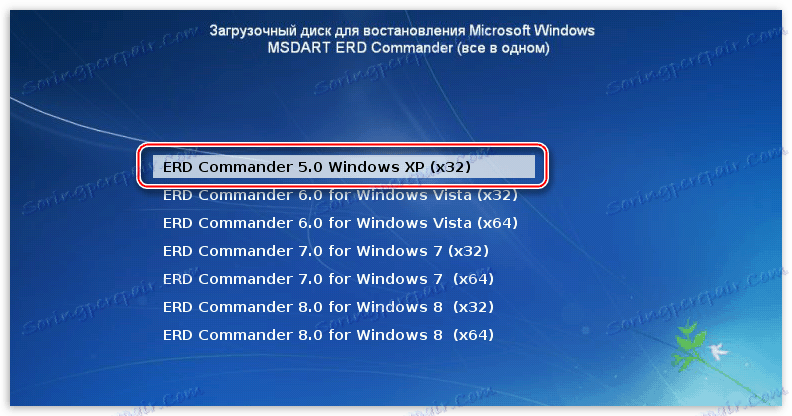
Pročitajte više: Kako ponovno postaviti lozinku u sustavu Windows XP
Windows 7
Ako sudi općenito, onda načelom rada Windows 7 nije mnogo drugačiji od kasnije. Međutim, u slučaju postavljanja ograničenja pristupa, ovaj sustav ima mnoge jedinstvene razlike, koje se odnose na lokaciju particija i potrebne radnje.
Možete vratiti mogućnost unosa ove verzije sustava Windows pomoću osnovnih funkcija promjene privatnog ključa. Istodobno, imate dovoljno visoku razinu prava, imat ćete priliku izmijeniti podatke za druge korisnike.
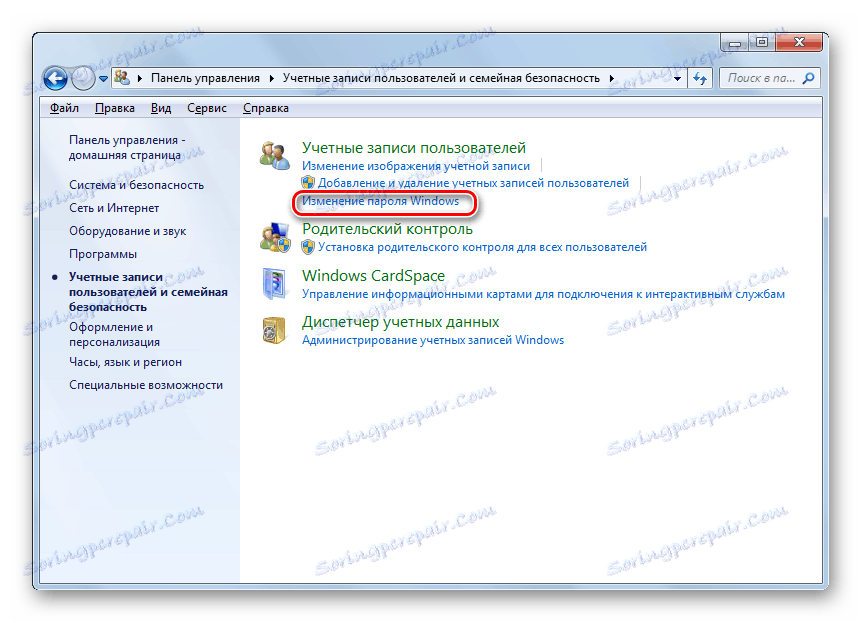
Pročitajte više: Kako promijeniti lozinku na sustavu Windows 7
U slučaju kritičnih situacija, kada želite potpuno onemogućiti pristup unosom tajne riječi, možete ga ponovno postaviti. Aktivnosti su relevantne ne samo za vaš profil, već i za ostale postojeće korisnike.
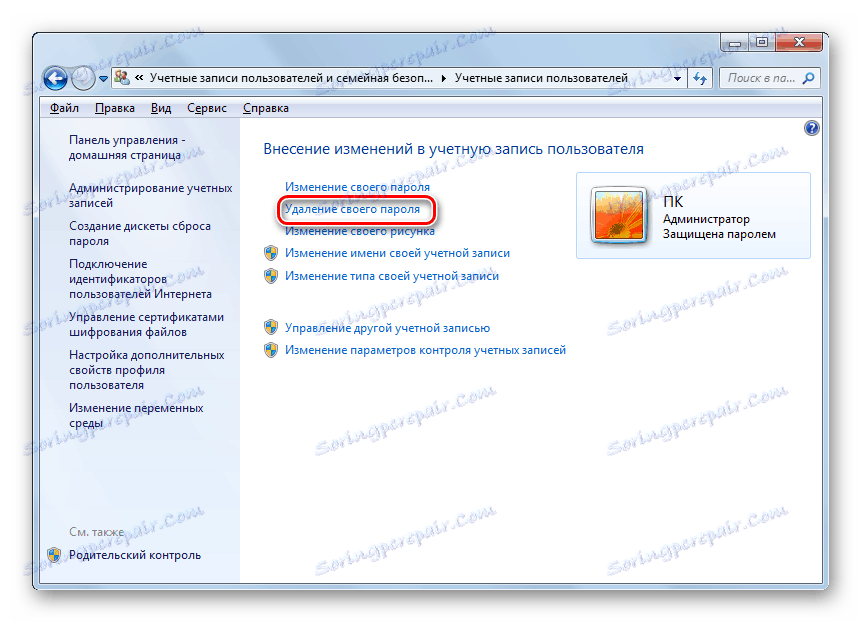
Pročitajte više: Kako ukloniti lozinku iz Windows računa 7
Ostale verzije
Operacijski sustavi stariji od sedme verzije vrlo su slični jedni drugima u smislu lokacije particija i metoda za promjenu parametara. Istovremeno na našem web mjestu dobivate jedinstvene upute o sličnom postupku u različitim OS.

Pročitajte također: Kako postaviti lozinku na Windows 8 i Windows 95
Kao u slučaju sedam, možete izvršiti ključnu promjenu, čime ćete vratiti ugodan pristup osobnim podacima.
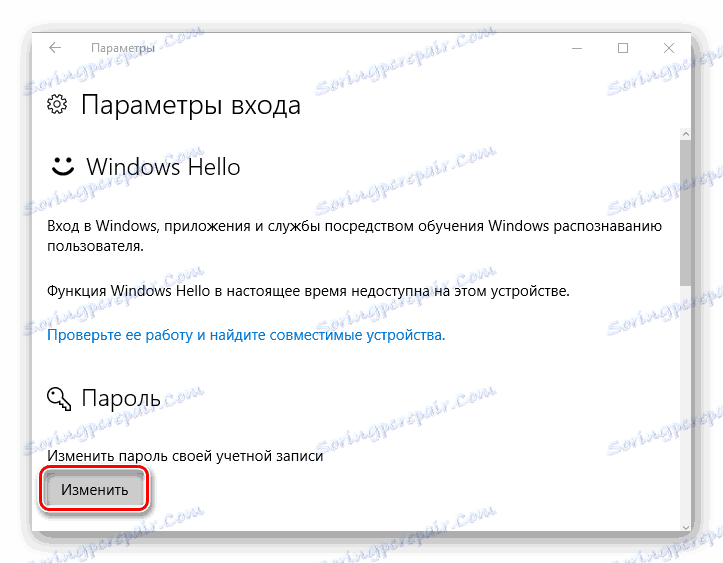
Pročitajte više: Kako promijeniti zaporku za Windows 8 i Windows 10
Između ostalog, možete u potpunosti onemogućiti ograničenja za unos OS-a.
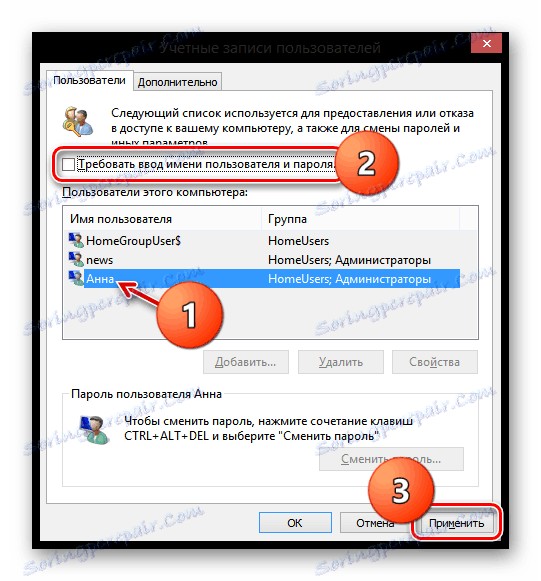
Pročitajte više: Kako ukloniti zaštitu od Windows 8 i Windows 95
Grafički se ključ može resetirati na isti način kao i normalan. Da biste to učinili, morate promijeniti način autorizacije u operacijskom sustavu.
Naravno, postoje okolnosti u kojima je instalirana tajna riječ nepoznata, a nema pristup OS postavkama. Ovdje vam mogu samo pomoći s preporukama o poništavanju zaporke s Microsoft računa.
Ako koristite lokalni korisnički račun, preporuke u "Metodi 2" koje se izravno odnose na BIOS postavke mogu vam pomoći.
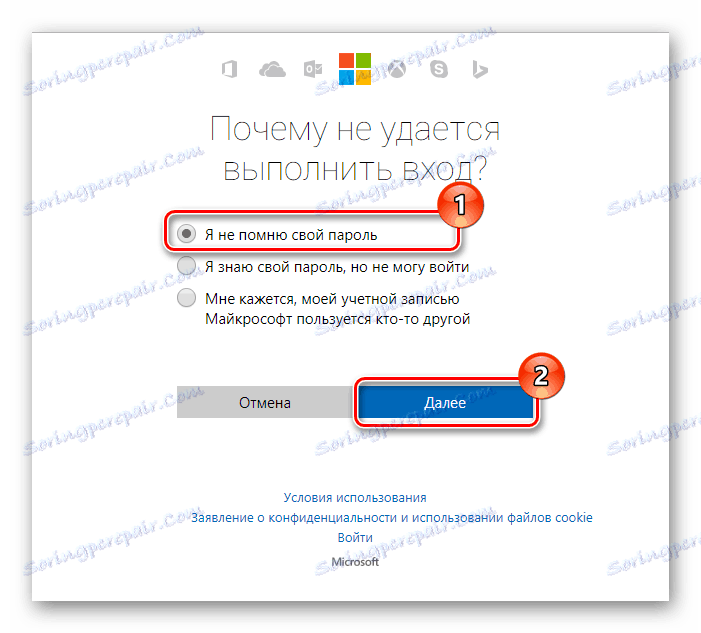
Pročitajte više: Problemi s autentičnosti s Microsoft računom
Način 2: Ponovno postavljanje lozinke putem BIOS-a
Ponekad, zbog gubitka pristupa prijenosnom ili osobnom računalu, metode poništavanja lozinke mogu biti potrebne bez ulaska u operacijski sustav. Ovdje dolazi do spašavanja BIOS-a - osnovnog hardvera bilo koje matične ploče, što vam omogućuje manipuliranje gotovo svim osnovnim parametrima vašeg uređaja.
Preporuke za poništavanje parametara BIOS-a su univerzalne i odgovaraju vam bez obzira na OS koji koristite.
Pročitajte također: BIOS se ne pokreće
Za početak, trebat ćete pokrenuti BIOS glavni izbornik, koji je iznimno lagan, vođen uputama u posebnom odjeljku na našoj web stranici i bez poteškoća sa zaštitom same BIOS-a.
Nakon što se uspješno prijavite na glavni BIOS izbornik, možete unijeti dvije različite metode:
- Koristiti inženjersku lozinku;
- Izvršite potpuno resetiranje.
Pročitajte više: Kako vratiti pristup putem BIOS-a
Ako postoje ograničenja za unos u BIOS, možete vratiti sve glavne parametre.

Pročitajte više: Kako resetirati BIOS postavke
Bez obzira na odabranu metodu, unos OS-a u potpunosti će se nastaviti. Međutim, ne zaboravite da je u slučaju masovnog poništavanja parametara, najbolja opcija je postaviti sve kako je bilo prije nego što su izvršene preporučene radnje.
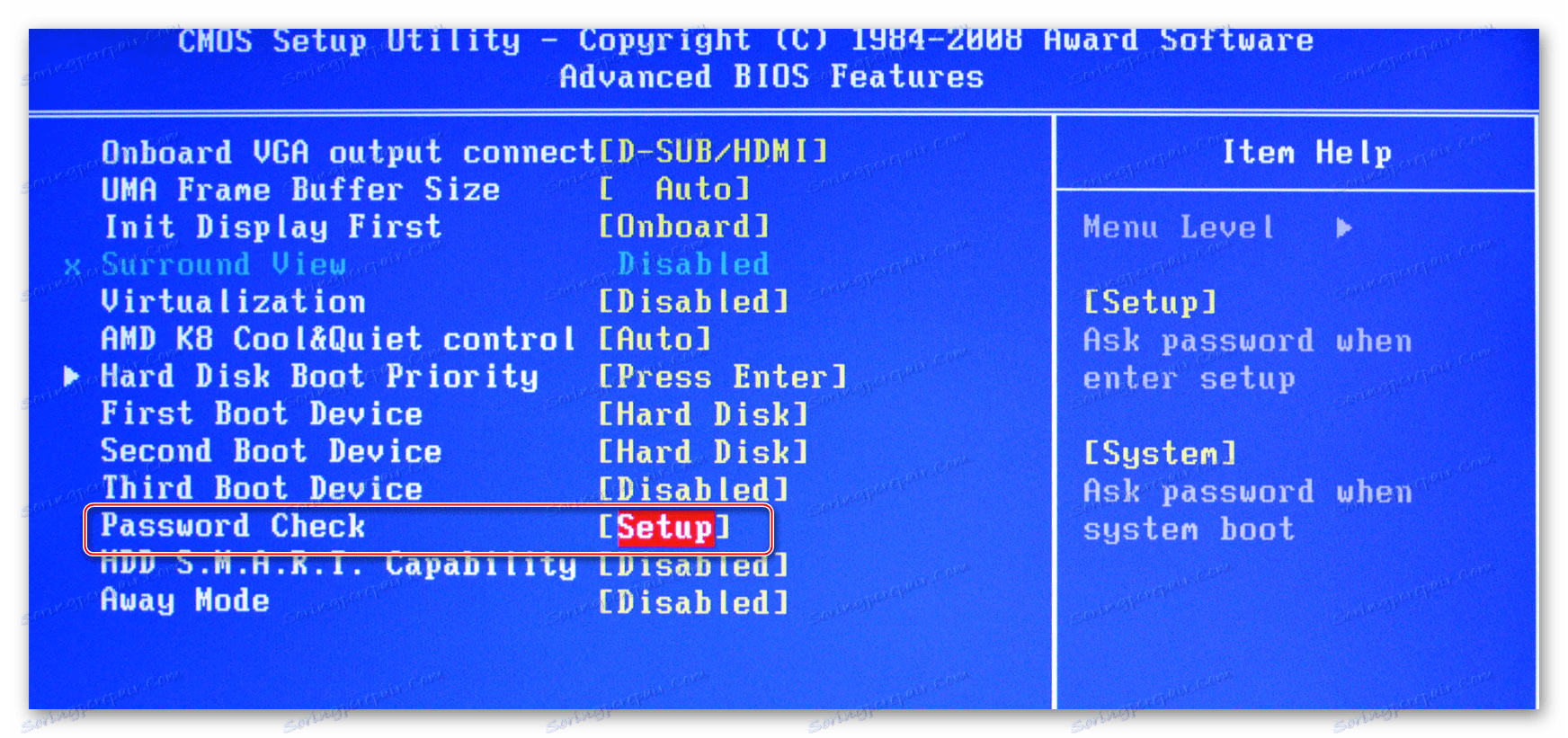
Pročitajte više: Kako konfigurirati BIOS na računalu
3. metoda: onemogućite mrežnu lozinku
Nakon glavne teme ovog članka o resetiranju i vraćanju pristupa, nemoguće je spomenuti i mogućnost onemogućavanja mrežnih ograničenja koja mogu uvelike utjecati na akcije korisnika u okviru korištenja kućne mreže. Odmah zamijetite da se ova metoda jednako odnosi na sve operacijske sustave, počevši od sedme verzije.
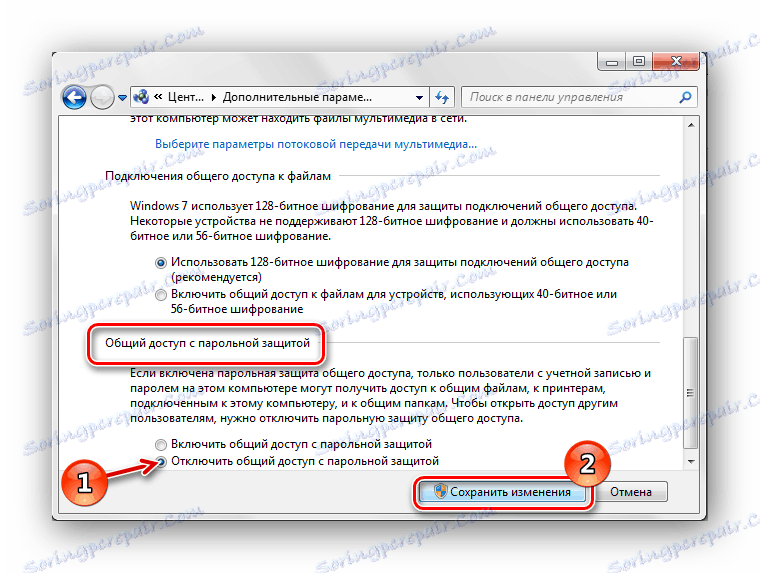
Pročitajte više: Kako onemogućiti ulaz mrežne lozinke na sedam
Budući da problemi dijeljenja mogu izravno ometati vezu opreme treće strane, u kojoj pisač najčešće djeluje, trebate obratiti pažnju na dodatne upute. Ne zaboravite, ako je potrebno, da koristite poveznice u okviru naših predloženih članaka.
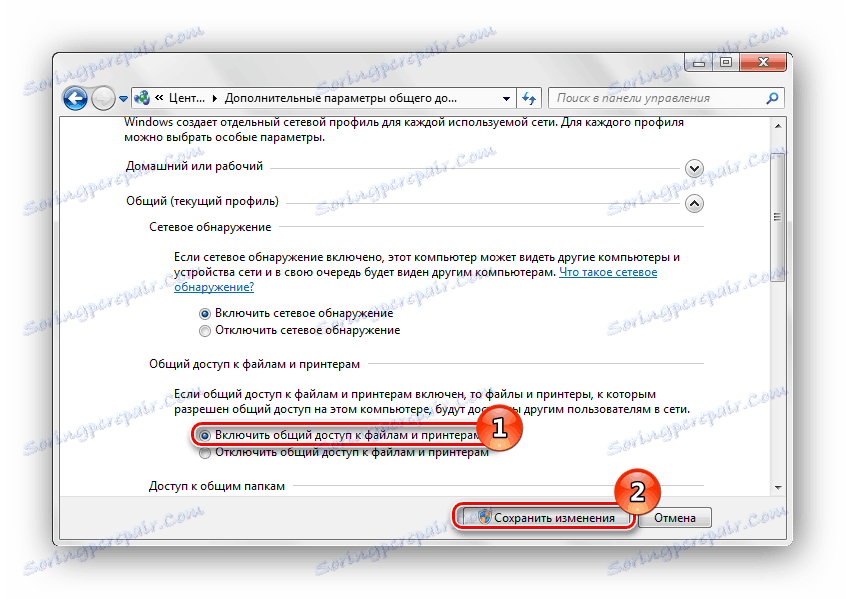
Pročitajte također: Kako omogućiti dijeljenje pisača
Način 4: Vraćanje zaporke za mape
Mnogi korisnici koriste posebne programe za dodatnu zaštitu svojih osobnih podataka, omogućujući vam sakrivanje i postavljanje lozinke za pojedine dokumente ili direktorije datoteka. Iako je takva vrsta ograničenja vrlo pouzdana, svaki korisnik koji ima pristup sustavu može izvršiti vraćanje na ključnu riječ.
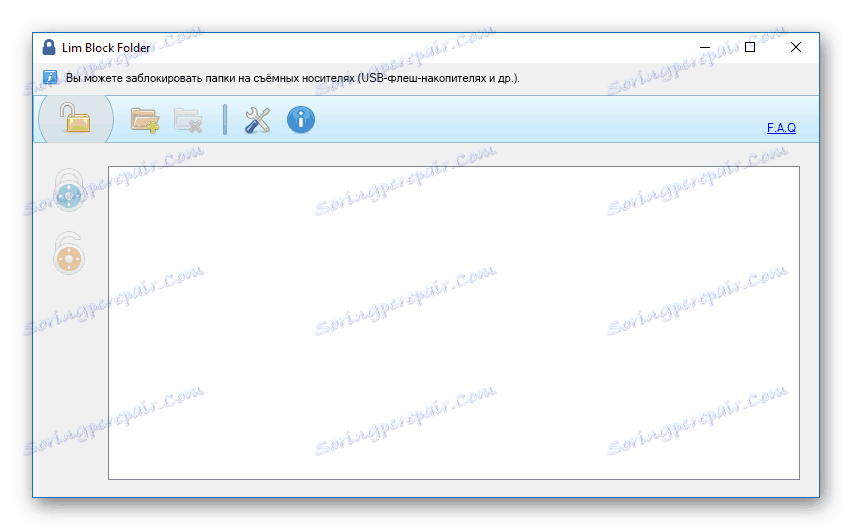
Pročitajte također: Programi za skrivanje mapa
Općenito, svaka posebna namjena softvera razlikuje se od ostalih sličnih programa jer može biti opremljena internim sustavom za oporavak zaboravljene lozinke. Ako izgubite pristup datotekama bez pogreške, provjerite postavke programa za dostupnost odgovarajuće funkcije.
Ako postoje problemi s dostupom osobnih dokumenata i direktorija datoteka, ali ako ne postoji ugrađeni sustav oporavka, možete deinstalirati program pomoću osnovnih alata operacijskog sustava Windows.
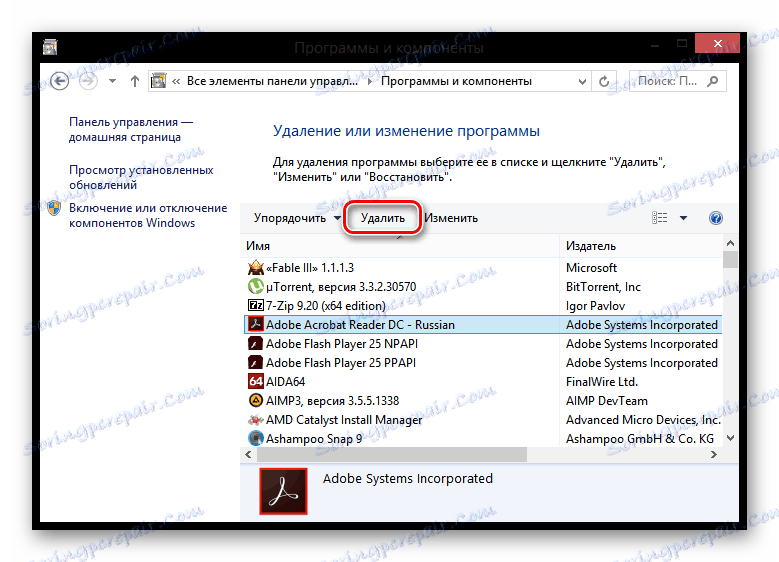
Pročitajte više: Kako ukloniti programe iz sustava
Postoje i takve okolnosti koje soft, djelujući kao sredstvo zaštite, ne mogu biti izbrisane kroz voditelja programa i komponente. Nakon što ste naišli na takve poteškoće, koristite naše preporuke za uklanjanje softvera pomoću posebnih programa.
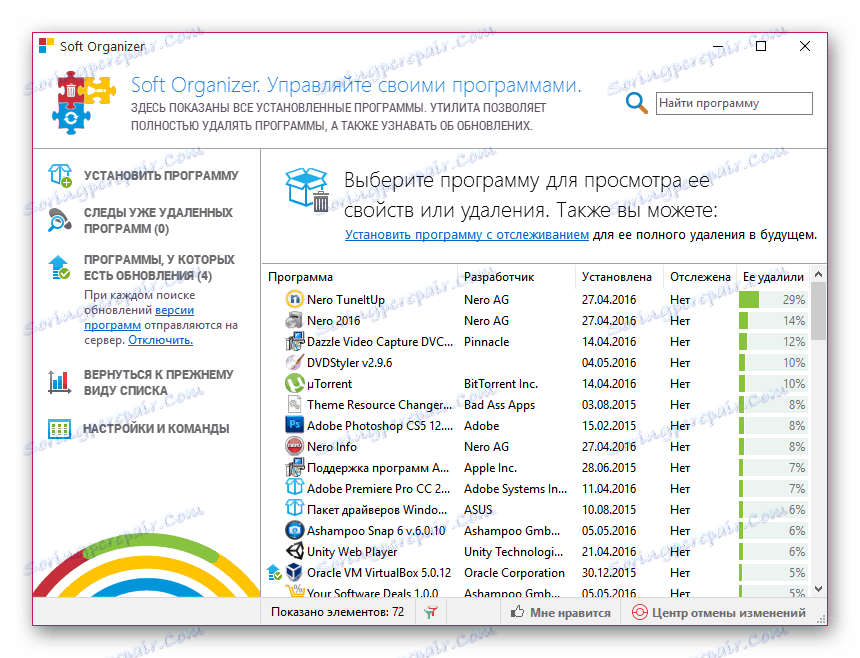
Pročitajte više: Softver za uklanjanje softvera
Osim toga, za zaštitu osobnih dokumenata može se koristiti prijenosni softver koji se može riješiti samo brisanjem mape putem izbornika desne tipke miša. Međutim, u većini slučajeva, ova vrsta softvera pokreće se automatski kada je OS uključen, imponirajući ograničenja uklanjanja koja se uklanjaju putem onemogućavanja postupka u upravitelju zadataka.
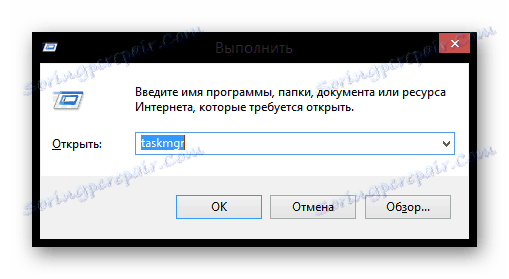
Pročitajte također: Kako otvoriti Task Manager
Ako zbog postupka obustavljanja uklanjaju ograničenja za uklanjanje i dalje su sačuvana, možete upotrijebiti upute kako biste dobili osloboditi od preseljenih mapa.
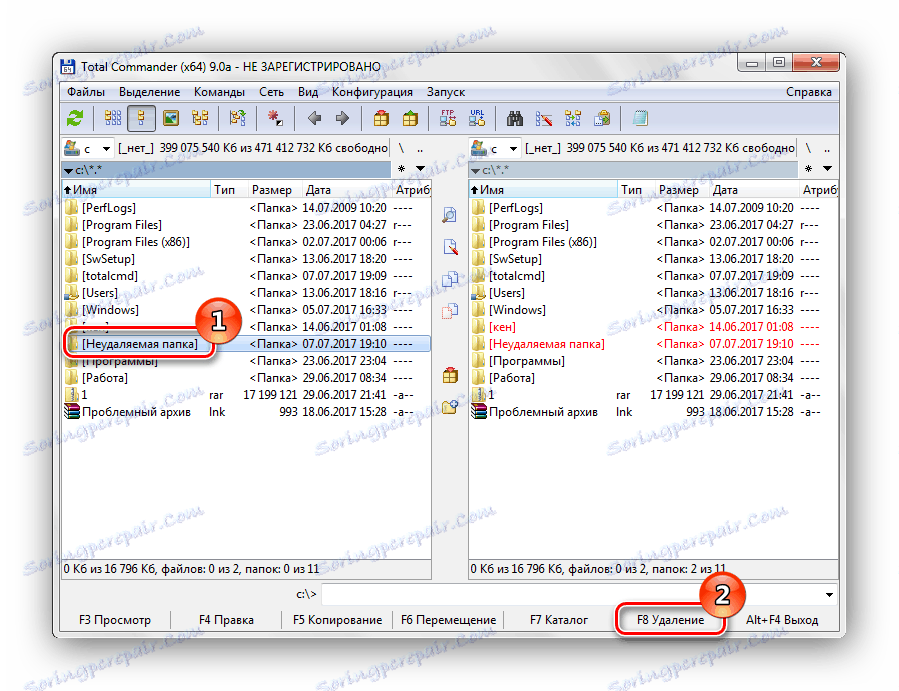
Pročitajte više: Kako izbrisati neizbrisivu mapu
Nakon što popunite preporuke, očistite sustav, a posebno registar iz ostataka.
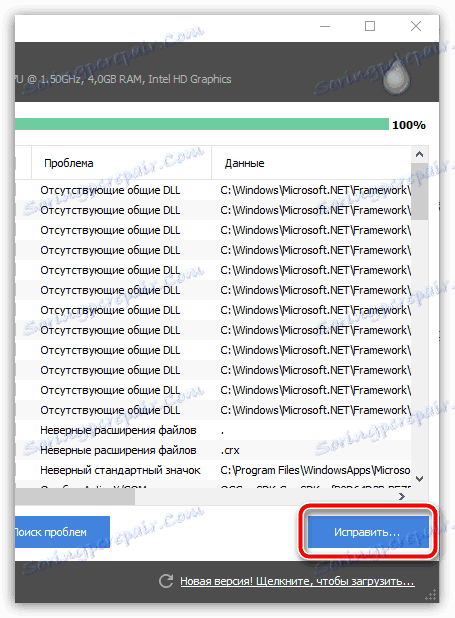
Pročitajte također: Kako očistiti OS smeća s CCleaner
Nakon što ste završili s čišćenjem operativnog sustava, ponovno pokrenite sustav Windows na bilo koji prikladan način.

Pročitajte također: Kako ponovno pokrenuti računalo
Način 5: Zamjena datoteke
Za razliku od svih prethodno spomenutih metoda, ova metoda može uzrokovati brojne poteškoće, jer zahtijeva zamjenu datoteka sustava. No, istodobno, ako slijedite preporuke, dobit ćete sjajnu priliku ne samo da poništite zaporku s računa, već ga odmah zamijenite s bilo kojom drugom.
Za ovu metodu potrebna vam je izvorni medij s verzijom operacijskog sustava iste verzije instalirane na uređaju.

Svaki put kada pokrenete sustav Windows, nekoliko se dodatnih postupaka automatski pokreće prije unosa zaporke, među kojima smo zainteresirani za sethc.exe. To je datoteka koja je odgovorna za automatsko pozivanje "Key Sticking" prozora, kada se pritisne tipka "Ctrl" , "Alt" ili "Shift" više puta i više puta.

Lako je pogoditi da, kako bi se postigli pozitivni rezultati iz izvedenih radnji, potrebno je unaprijed voditi računa o uključivanju funkcionalnosti ključeva ključeva, vođenim relevantnim materijalom na našoj web stranici. Inače će zamjena datoteka biti neuspješna.
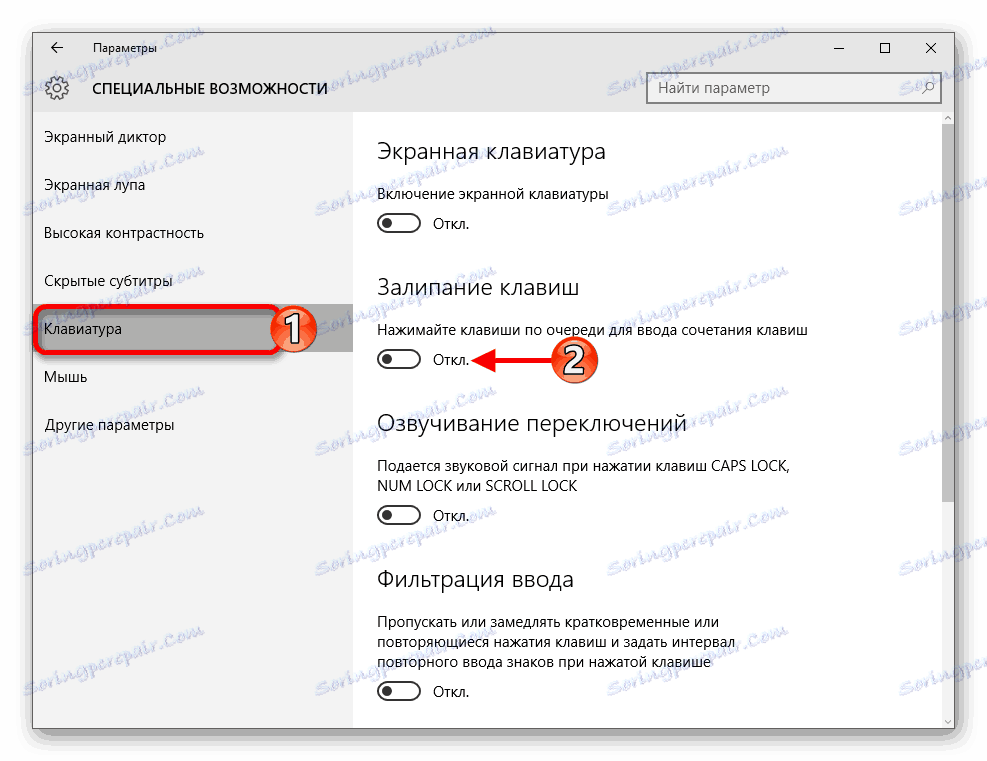
Pročitajte također: Kako onemogućiti tipke za držanje u sustavu Windows 7 i Windows 10
Idite izravno na glavnu uputu, ne zaboravite činiti sve na vlastitu odgovornost i uz rizik promjene bilo koje datoteke sustava, čak i ako ih preporučujete.
- Nakon spajanja prijenosnog medija s OS-a i otvaranja prozora za instalaciju, na tipkovnici pritisnite tipke "Shift + F10" .
- Da biste izbjegli moguće probleme u budućnosti, morate znati točno slovo obujma iz sustava Windows. U tu svrhu možete koristiti standardni notepad tako da nazovete prozor za spremanje datoteka i otvori odjeljak "Moje računalo" .
- Sada morate izraditi sigurnosnu kopiju zamijenjene datoteke ako iznenada morate vratiti promjene. Ručno unesite sljedeću naredbu, gdje slovo glasnoće može varirati ovisno o karakteristikama vašeg diska:
- Zatim morate koristiti sličnu naredbu, zamjenjujući izvršnu skupinu sethc.exe s naredbenom retkom.
- Potvrdite korake za kopiranje datoteke tipkom "y" na tipkovnici i pomoću gumba "Enter" .
- U svakoj fazi uspjeh operacije bit će označen odgovarajućim potpisima.
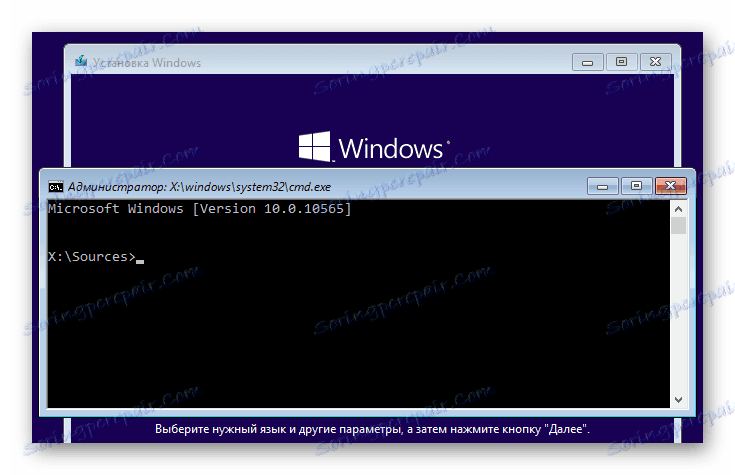
Notepad
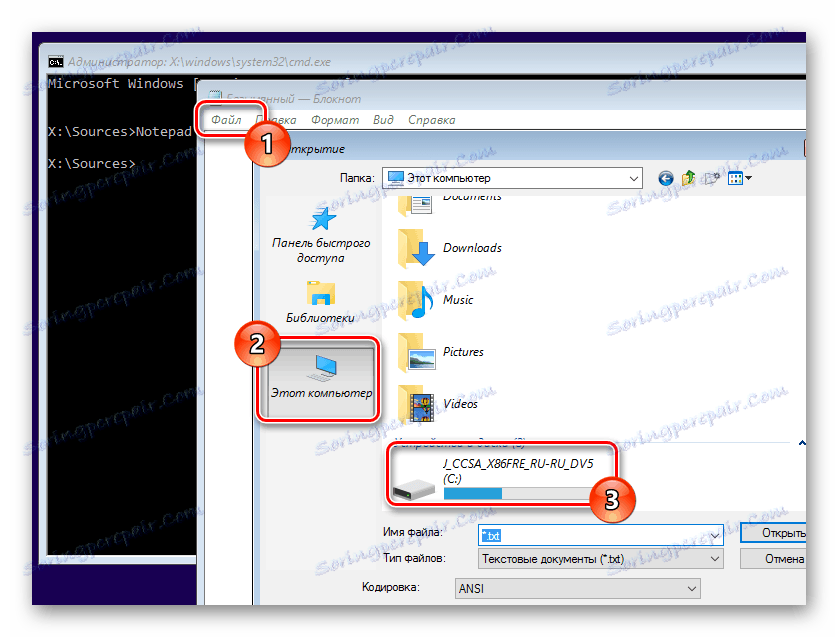
copy c:WindowsSystem32sethc.exe c:

copy c:WindowsSystem32cmd.exe c:WindowsSystem32sethc.exe


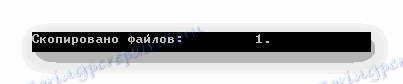
Nakon izvođenja radnji, zatvorite instalacijski program operativnog sustava i pokrenite operativni sustav u standardnom načinu rada.
- Na zaslonu dobrodošlice sustava Windows OS kliknite tipku "Shift" na tipkovnici pet ili više puta za redom dok se ne pojavi prozor "sethc.exe" pred vama.
- Sada, na temelju osnovne specifikacije naredbe za cmd.exe, unesite sljedeće:
- U istoj liniji, neposredno nakon navedene naredbe, zapišite korisničko ime, zamjenjujući sve postojeće prostore s nižom nižom snagom.
- Posljednji korak nakon korisničkog imena upišite željenu lozinku ili ostavite prazno mjesto da biste potpuno uklonili ključ.
- Ako naiđete na probleme, dobit ćete odgovarajuću obavijest o pogrešci.
- Nakon promjene lozinke, prikazat će se redak "Naredba uspješno završena" .
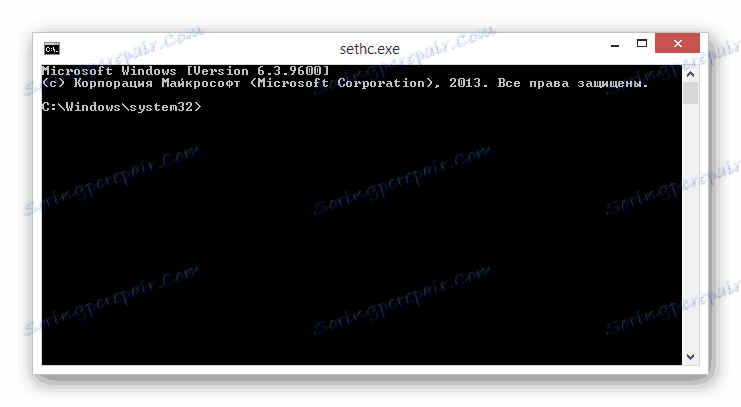
net user
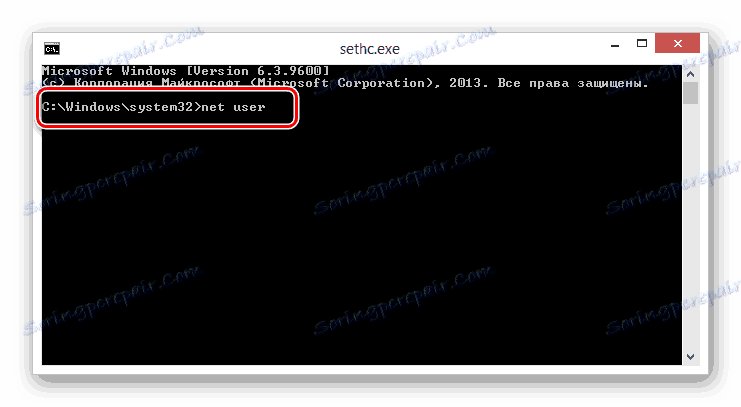
Имя_Пользователя
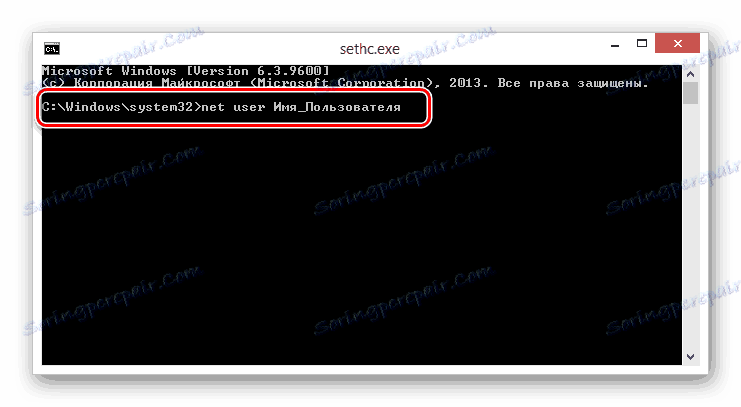
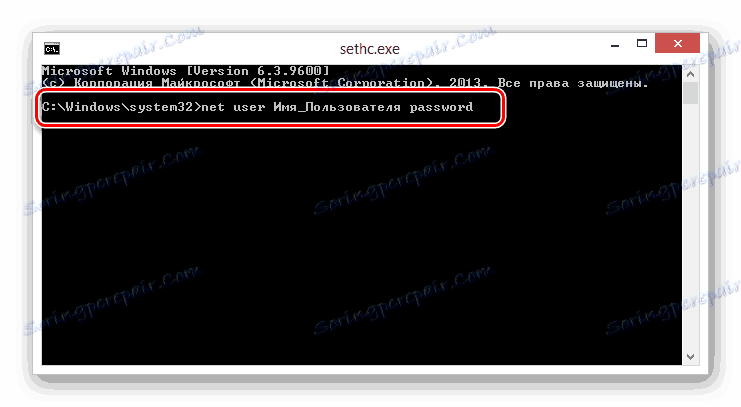
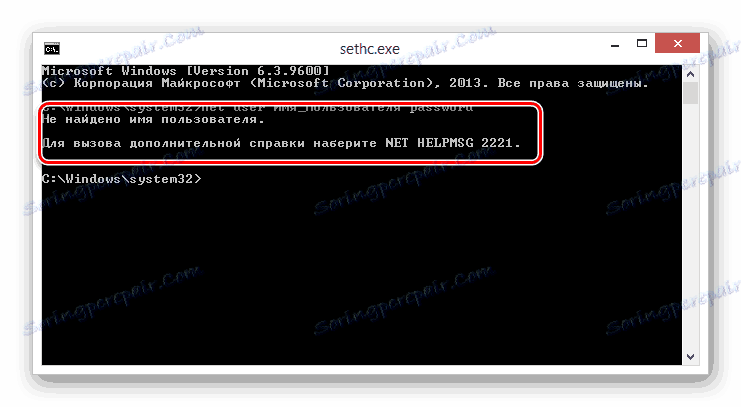

Osim toga, važno je napomenuti da povratak promjena može biti izvršen pomoću iste naredbe pomoću sigurnosne kopije datoteke.
copy c:sethc.exe c:WindowsSystem32sethc.exe
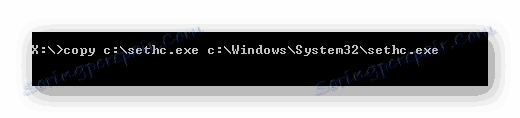
Na ovom s ovom tehnikom možete završiti.
Način 6: Izmijenite stavke registra
U okviru ove metode, kao iu slučaju prethodne upute, potreban vam je izvorni medij s operativnim sustavom. Na taj način možete pokušati upotrijebiti distribuciju osme ili desete verzije operacijskog sustava, uređivanjem registra u ranijoj sedmoj verziji.
Bit metode leži u činjenici da svaki operativni sustav, objavljen kasnije u sustavu Windows 7, ima skriveni administratorski račun pomoću kojeg možete urediti druge korisnike. Međutim, ovaj račun možete pristupiti samo uređivanjem unosa registra iz prozora za instalaciju operacijskog sustava.
- Nakon što ste otvorili početnu stranicu instalacijskog programa, upotrijebite tipkovnički prečac "Shift + F10" da biste proširili naredbeni redak.
- U novu retku upišite posebnu naredbu za otvaranje urednika registra sustava, a zatim pritisnite "Enter" .
- Od poslanih grana registra proširite stavku "HKEY_LOCAL_MACHINE" .
- Otvorite izbornik "File" i odaberite "Download Hive" odjeljak .
- Pomoću OS Explorera u prozoru "Učitaj košnicu" idite na direktorij naveden od strane nas i odaberite datoteku "SAM" .
- Naziv preostale particije koju možete preuzeti na sebe.
- Tada morate ići na poseban put, gdje će se "ime" zamijeniti nazivom koji ste naveli.
- Na popisu ključeva ove ogranke registra kliknite lijevu tipku miša na odjeljak "F" .
- Sada koristite prozor za uređivanje binarnog koda da biste pronašli 0038 niz s numeričkim parametrom 11.
- Promijenite broj 11 do 10.
- Potvrdite ispravke pomoću gumba "OK" .
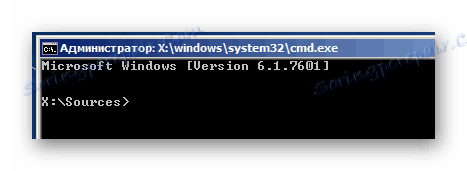
regedit
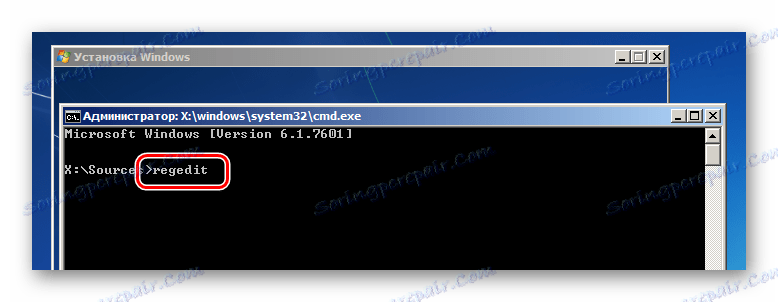
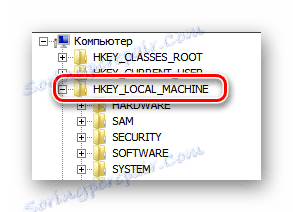

WindowsSystem32config
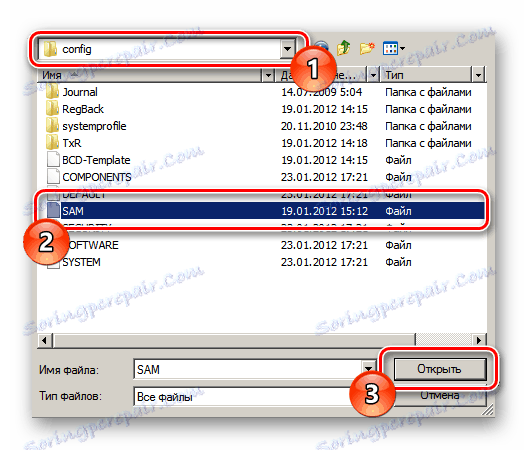
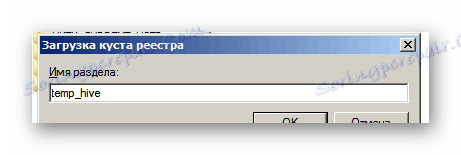
HKEY_LOCAL_MACHINEимяSAMDomainsAccountUsers�00001F4
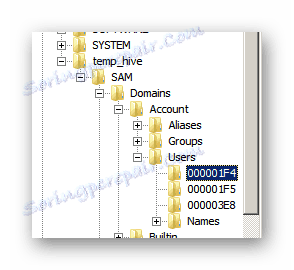
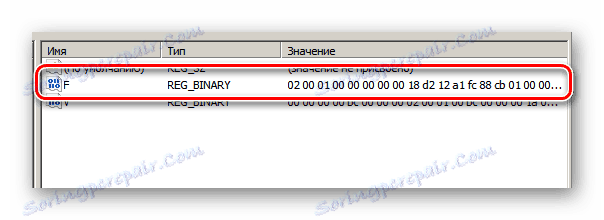
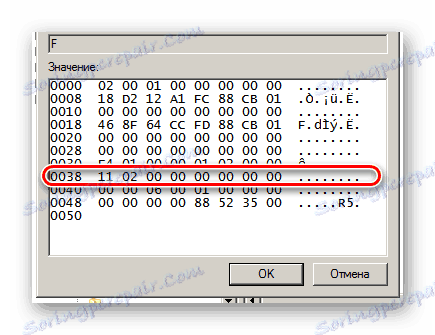
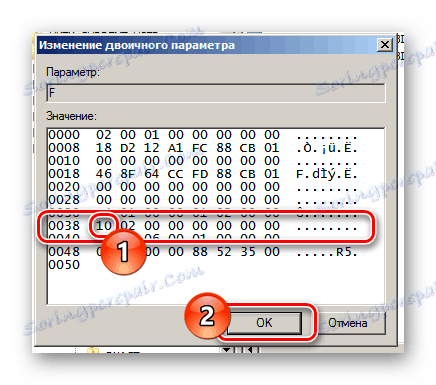
Budite pažljivi, jer mijenjanje drugih parametara može dovesti do nepopravljivih posljedica u radu i pokretanju operacijskog sustava.
Sve promjene moraju biti spremljene u sustavu.
- Ponovno otvorite izbornik File i odaberite Unload Hive .
- Potvrdite radnje za spremanje košnice i dječjih particija.
- Zatvorite instalacijski program za operacijski sustav i učitajte sustav Windows u osnovnom načinu rada.
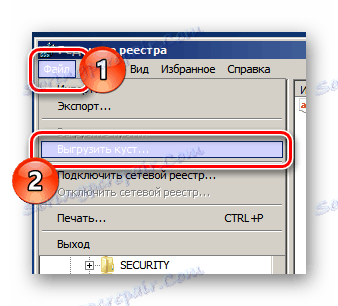
Posebni odjeljak mora biti posvećen.

Sada na zaslonu odabira korisnika bit će vam predstavljen dodatni račun "Administrator" . Prijavom iz ovog zapisa možete promijeniti lozinku drugih korisnika metodama koje smo spomenuli u prvom postupku ovog članka.

I iako se obojana metoda može činiti teškim za početnike, preporučujemo da ga upotrijebite. Связано это с тем, что вы в любое время сможете удалить созданную ветку реестра, заблокировав тем самым доступ к учетной записи администратора.
Способ 7: Использование утилиты
На те случаи, когда у пользователей операционной системы Виндовс возникают различного рода трудности, существует ряд вспомогательных программ. Одной из наиболее известных утилит является Offline NT Password & Registry editor, созданная специально для сбора пароля.
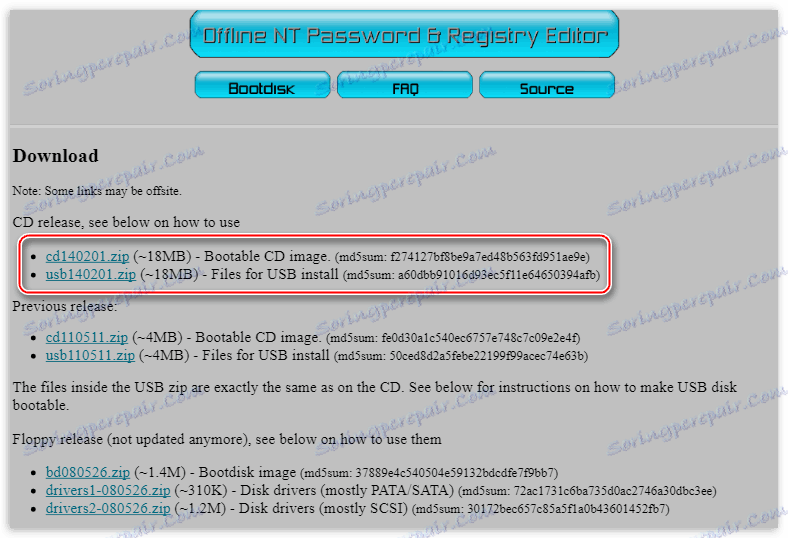
Для использования утилиты вам потребуется подготовить поддерживаемый съемный носитель.
Максимально детально данный софт нами был рассмотрен в специальной статьей на сайте, в рамках ОС Windows XP. Однако тут важно заметить, что сама по себе утилита является универсальным средством и может быть использована в любом другом, даже более позднем, дистрибутиве Виндовс.
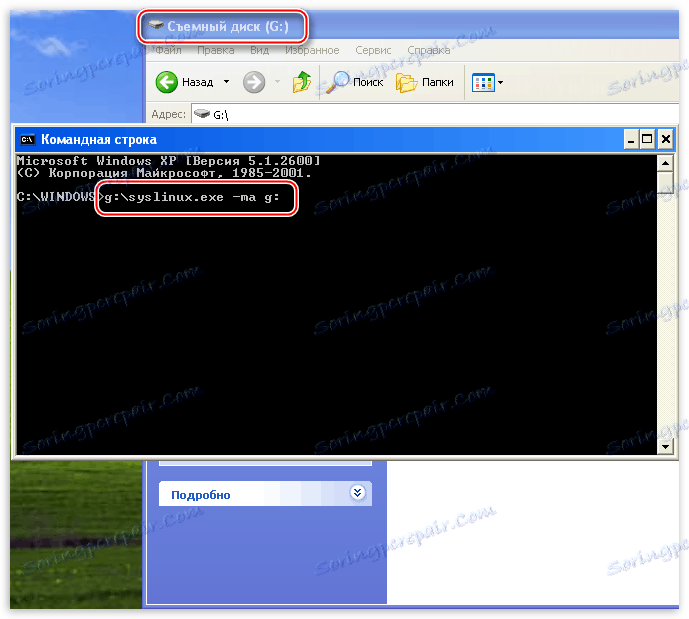
Pročitajte više: Как сбросить пароль через Offline NT Password & Registry Editor
zaključak
В рамках завершения темы сброса доступа важно сделать оговорку на то, что в некотором числе случаев вам может помочь служба отката системы. Однако такой подход, равно как и переустановка ОС, предназначен для крайних случаев и может быть использован лишь при отсутствии положительных результатов от выполнения расписанных действий.
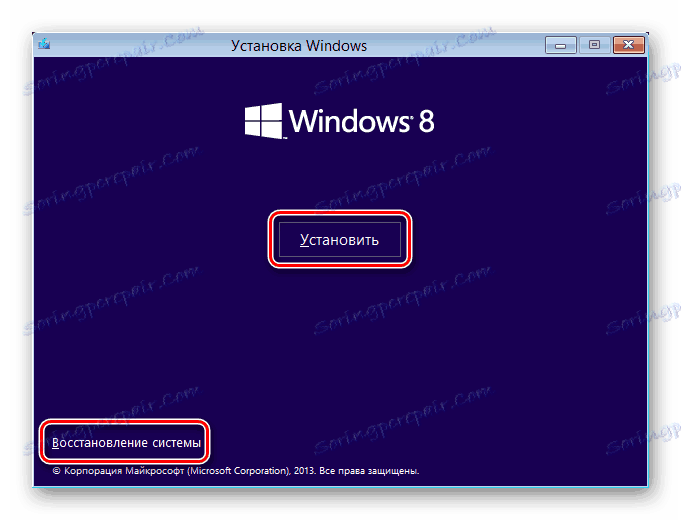
Pročitajte također: Как восстановить i переустановить систему
Так или иначе, мы всегда готовы вам помочь посредством формы создания комментариев.