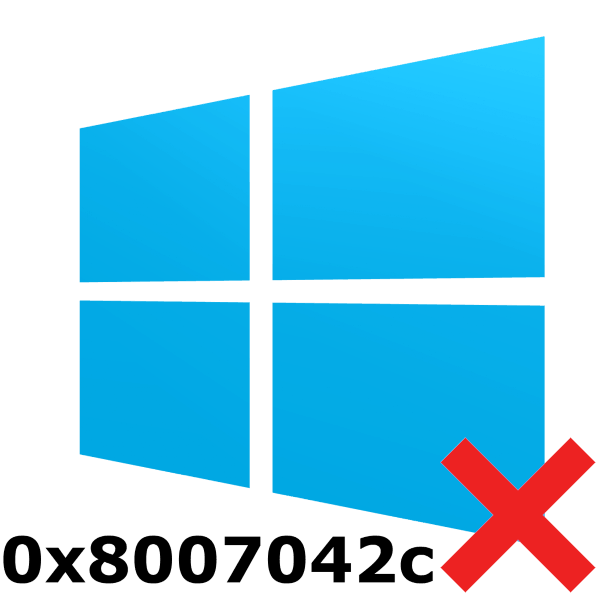Rješavanje pogreške u ažuriranju sustava Windows 10 0x8007042c
Ažuriranja za operativni sustav Windows 10 objavljuju se u čestim intervalima, ali njihova instalacija nije uvijek uspješna. Postoji popis različitih problema koji se pojavljuju pri izvođenju ovog postupka. Danas ćemo dotaknuti kod pogreške 0x8007042c i detaljno razmotriti tri glavne metode popravljanja.
Pogledajte i: Ažurirajte Windows 10 na najnoviju verziju
Sadržaj
Riješili smo pogrešku 0x8007042c ažuriranje sustava Windows 10
Kada se dogodio gore navedeni neuspjeh, primili ste obavijest da postoje problemi s instalacijom datoteka i pokušaj će se ponoviti kasnije, ali češće se to ne ispravlja automatski. Stoga je potrebno pribjeći provedbi određenih radnji koje omogućuju organiziranje rada Centra za ažuriranje.
Prije nego nastavite s trima metodama, preporučujemo da prijeđete na put C:WindowsSoftwareDistributionDownload i izbrišite cijeli sadržaj pomoću administratorskog računa za sustav Windows 10. Nakon deinstalacije možete ponovno pokušati ažuriranje i nastavite s sljedećim uputama ako se problem ponovi.
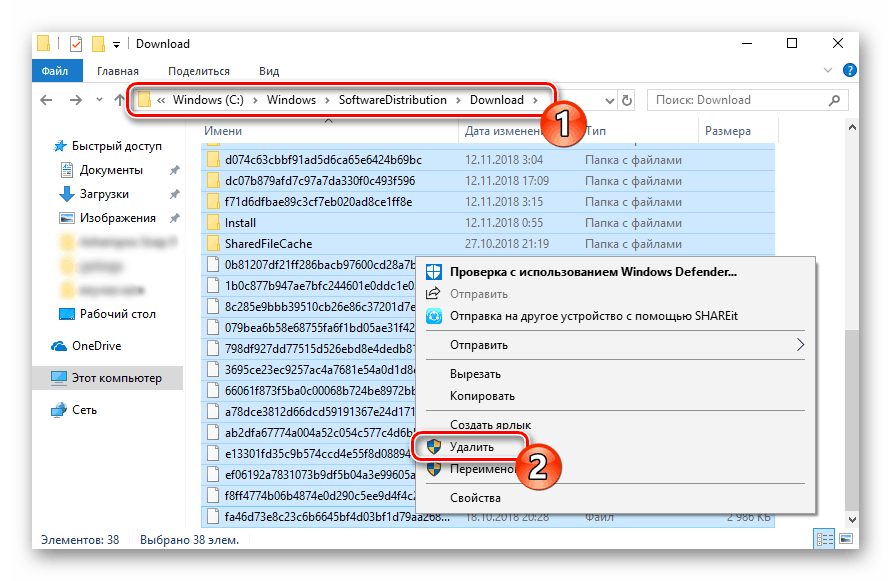
Prva metoda: pokrenite osnovne usluge
Ponekad postoje kvarovi sustava ili korisnici sami isključuju sve usluge. Najčešće je to zbog toga što neke funkcije ne rade ispravno. U slučaju neuspjeha 0x8007042c, treba obratiti pozornost na sljedeće usluge:
- Otvorite prozor "Pokreni" držeći kombinaciju tipki Win + R. U polje za unos unesite
services.msci kliknite na "OK" . - Pojavit će se prozor servisa gdje se u popisu nalazi redak “Windows log log” i dvaput kliknite na njega lijevom tipkom miša.
- Provjerite je li vrsta pokretanja izvršena automatski. Ako je parametar zaustavljen, omogućite ga i primijenite promjene.
- Zatvorite prozor svojstava i pronađite sljedeći redak "Remote Procedure Call (RPC)" .
- U prozoru "Svojstva" ponovite iste korake koji su razmotreni u trećem koraku.
- Ostaje samo provjera zadnjeg parametra "Windows Update" .
- “Startup type” kvačica “Automatic” , aktivirajte uslugu i kliknite “Apply” .
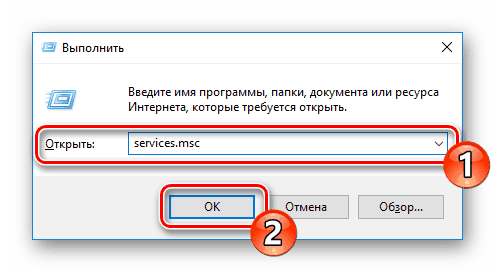
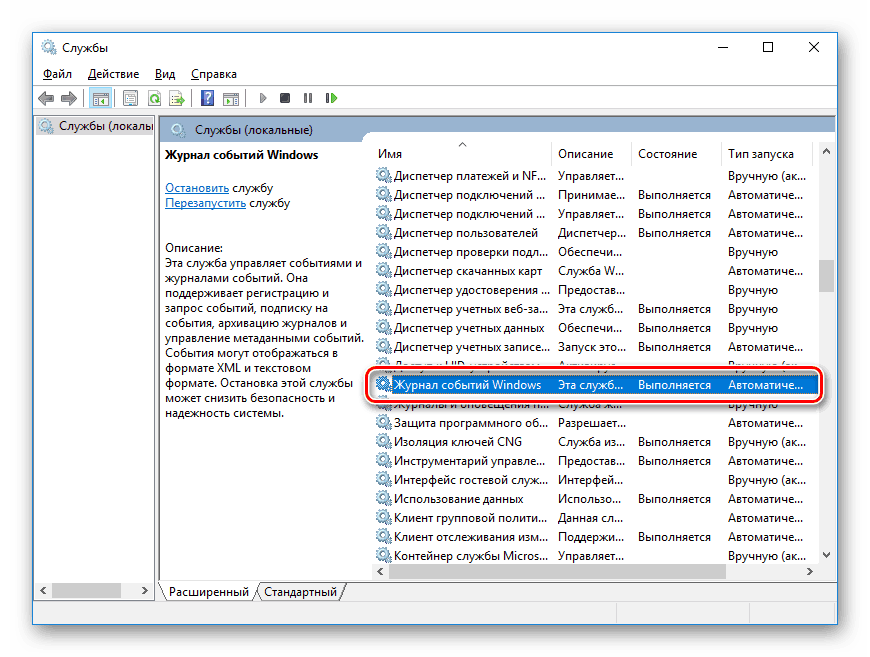
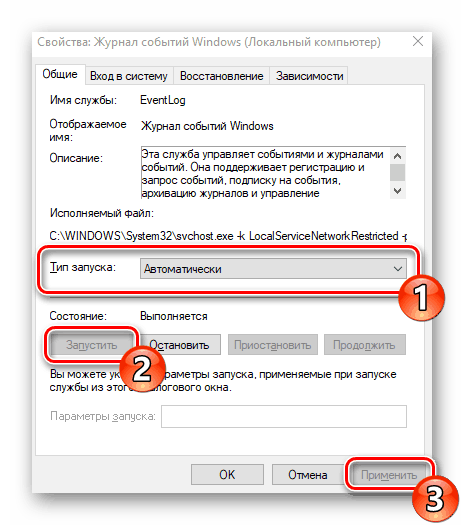
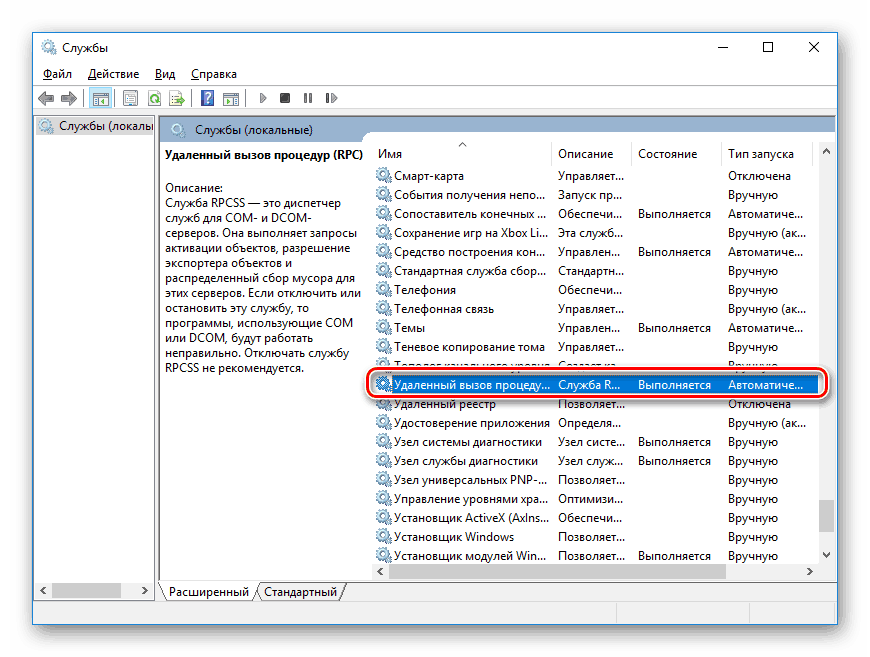
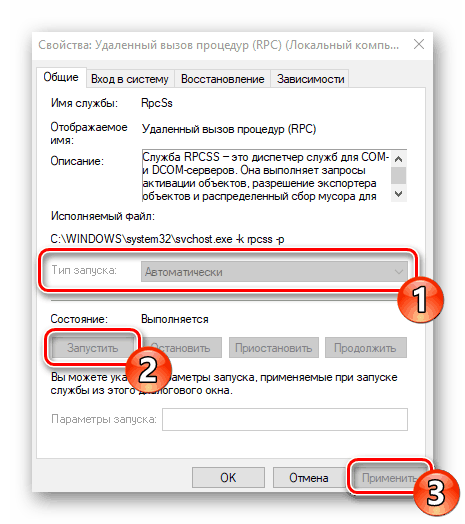
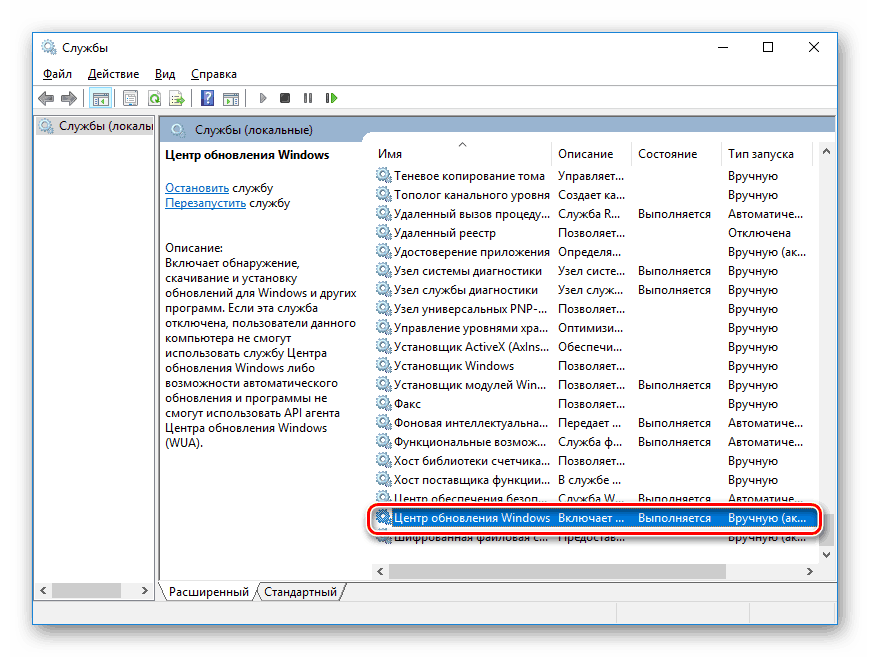
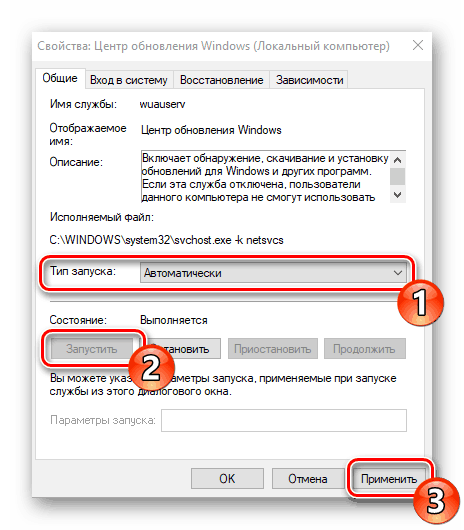
Nakon provedbe ovog procesa, pričekajte ponovno pokretanje instalacije inovacija ili ga pokrenite putem odgovarajućeg izbornika.
Metoda 2: Provjerite integritet datoteka sustava
Kršenje integriteta sistemskih datoteka izaziva razne propuste u sustavu Windows i dovodi do pogrešaka, uključujući 0x8007042c . Dijagnostika podataka i njihovo obnavljanje obavlja se pomoću ugrađenog programa. Počinje ovako:
- Otvorite gumb "Start" , upišite "Command Prompt" i idite na njega kao administrator klikom na ikonu aplikacije desnom tipkom miša i odabirom odgovarajuće stavke.
- Pokrenite alat za skeniranje sustava s naredbom
sfc /scannow. - Analiza i oporavak će potrajati, a nakon toga ćete biti obaviješteni o završetku postupka.
- Zatim ostaje samo ponovno pokretanje računala i ponovna instalacija ažuriranja.
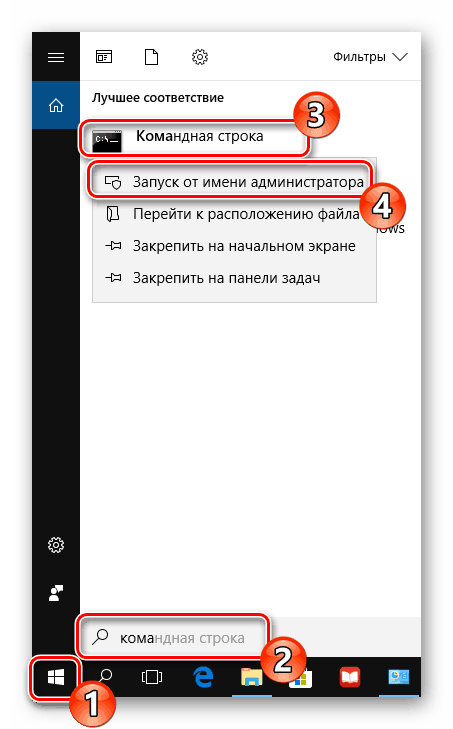
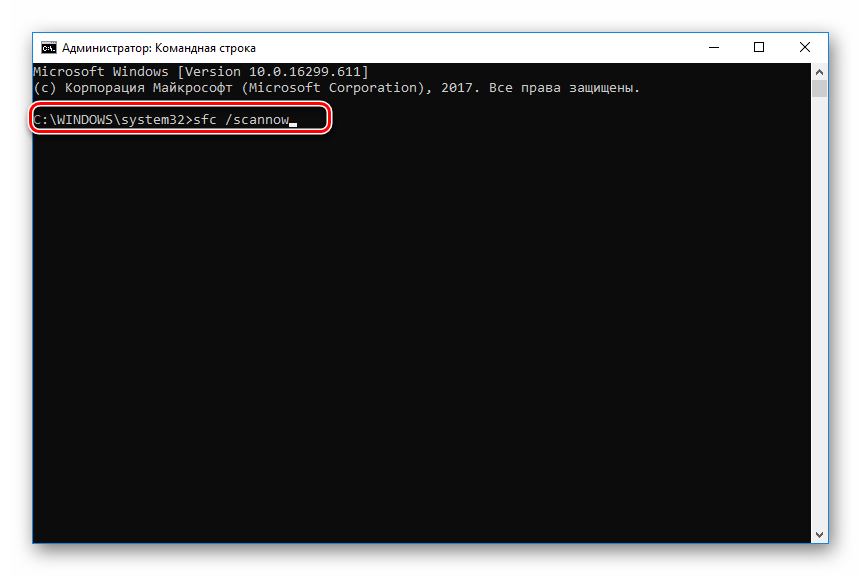
Ako je analiza bila neuspješna, bilo je poruka o nemogućnosti njegove provedbe, najvjerojatnije, došlo je do oštećenja pohrane izvorne datoteke. Kada se takva situacija pojavi, ove informacije se prvo vraćaju pomoću drugog alata:
- U “Command line” koji se izvodi kao administrator , upišite
DISM /Online /Cleanup-Image /ScanHealthi pritisnite Enter . - Pričekajte dok se skeniranje ne dovrši, a ako nađete probleme, upotrijebite sljedeću naredbu:
DISM /Online /Cleanup-Image /RestoreHealth. - Kada završite, ponovno pokrenite računalo i ponovno pokrenite uslužni program
sfc /scannow.
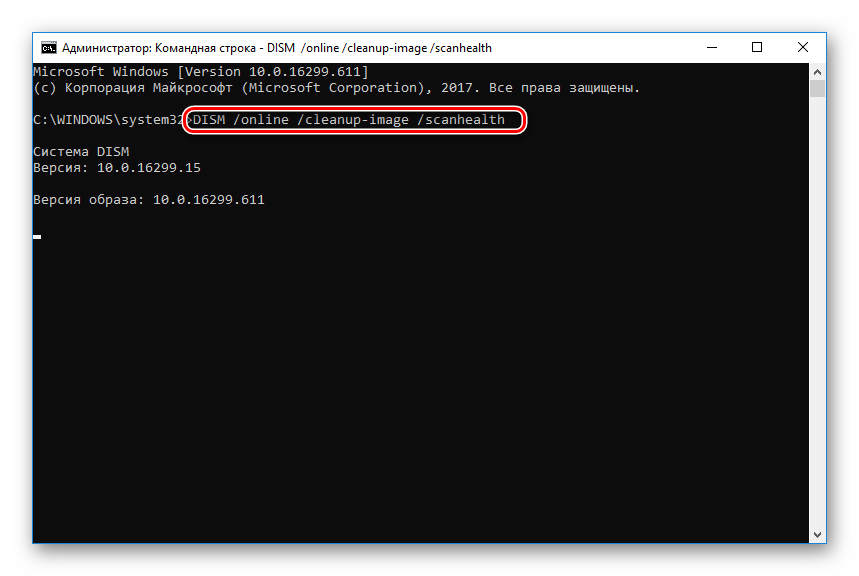
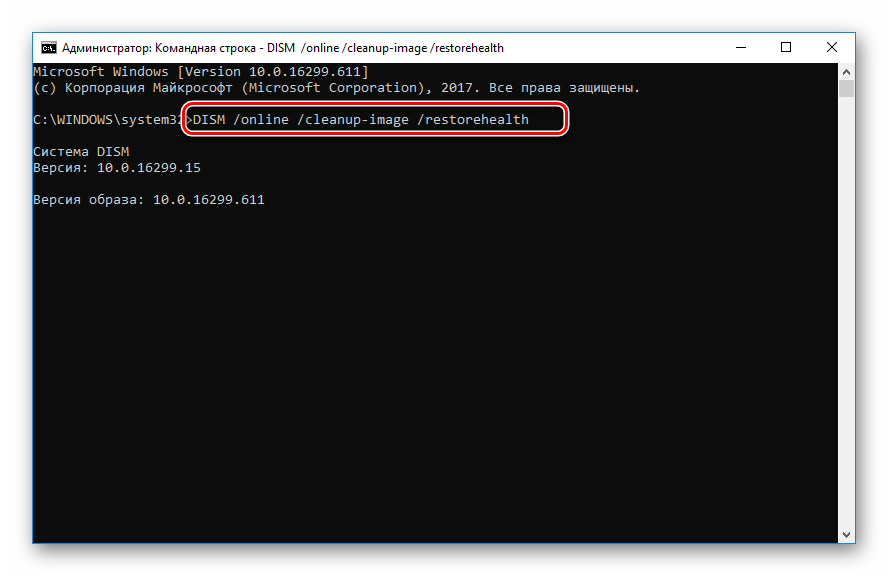
Metoda 3: Provjerite postoje li virusi u sustavu
Prethodne dvije metode su najučinkovitije i pomažu u većini slučajeva. Međutim, kada računalo zarazi zlonamjernim datotekama, pokretanje usluga i provjera integriteta podataka sustava neće pomoći u rješavanju pogreške. U takvoj situaciji preporučujemo provjeru OS-a na viruse na bilo koji prikladan način. Detaljne upute o ovoj temi nalaze se u našem drugom članku na donjoj poveznici.
Više detalja: Borba protiv računalnih virusa
Četvrta metoda: Ručno instaliranje ažuriranja
Ručno instaliranje ne rješava problem, ali vam omogućuje da ga zaobiđete i postignete potrebne inovacije na računalu. Self-instalacija se obavlja u samo nekoliko koraka, samo trebate znati što preuzeti. Članak iz drugog našeg autora pomoći će vam da riješite ovo pitanje.
Više detalja: Ručno instalirajte ažuriranja za Windows 10
Kako se nositi s pogreškom 0x8007042c ažuriranje Windows 10 je ponekad teško, jer nije odmah jasno razlog za njegovo pojavljivanje. Stoga morate proći kroz sve moguće metode i potražiti onu koja će biti učinkovita u trenutnoj situaciji. Iznad, upoznali ste se s četiri načina rješavanja, svaki od njih će biti učinkovit pod različitim uvjetima.