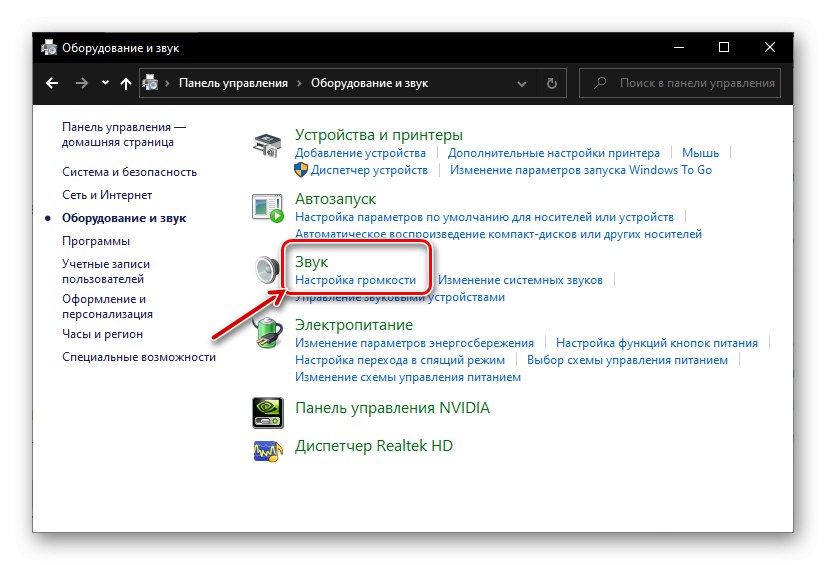Mješalica glasnoće standardni je dodatak za sustav Windows koji vam omogućuje prilagodbu zvuka u operacijskom sustavu i pojedinim aplikacijama koje se izvode u njegovom okruženju. U ovom ćemo vam članku reći kako ga nazvati u prvih deset, pogotovo jer ova verzija ima dvije komponente s istim nazivom.
Pročitajte također: Kako postaviti zvuk na računalu sa sustavom Windows
Metoda 1: traka zadataka
Najlakši i najprikladniji način pokretanja "Mješalica za glasnoću" je korištenje kontekstnog izbornika kontrole zvuka koji se nalazi na programskoj traci. Samo kliknite desnu tipku miša na ikonu sirene i odaberite "Otvori mikser za glasnoću".
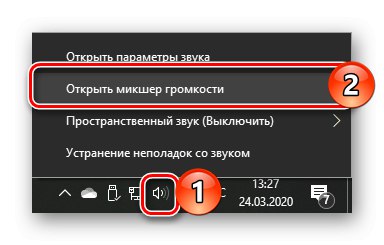
Pročitajte također: Prilagođavanje programske trake u sustavu Windows 10
2. metoda: "Upravljačka ploča"
Ime ove komponente operativnog sustava govori samo za sebe - sadrži kontrole. Zanimljivo u okviru ovog članka "Mješalica za glasnoću" - jedan od onih.
- Otkriti "Upravljačka ploča", na primjer, pomoću prozora "Trčanje" (poziva se tipkama "POBJEDI + R") i naredba
kontroliratia zatim pritiskom "U REDU" ili "UNESI" potvrditi. - Odaberite Način prikaza "Kategorija" i otvorite odjeljak "Oprema i zvuk".
- U bloku "Zvuk" kliknite na vezu Podešavanje glasnoće.
![Idite na Prilagodba glasnoće u hardveru i zvuku u sustavu Windows 10]()
Mješalica će se otvoriti u zasebnom prozoru.
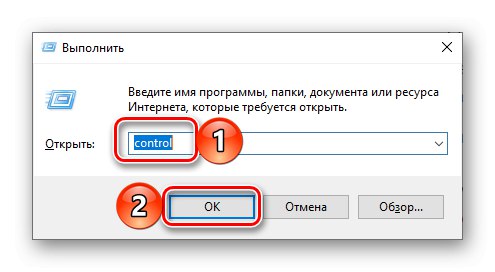
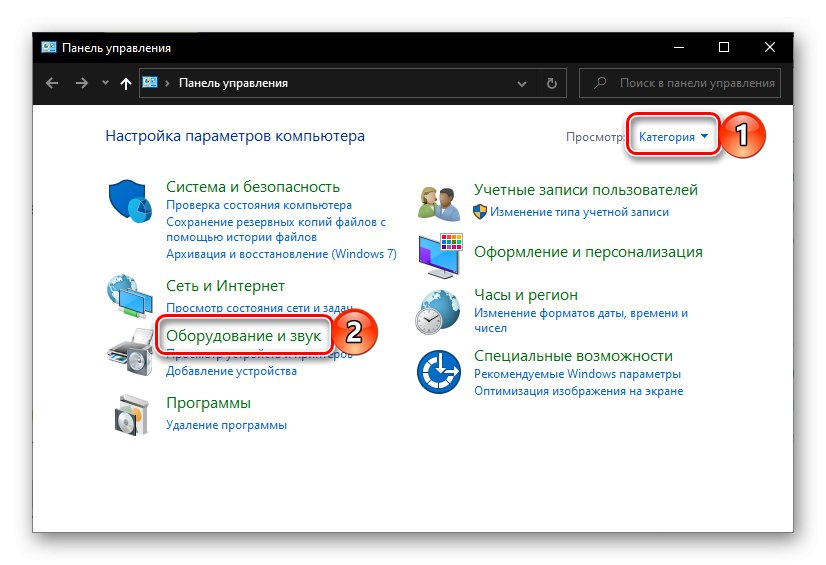
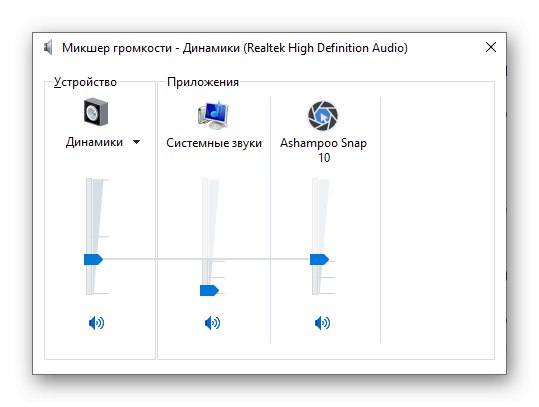
Pročitajte također: Kako otvoriti "Upravljačku ploču" u sustavu Windows 10
3. metoda: "Naredbeni redak"
Konzola se obično koristi za dotjerivanje operativnog sustava i rješavanje različitih problema, ali također može pokrenuti razne komponente sustava i aplikacije.
Pročitajte također: Cpopis korisnih naredbi za prikladan rad s konzolom u sustavu Windows 10
- Poziv Naredbeni redak... To ćete najlakše učiniti putem izbornika dodatnih radnji gumba. "Početak" - kliknite desnu tipku miša na njegovu ikonu i odaberite odgovarajuću stavku.
- Unesite naredbu ispod i kliknite "UNESI" da ga dovrši.
sndvol - "Mješalica za glasnoću" bit će otvoren.
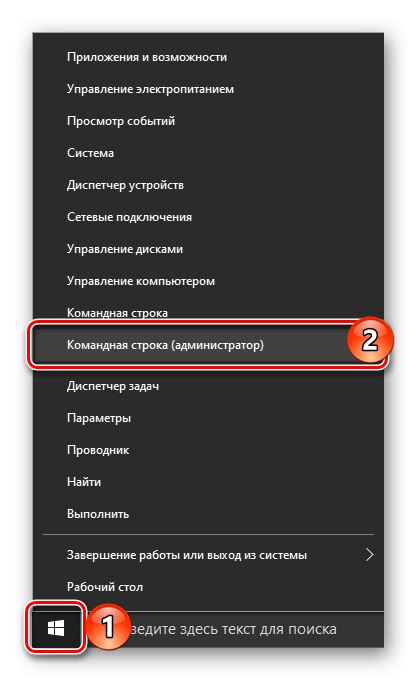
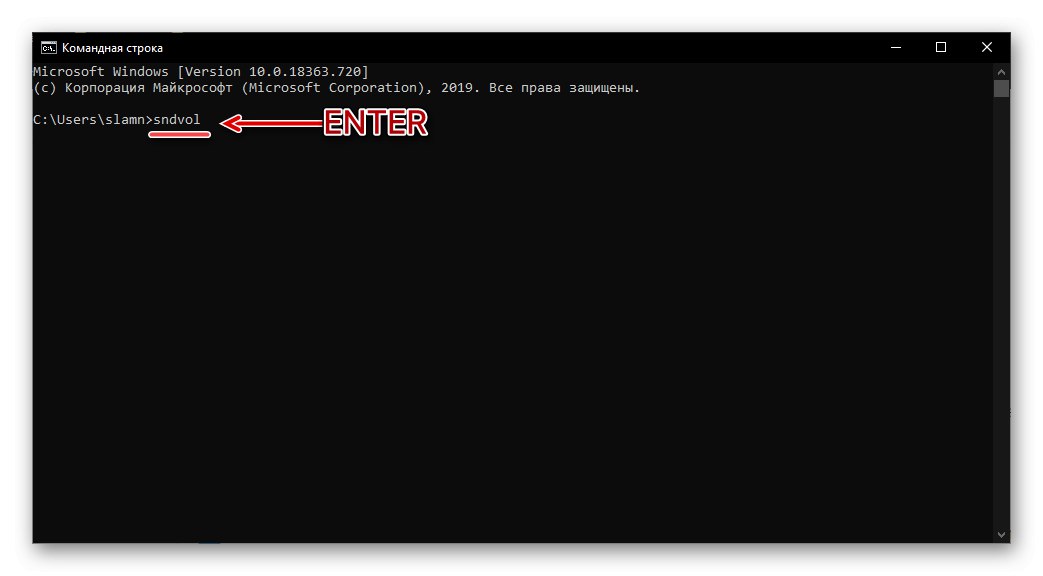
Pročitajte također: Kako otvoriti naredbeni redak u sustavu Windows 10
4. metoda: "PowerShell"
Ova je ljuska napredni analog "Naredbeni redak" i podržava iste naredbe. Stoga može pokrenuti i mikser. PowerShell se može naći u izborniku "Početak", u mapi pod nazivom Windows PowerShell.
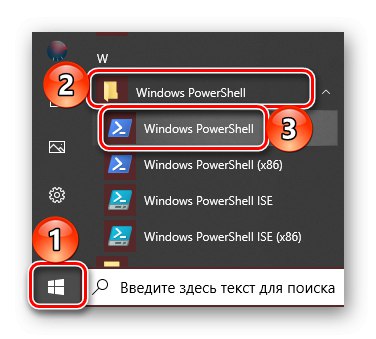
Daljnje radnje su iste kao u konzoli - unesite naredbu sndvol i kliknite "UNESI".
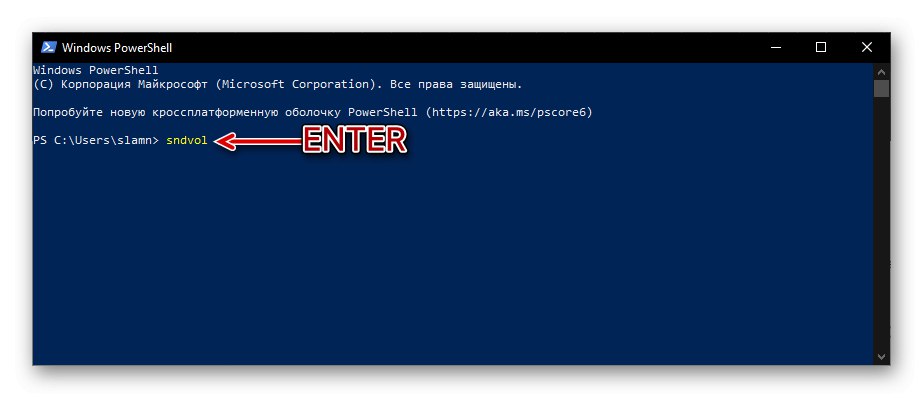
5. metoda: "Pokreni"
Naredbe poziva programa Windows mogu se koristiti ne samo u sustavu Windows Naredbeni redak i PowerShellali i u prozoru "Trčanje"... O tome kako ga otvoriti napisali smo u drugoj metodi. Jednom kad završite, samo tipkajte sndvol i pritisnite "U REDU" ili "UNESI".
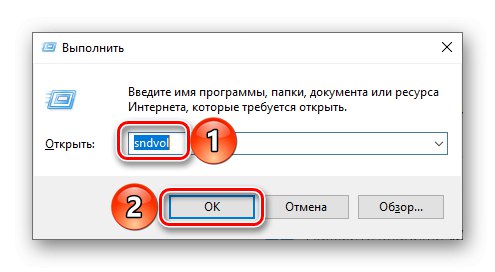
Pročitajte također: Kako otvoriti redak "Pokreni" u sustavu Windows 10
6. metoda: "Upravitelj zadataka"
"Upravitelj zadataka", koji se obično koristi za praćenje stanja sustava i procesa zaustavljanja u nuždi, osim toga pruža mogućnost njihovog pokretanja. U tu svrhu ima analogni prozor "Trčanje".
- Pritisnite tipke CTRL + SHIFT + ESC zvati "DZ" ili kliknite desnu tipku miša na programskoj traci i odaberite odgovarajuću stavku na izborniku koji se pojavi.
- Pozovite izbornik "Datoteka" i "Pokreni novi zadatak".
- U prozoru koji se otvori unesite naredbu
sndvola zatim kliknite "U REDU" ili "UNESI".
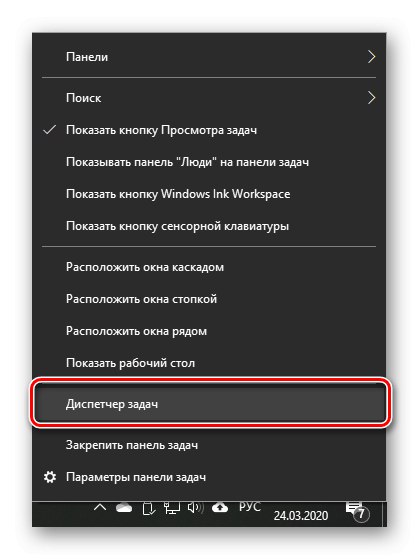
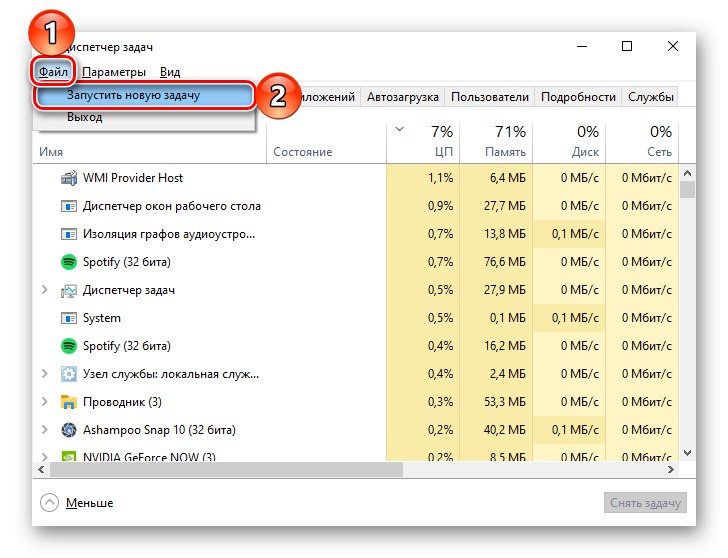
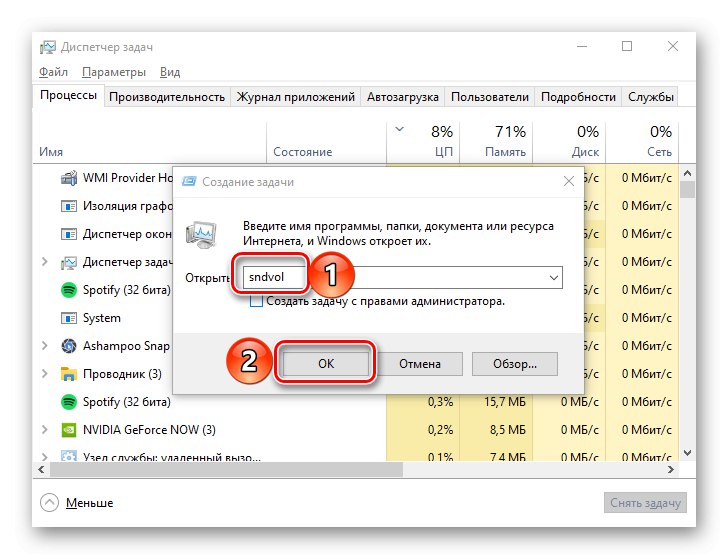
Pročitajte također: Kako otvoriti "Task Manager" u sustavu Windows 10
Metoda 7: Pretraživanje sustava
Ugrađeno pretraživanje sustava Windows 10 omogućuje vam brzo pronalaženje različitih aplikacija i komponenata OS-a i njihovo odmah pokretanje. Samo kliknite ikonu povećala koja se nalazi na programskoj traci ili upotrijebite tipke "WIN + S" i unesite naredbu poznatu iz prethodnih metoda u pojavljeno polje - sndvol.
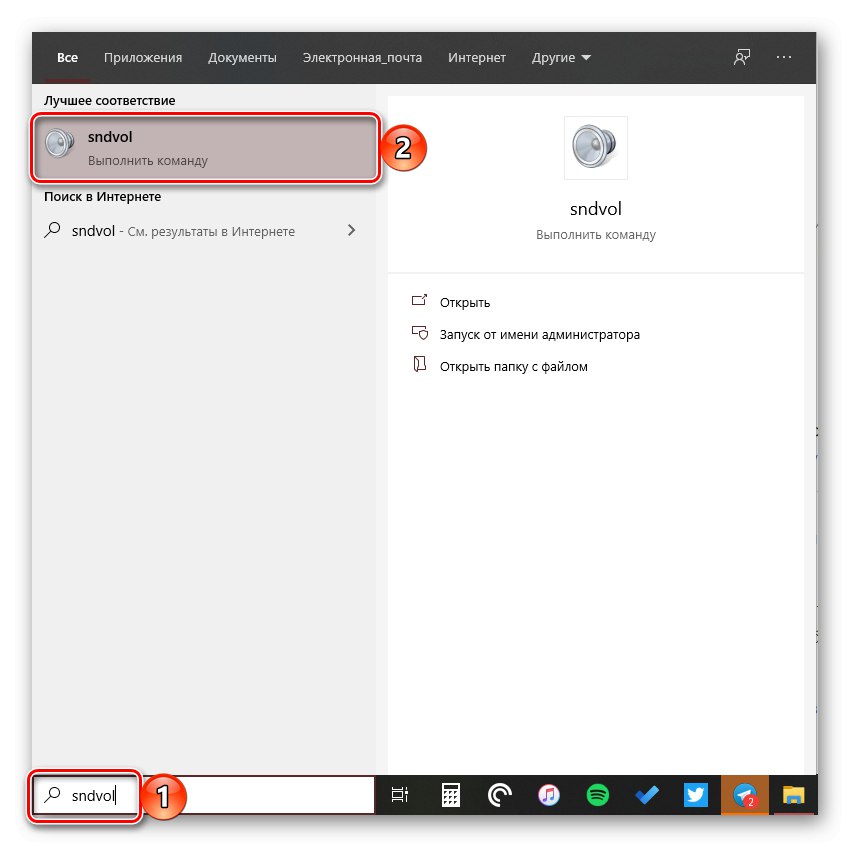
Pročitajte također: Kako otvoriti pretragu u sustavu Windows 10
8. metoda: "Parametri"
Kao što smo rekli u uvodu, Windows 10 ima dva "Mješalica za glasnoću", a drugi je integriran u "Opcije" operacijski sustav. Pruža iste mogućnosti upravljanja razinom zvuka kao i standardni priključci, uz dodatak koji omogućuje odabir audio I / O uređaja.
- Poziv "Opcije"pomoću ikone na bočnoj traci izbornika "Početak" ili pritiskom na tipke "POBJEDI + I"... Idite na odjeljak "Sustav".
- U lijevom oknu otvorite karticu "Zvuk" i pomičite se kroz njegov sadržaj do samog dna. Kliknite stavku "Postavke uređaja i glasnoća aplikacije"smještene u bloku "Napredne mogućnosti zvuka".
- Ovom će se radnjom otvoriti odjeljak s postavkama, koji je isti "Mješalica za glasnoću"... U tom slučaju, za svaku pojedinačnu aplikaciju, kao i za sustav u cjelini, možete odrediti ulazni i izlazni uređaj za audio signal.
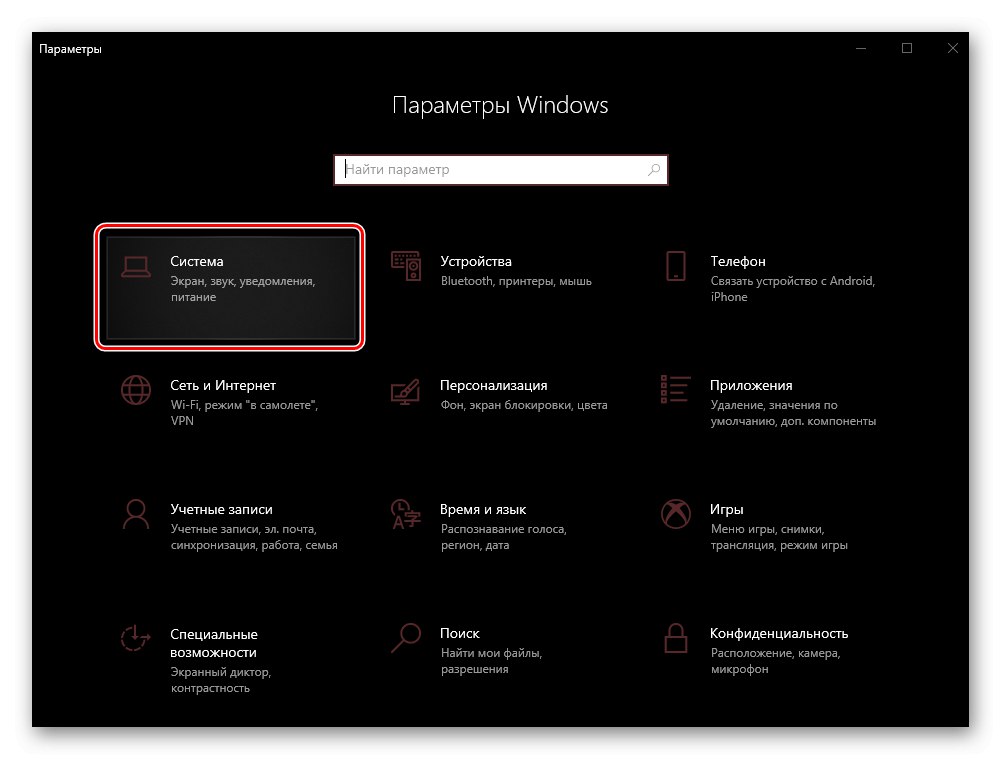
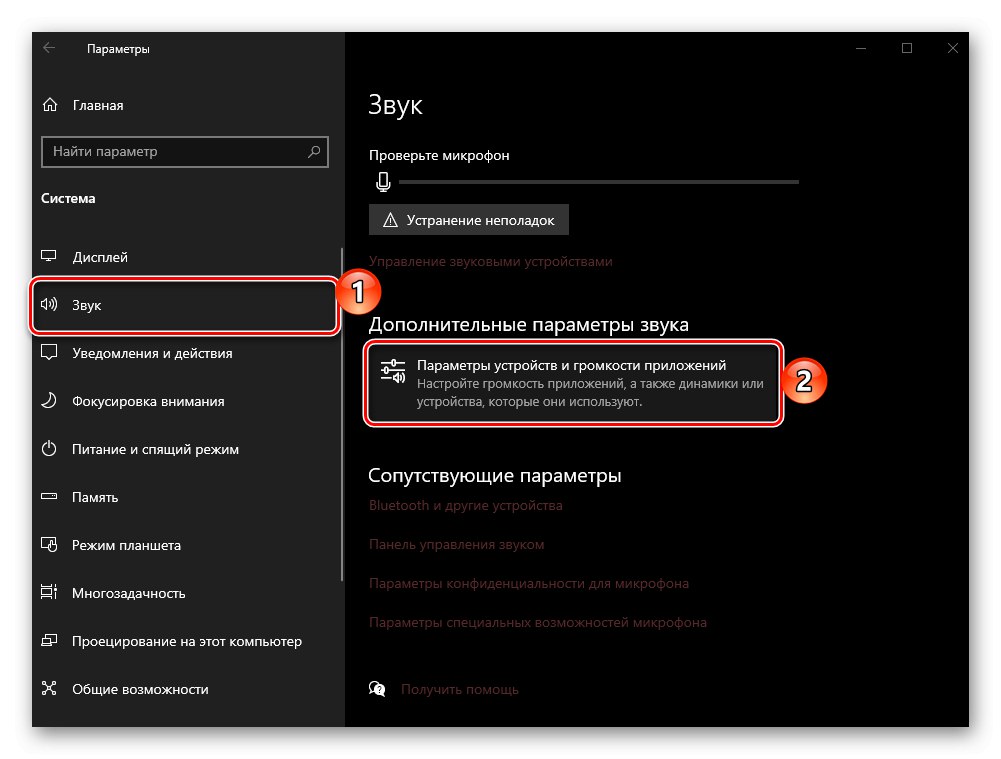
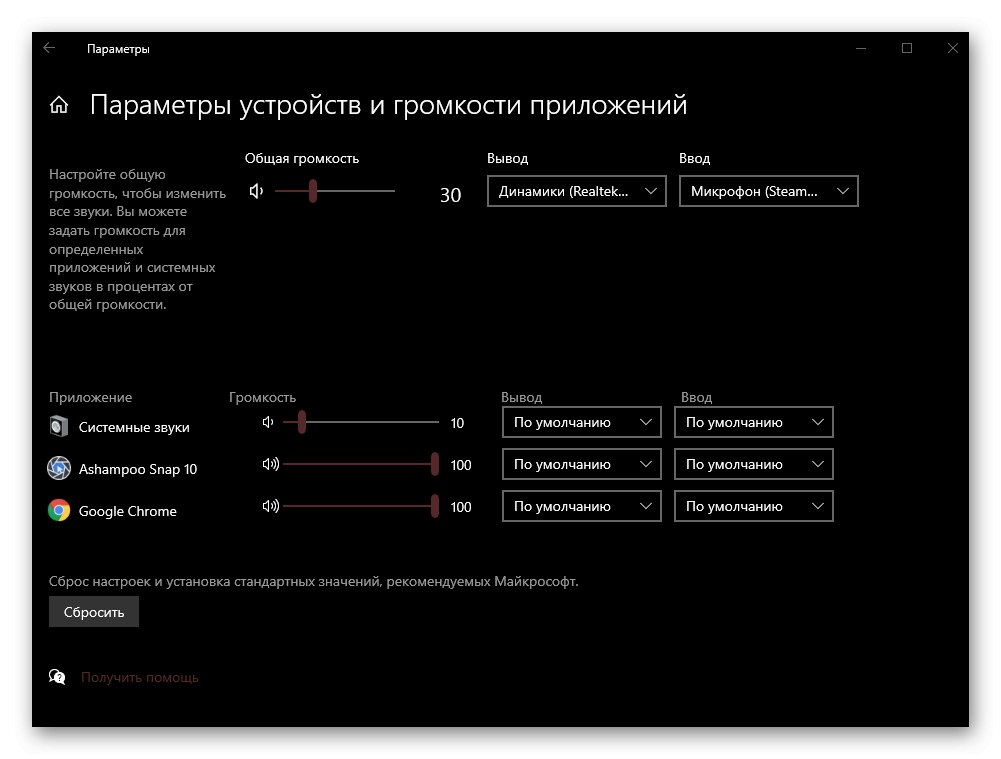
Savjet: "Postavke uređaja i glasnoća aplikacije" može se pokrenuti na lakši način - samo počnite upisivati upit u traku za pretraživanje na programskoj traci
miksera zatim pokrenite pojavljivanje u rezultatima Opcije miksera zvuka.
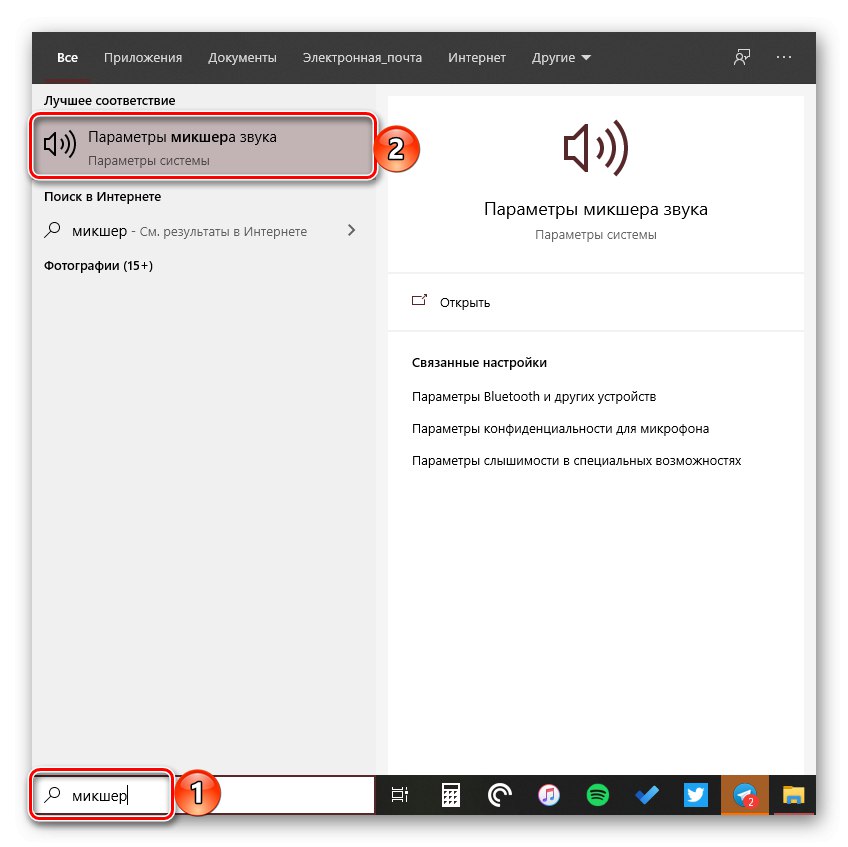
Ispitali smo kako možete otvoriti standard "Mješalica za glasnoću" i njegov prošireni kolega na Windows 10 računalima i prijenosnim računalima.