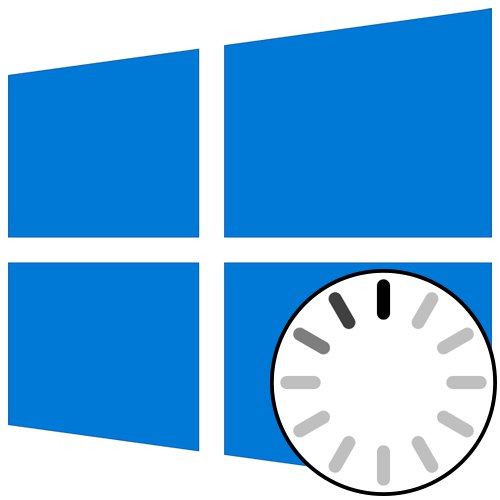
Sadržaj
- 1. način: Povežite računalo s Internetom LAN kabelom
- 2. metoda: Korištenje popravka pri pokretanju
- 3. način: Vratite najnovija ažuriranja
- 4. metoda: Ručno popravljanje Windows Boot Loader-a
- 5. metoda: Pokrenite provjeru integriteta sistemske datoteke
- 6. metoda: Provjerite radi li HDD
- 7. način: Resetiranje postavki BIOS-a
- 8. metoda: ponovno instalirajte Windows 10
- Pitanja i odgovori
Ponekad, tijekom faze pokretanja sustava Windows 10, korisnik može vidjeti animiranu ikonu pokretanja. To znači da se datoteke dijagnosticiraju, OS se stabilizira nakon kritičnog gašenja ili se instaliraju najnovija ažuriranja. Takve operacije traju najviše nekoliko minuta, nakon čega se pojavljuje prozor dobrodošlice i možete se prijaviti u operativni sustav. Međutim, neki ljudi nailaze na vječno opterećenje u spomenutoj fazi. Brojni su razlozi zašto se ovaj problem može pojaviti. O načinima rješavanja bit će riječi dalje.
1. način: Povežite računalo s Internetom LAN kabelom
Prvo želimo razgovarati o vječnoj situaciji učitavanja koja se događa nakon nedavne instalacije ažuriranja. Činjenica je da ponekad računalo treba internetsku vezu tijekom pokretanja kako bi preuzelo datoteke s ažuriranjima ili ih popravilo. Nije uvijek moguće uspostaviti takvu vezu putem Wi-Fi mreže, jer se Windows još nije potpuno uključio. Međutim, ako spojite LAN kabel, OS će odmah prepoznati takvu vezu i moći će učitati preostale komponente ili riješiti probleme s njihovim performansama. Savjetujemo vam da upotrijebite takvu žicu i provjerite hoće li se problem riješiti sljedeći put kada uključite računalo.

Više detalja: Povezivanje računala s Internetom
2. metoda: Korištenje popravka pri pokretanju
Moguće je da je pravilno pokretanje računala nemoguće zbog pojave sukoba sustava ili bilo kojih drugih problema koji utječu na performanse sustava Windows 10. U takvim situacijama ne možete bez upotrebe specijaliziranih uslužnih programa koji će riješiti pronađene probleme. Prije svega, želimo vam skrenuti pažnju na automatizirani alat tzv Popravak pri pokretanju... Koristi se tek nakon pokretanja s pokretačkog USB flash pogona sa sustavom Windows 10, pa biste se prvo trebali pobrinuti za njegovo stvaranje, o čemu pročitajte u donjem članku.
Više detalja: Stvorite Windows 10 boot disk
Sada imate flash pogon s instalacijskim datotekama operativnog sustava, ali sada će nam biti korisno izvršiti posao oporavka. Umetnite ga u svoje računalo i pokrenite, a nakon što se pojavi prozor za instalaciju, učinite sljedeće:
- U prozoru dobrodošlice odaberite optimalni jezik sučelja i kliknite gumb "Unaprijediti", koji se nalazi dolje desno.
- U sljedećem prozoru zanima vas natpis "Vraćanje sustava".
- Na traci za odabir radnje kliknite "Rješavanje problema".
- Navedite kao dodatni parametar Popravak pri pokretanju.
- Pričekajte da se dovrši računalna dijagnostika koja će započeti nakon automatskog ponovnog pokretanja.
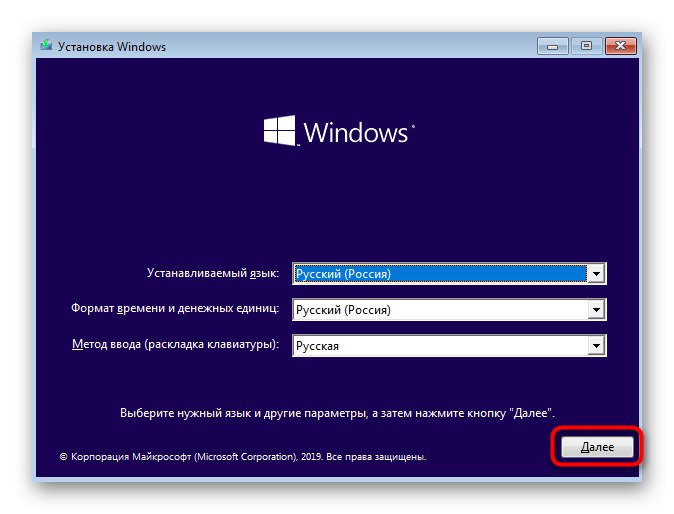
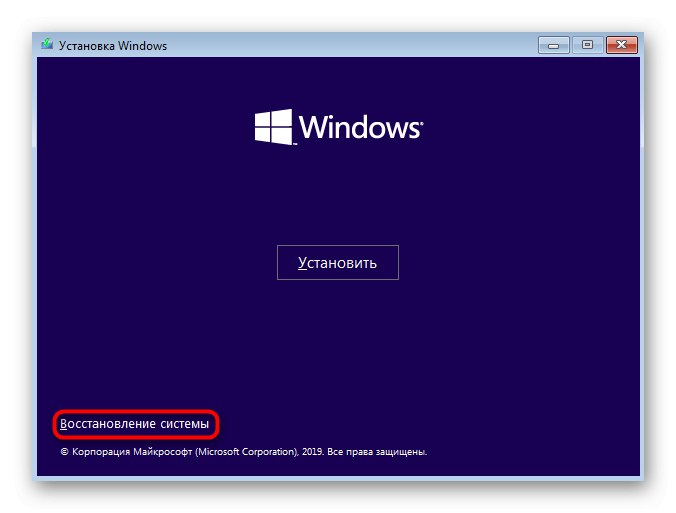

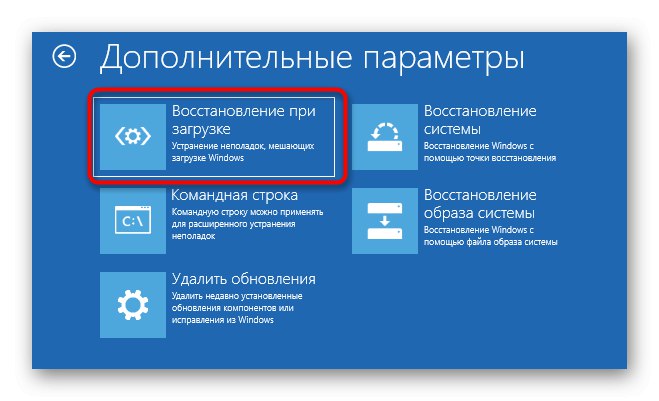
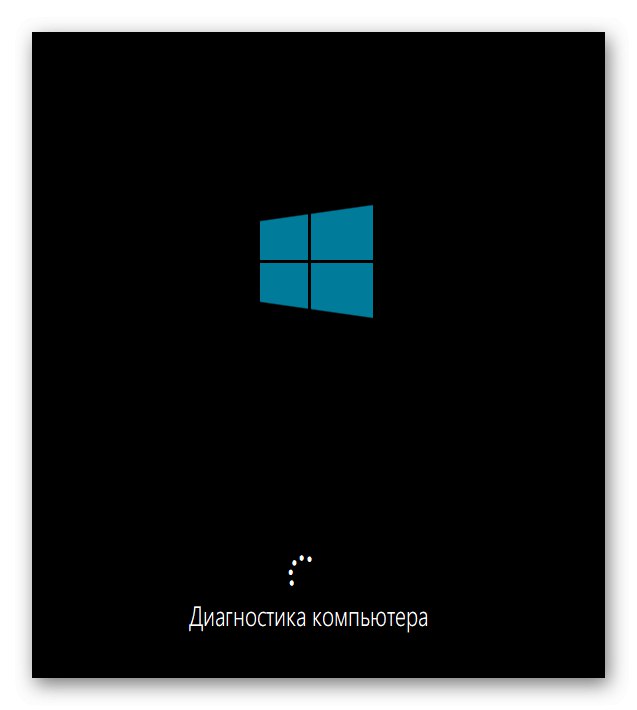
Dobit ćete obavijest da je dijagnostika uspješno završena. Sada će se računalo početi normalno uključivati. Pričekajte nekoliko minuta i ako ikona animiranog učitavanja i dalje postoji, prijeđite na sljedeće rješenje.
3. način: Vratite najnovija ažuriranja
Revizijom Metoda 1 Već smo spomenuli da problem sa smrzavanjem u fazi pokretanja može nastati nakon instaliranja ažuriranja. To je zbog činjenice da nove datoteke izazivaju sukobe ili se same iz nekog razloga ne mogu u potpunosti instalirati. Automatska dijagnostika prilikom pokretanja ne otkrije uvijek takav kvar i riješi ga, tako da morate ručno ukloniti najnovija ažuriranja, što se događa ovako:
- Slijedite iste korake o kojima smo ranije govorili da biste ušli u jelovnik "Dodatne mogućnosti" putem oporavka s USB flash pogona koji se može pokrenuti. Ovdje kliknite na pločicu "Ukloni ažuriranja".
- U sljedećem izborniku trebate stavku "Ukloni posljednje ažuriranje komponente".
- Potvrdite početak deinstalacije klikom na odgovarajući gumb "Ukloni ažuriranje komponente".
- Pričekajte da se ova operacija dovrši.
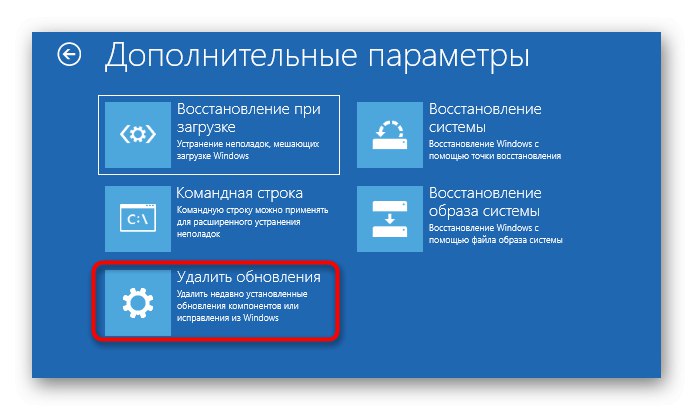
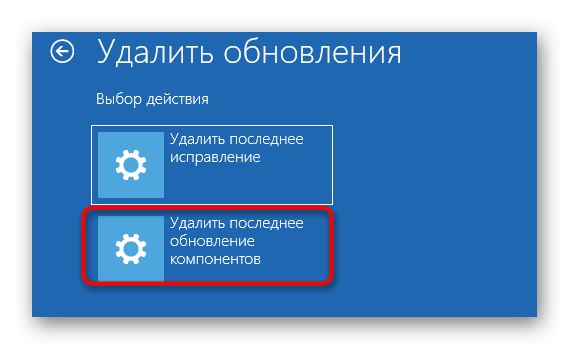
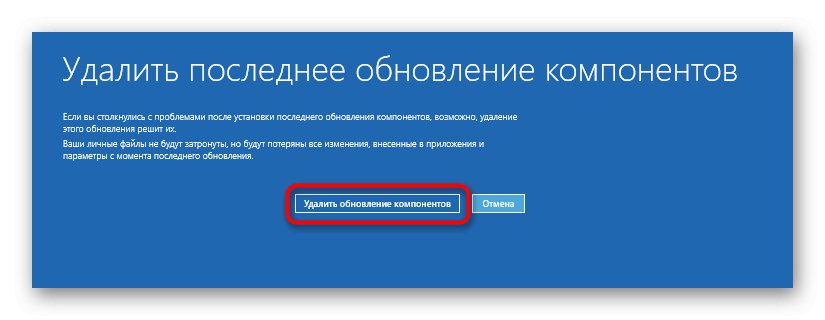
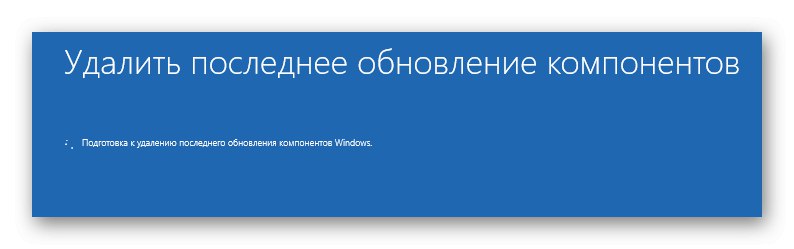
Po završetku uklanjanja ažuriranja, računalo će automatski biti usmjereno na ponovno pokretanje i uključivanje će započeti u normalnom načinu. Definitivno će se pojaviti animirana ikona za učitavanje, jer započinje obnavljanje ispravnog rada OS-a. Trebate pričekati nekoliko minuta nakon provjere trenutnog stanja sustava Windows.
4. metoda: Ručno popravljanje Windows Boot Loader-a
Windows bootloader je mali unos datoteke koji je odgovoran za pravilno pokretanje OS-a. Ako je iz nekog razloga oštećeno ili potpuno uklonjeno, računalo ni na koji način neće moći preći u radno stanje. Najčešće se problemi s pokretačkim programom pojavljuju odmah u obliku obavijesti na crnoj pozadini, ali ponekad postupak pokretanja može doseći fazu pokretanja i tek se tada potpuno zaustaviti. Ovaj se problem rješava ručno vraćanjem komponente putem posebnog uslužnog programa. Za detaljnije informacije o ovom pitanju potražite zasebni priručnik klikom na sljedeći naslov.
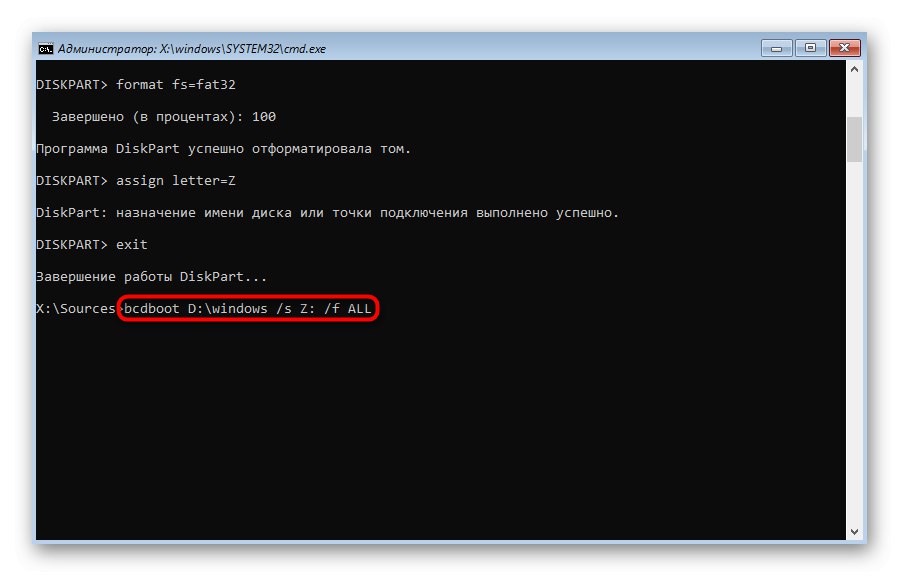
Više detalja: Popravak učitača sustava Windows 10 putem naredbenog retka
5. metoda: Pokrenite provjeru integriteta sistemske datoteke
Kad razmatramo metodu pomoću alata za dijagnostiku automatskog pokretanja, već smo rekli da probleme s pokretanjem operativnog sustava mogu uzrokovati različiti sukobi sustava ili oštećenja datoteka. Uslužni program koji se ne spominje uvijek može riješiti ovaj problem, pa morate koristiti dodatne sistemske alate koji se pokreću kroz naredbeni redak koji se otvara u načinu oporavka. O svakom takvom uslužnom programu i potrebi upotrebe pročitajte u nastavku.
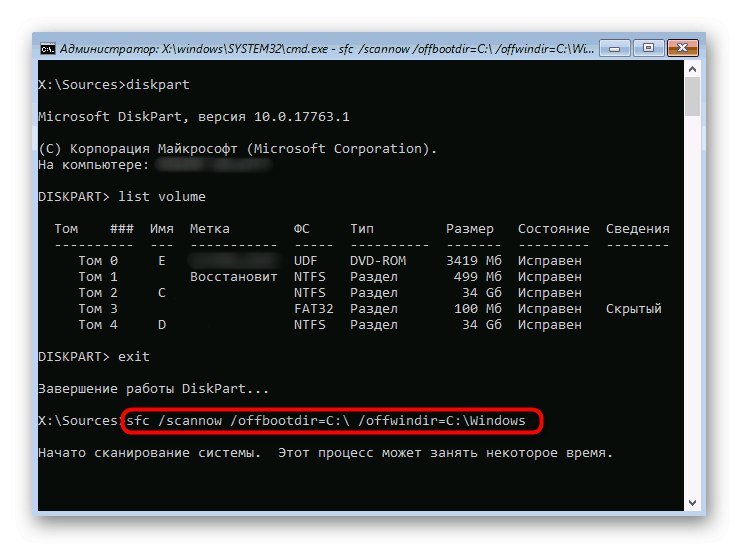
Više detalja: Korištenje i popravak programa za provjeru integriteta za sistemske datoteke u sustavu Windows 10
6. metoda: Provjerite radi li HDD
Ponekad je nestabilni rad tvrdog diska kriv za probleme s pokretanjem OS-a, što je izazvano lošim sektorima ili drugim pogreškama koje utječu na ispravno funkcioniranje komponente. Neke od ovih problema možete riješiti sami, ali morat ćete stvoriti pokretački USB bljeskalicu s jednim od dostupnih programa. Da biste razumjeli ovaj problem, pomoći će prošireni vodič na našem web mjestu na donjoj poveznici.
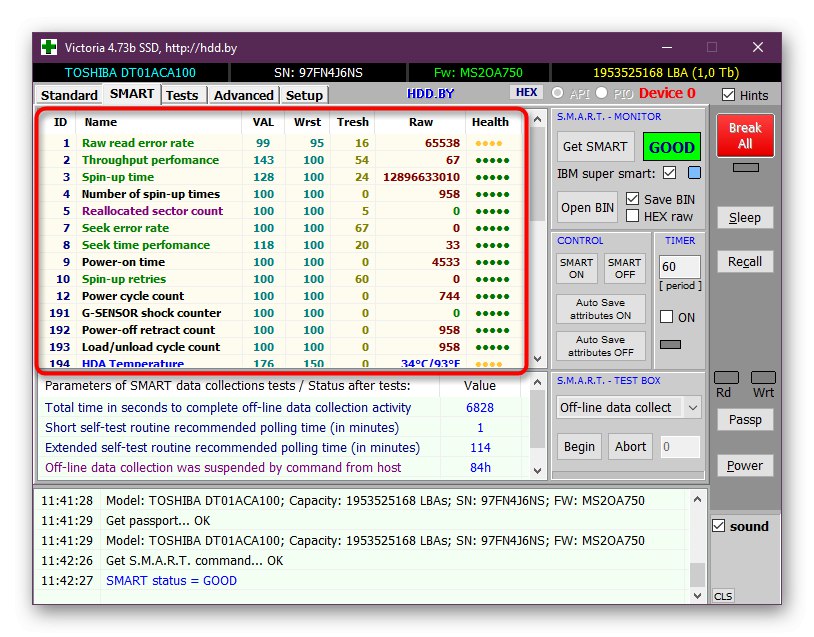
Više detalja: Provjera zdravstvenog stanja tvrdog diska
7. način: Resetiranje postavki BIOS-a
Vrlo rijetko su sukobi u BIOS-u krivac za probleme s pokretanjem sustava Windows 10. To bi moglo biti posljedica ručnih korisničkih postavki ili drugih čimbenika koji utječu na konfiguraciju ovog firmvera. U svakom slučaju, bit će lakše jednostavno resetirati postavke na zadane postavke kako bi se vidjelo kako to utječe na daljnje pokretanje računala. Ovaj zadatak najlakše je postići uklanjanjem baterije s matične ploče, ali postoje i druge metode.

Više detalja: Resetiranje postavki BIOS-a
8. metoda: ponovno instalirajte Windows 10
Ako niti jedna od gore navedenih metoda nije donijela željeni rezultat, jedini je izlaz ponovna instalacija operativnog sustava. Možda slika preuzeta s web-mjesta treće strane ne radi ili je bilo sukoba odmah nakon instalacije sustava Windows. Preporučujemo kupnju samo licenciranih verzija OS-a kako biste osigurali stabilne performanse sustava.
Kao što vidite, problem s pokretanjem Windowsa 10 u fazi pokretanja riješen je potpuno drugačijim metodama, jer ga mogu uzrokovati određene iritanse. Savjetujemo vam da slijedite upute kako biste se što brže i lakše nosili s poteškoćama koje su se pojavile.