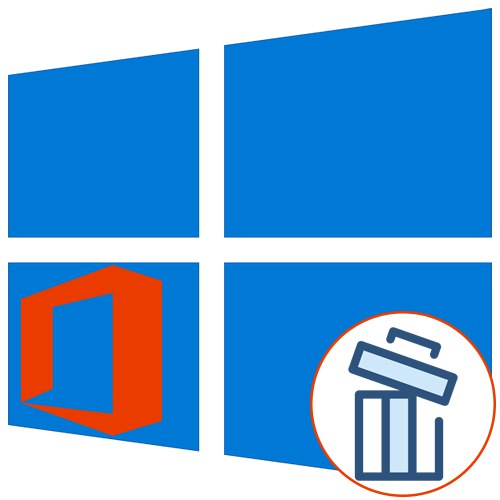
Mnogi korisnici širom svijeta instaliraju softverski paket Microsoft Office 2016 na svoje računalo, ali ponekad je potrebno ukloniti ovu komponentu iz različitih razloga. Za vlasnike Windowsa 10 postoje tri načina za izvršenje ovog zadatka. Pritom možete biti sigurni da će se očistiti i sve preostale datoteke. Pogledajmo svaku od opcija redom.
Metoda 1: Microsoftov pomoćnik za podršku i oporavak
Kao prvu metodu želimo rastaviti uslužni program nazvan Microsoft Support and Recovery Assistant, koji je službeni i namijenjen je rješavanju različitih problema koji nastaju tijekom interakcije s operativnim sustavom. Funkcionalnost ove aplikacije također uključuje mogućnost uklanjanja današnje komponente.
Preuzmite Microsoftov pomoćnik za podršku i oporavak sa službenog web mjesta
- Kliknite gornju vezu da biste otvorili stranicu za preuzimanje Microsoftove podrške i oporavka. Tamo kliknite na gumb "Preuzimanje datoteka".
- Pričekajte da se završi preuzimanje instalacijskog programa i pokrenite ga odmah.
- Provjeravaju se zahtjevi za prijavu. Ovaj će postupak trajati doslovno nekoliko minuta i sve što trebate je ne zatvoriti aktivni prozor.
- Nakon što se pojavi upozorenje o instalaciji, kliknite na "Instalirati".
- Započet će preuzimanje i raspakiranje potrebnih datoteka. Napredak ove operacije može se pratiti u istom prozoru.
- Zatim morate potvrditi pravila ugovora o licenci da biste započeli interakciju s instaliranim softverom.
- Posljednja faza prije pokretanja programa je ažuriranje jezičnih izvora. Možete ga i preskočiti, jer će se sučelje ionako prikazivati na ruskom.
- U samom Microsoftovom pomoćniku za podršku i oporavak idite na odjeljak "Ured".
- Odaberite ovdje "Instalirao sam Office, ali imam problema s deinstaliranjem".
- Označi predmet markerom "Da" kad vas pitaju o pogođenom računalu i krenite dalje.
- Pričekajte automatsko rješenje problema.
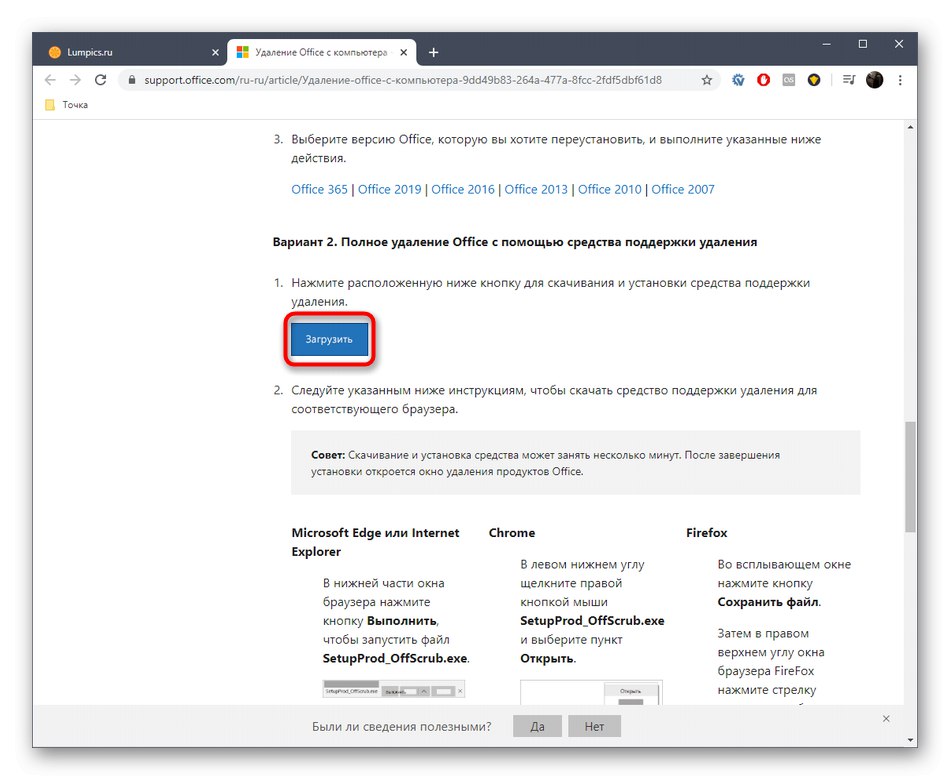
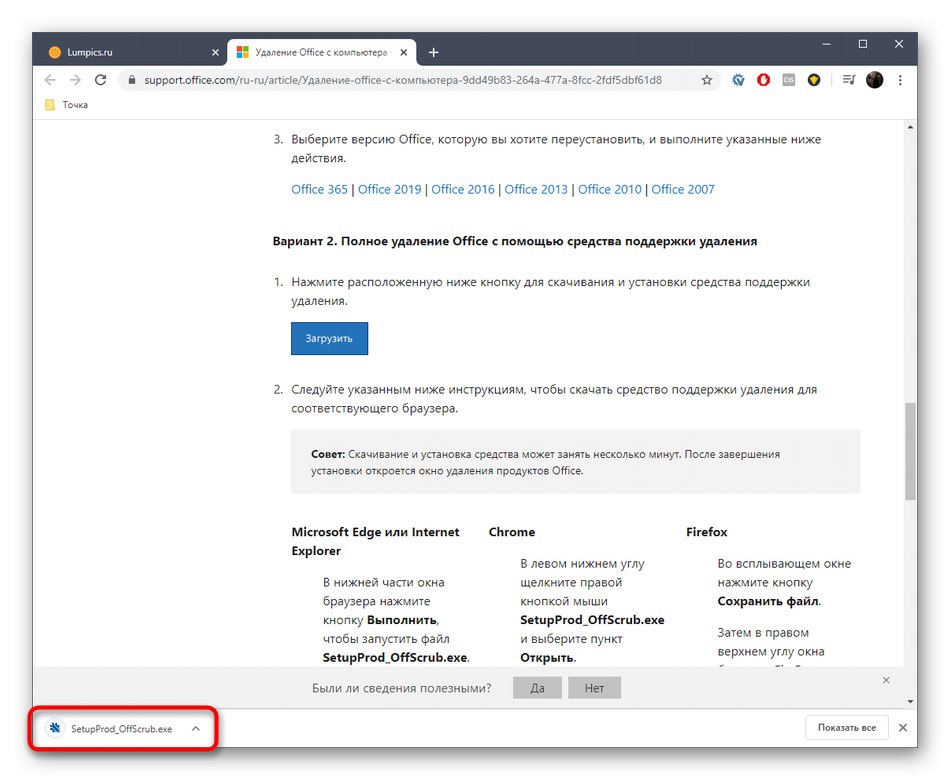
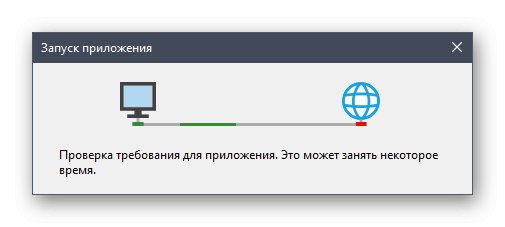
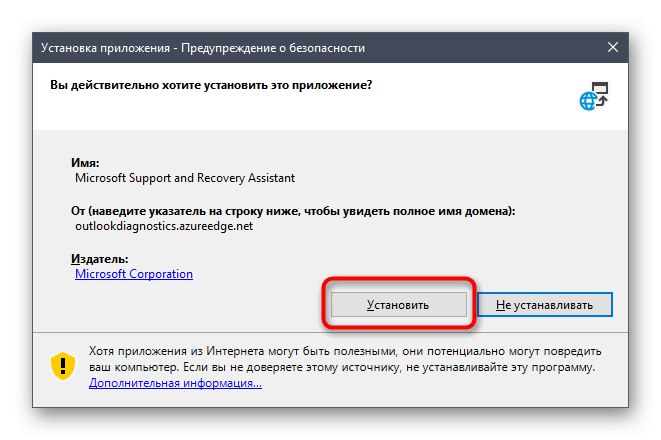
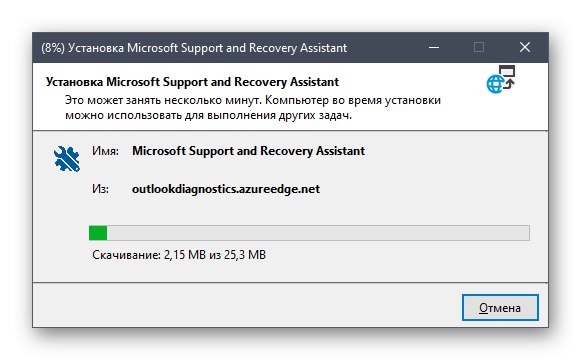
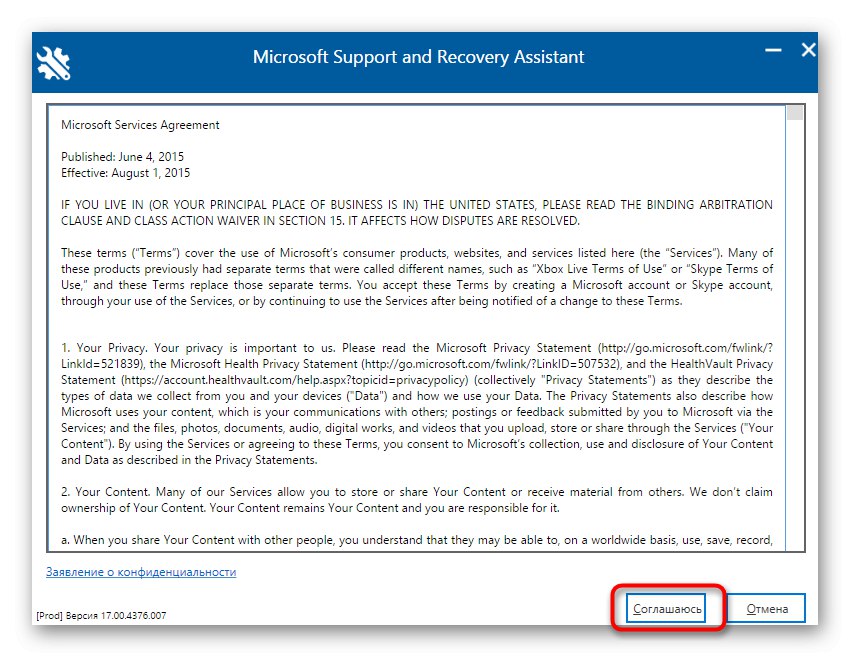
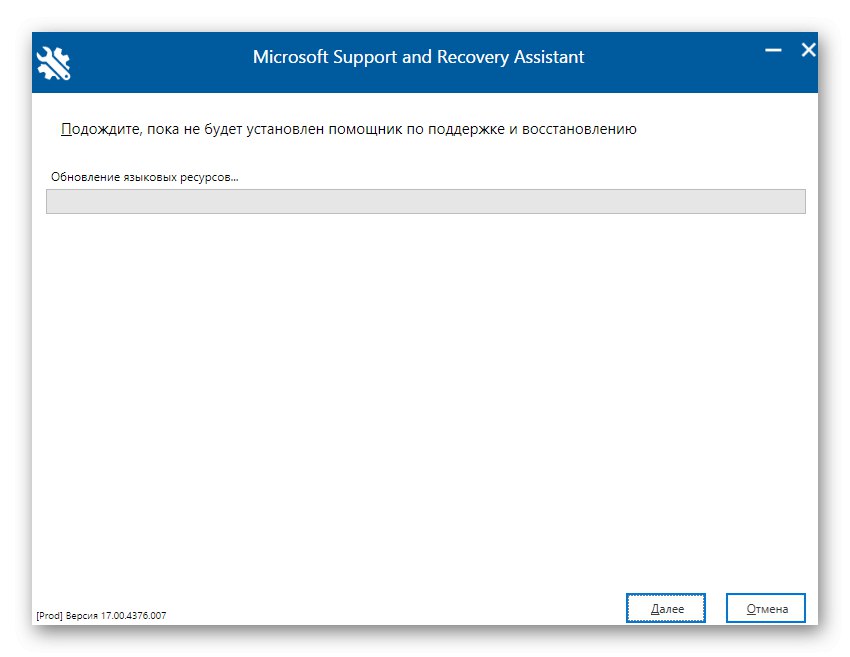
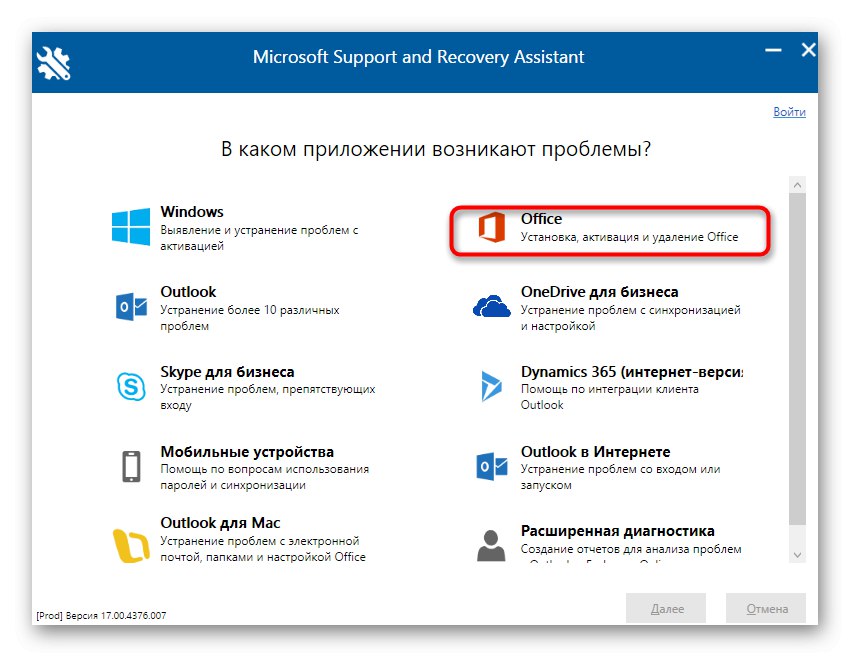
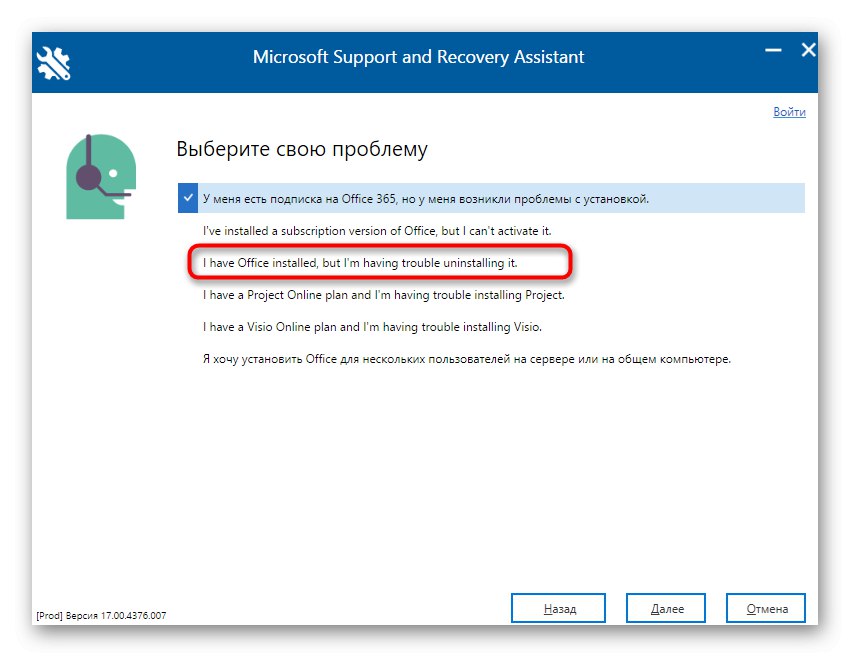

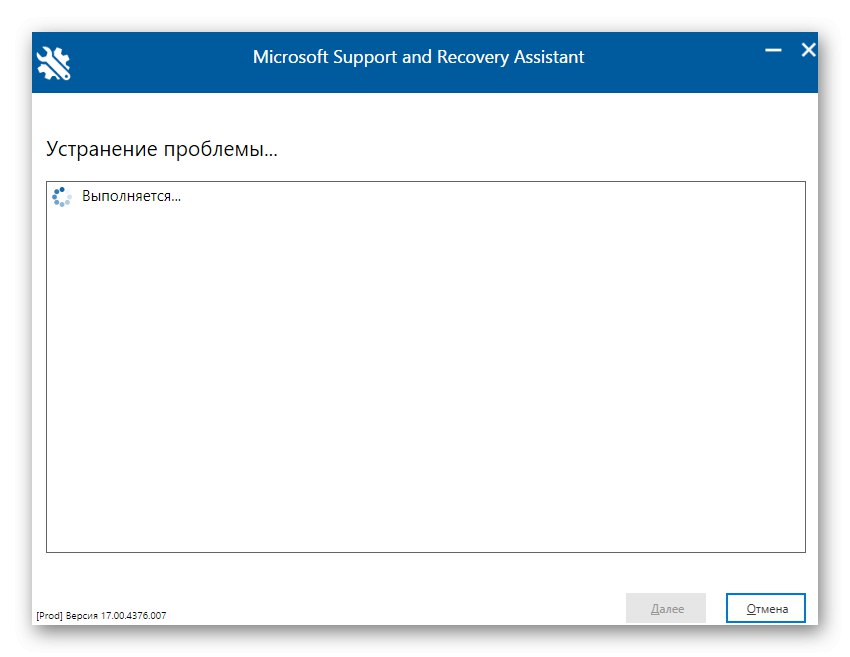
Na ekranu će se pojaviti obavijest o spremnosti za deinstalaciju Microsoft Office 2016. Samo trebate potvrditi početak deinstalacije i pričekati dok se sve datoteke ne očiste. Po završetku operacije, na zaslonu će se prikazati odgovarajuća poruka koja pokazuje da je operacija bila uspješna.
2. metoda: Programi nezavisnih programera
Rješenja treće strane najbolja su metoda za potpuno deinstaliranje gotovo bilo kojeg softvera za one korisnike koji ne žele sami izvršiti sve radnje ili koji nisu zadovoljni standardnom funkcionalnošću operativnog sustava. Postoji ogroman broj tematskih aplikacija, ali ne možemo ih sve razmotriti u okviru jednog vodiča, pa predlažemo da se zaustavite na IObit Uninstaller.
- Nakon preuzimanja i instaliranja IObit Uninstaller, pokrenite aplikaciju, gdje idite na odjeljak "Svi programi" i potvrdite okvir s Microsoft Office 2016.
- Sada je na vrhu aktiviran zeleni gumb "Deinstaliraj", na koju trebate kliknuti.
- U prozoru koji se pojavi potvrdite okvir "Automatski ukloni sve preostale datoteke" i kliknite na gumb "Deinstaliraj".
- Pričekajte dok je operacija u tijeku, nakon čega će se na zaslonu pojaviti obavijest o uspješnom uklanjanju komponente.
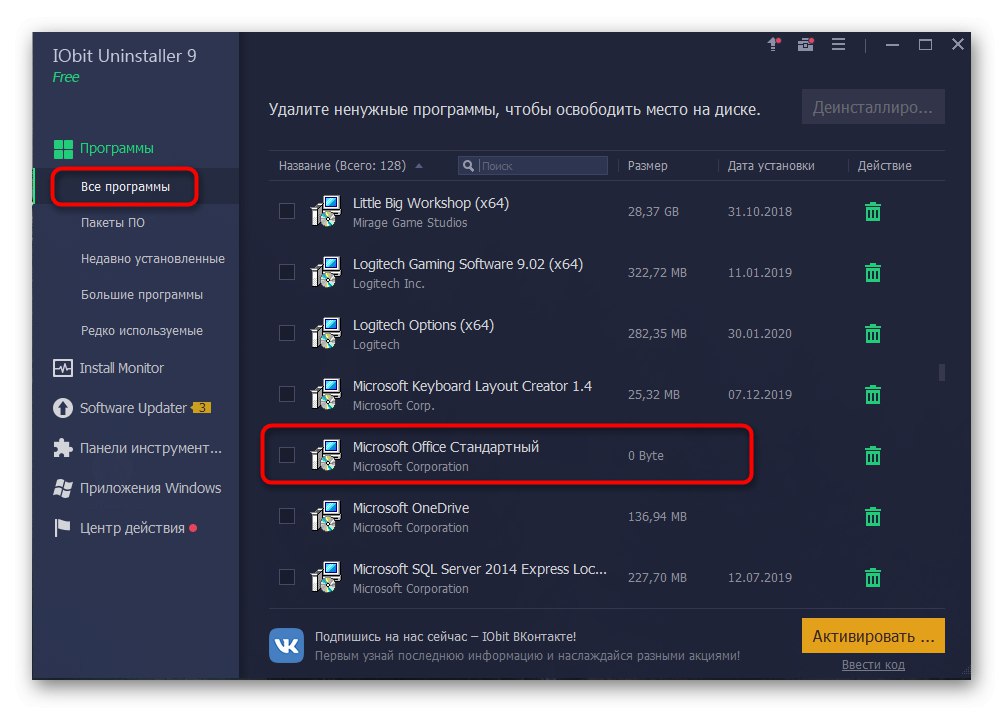
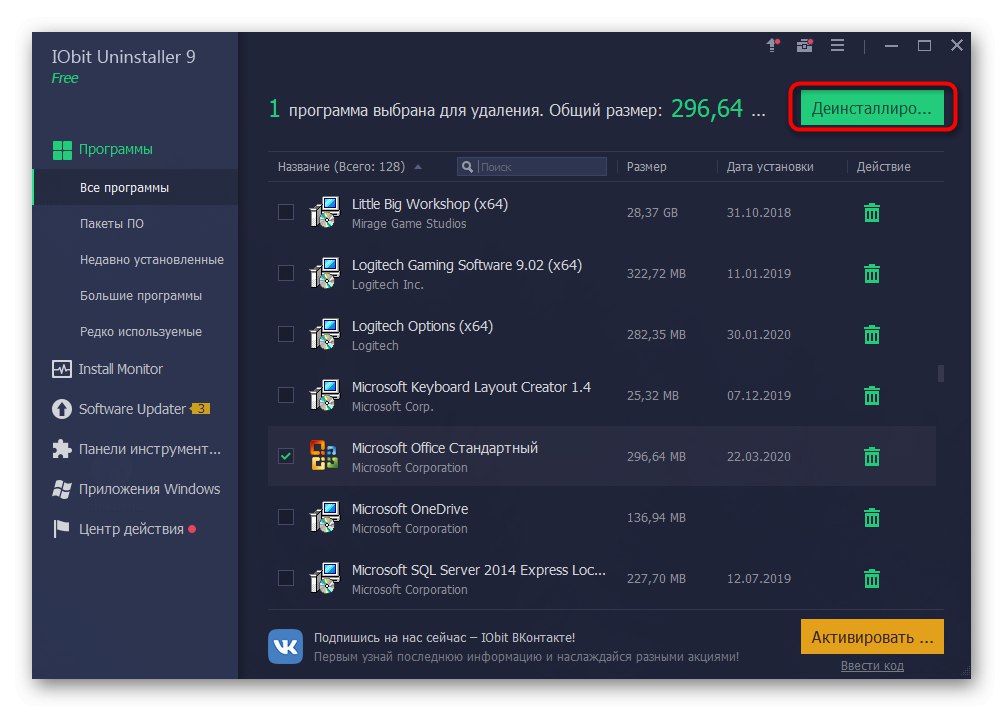
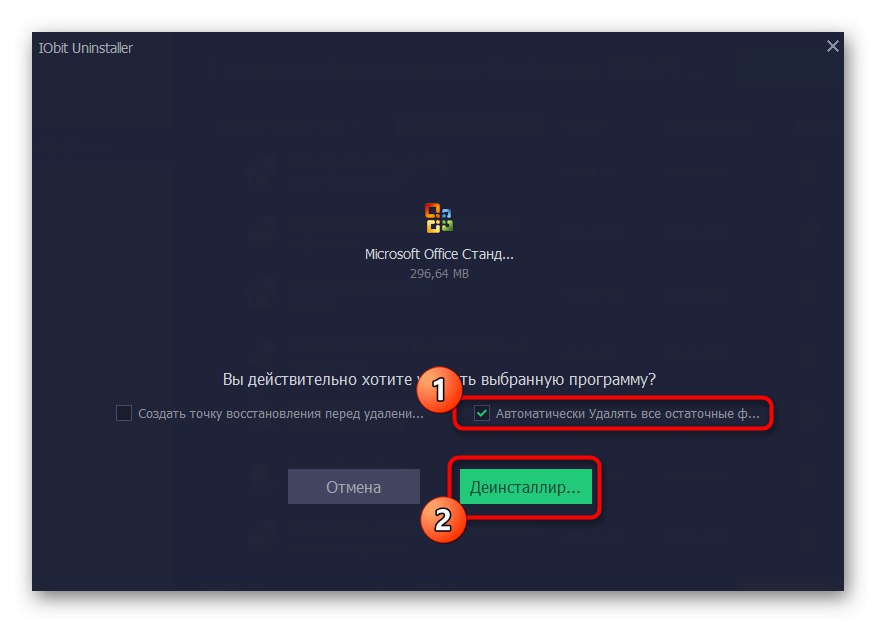
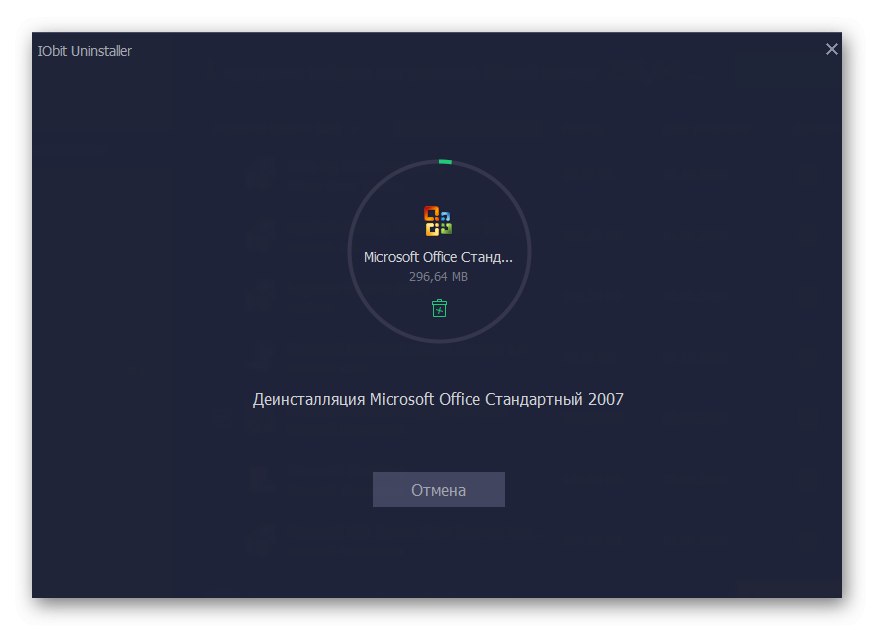
Kao što već znate, postoji mnogo analoga IObit Uninstallera, koji se mogu koristiti u slučajevima kada softver koji se razmatra iz nekog razloga nije odgovarao. Predlažemo da se upoznate s najboljim predstavnicima takvog softvera u zasebnom pregledu na našoj web stranici klikom na donju vezu. Zahvaljujući kratkom opisu, lako možete pronaći najbolje rješenje za sebe i možete deinstalirati apsolutno bilo koji program sa svojim preostalim datotekama.
Više detalja: Programi za deinstalaciju programa
3. metoda: Windows standardni alat
Konačna metoda današnjeg materijala je upotreba standardnih opcija sustava Windows 10 za deinstalaciju sustava Office 2016. Nedostatak ove opcije je taj što ćete nakon deinstalacije sami morati otvoriti uređivač registra i izbrisati preostale datoteke, kao i koristiti pretragu na tvrdom disku kako biste pronašli druge srodne datoteke. elementi. Razgovarajmo o svemu tome dalje.
- Počnimo s glavnim korakom uklanjanja. Otkriti "Početak" i idite na jelovnik "Opcije".
- Otvorite odjeljak "Prijave".
- Ovdje pronađite Microsoft Office 2016 i kliknite naljepnicu aplikacije.
- U izborniku koji se pojavi odaberite "Izbrisati".
- Potvrdite za početak deinstalacije.
- U prozoru koji se otvori možete pratiti napredak trenutne operacije.
- Na kraju ćete primiti obavijest da je brisanje uspješno.
- Sada otvorite uslužni program "Trčanje" putem standardne tipkovne prečice Win + R, gdje u polje napiši
regediti kliknite na Unesi primijeniti naredbu. - Početi će "Uređivač registra"u kojem otvorite izbornik "Uredi" i odaberite stavku "Izbrisati"... Alat za pretraživanje možete otvoriti i putem kombinacije Ctrl + F.
- U redak unesite naziv programa i kliknite na Pronađi sljedeće.
- Izbrišite sve pronađene ključeve putem kontekstnog izbornika koji se otvara desnim klikom na parametar.
- Otkriti "Dirigent", ponovno potražite današnju komponentu i izbrišite preostale datoteke. Ne zaboravite očistiti nakon "Košara" od nepotrebnih elemenata.
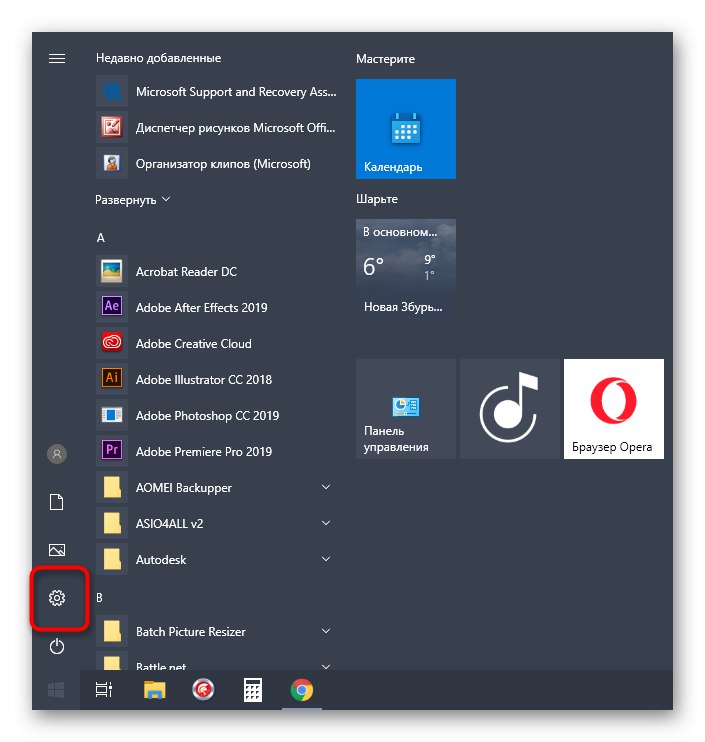
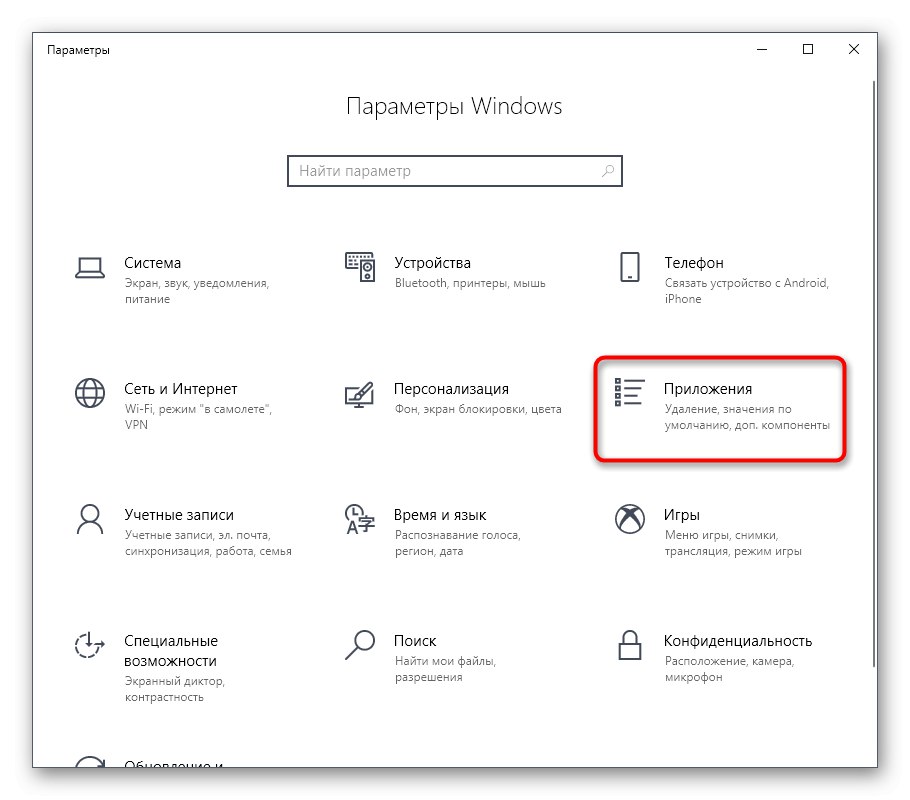
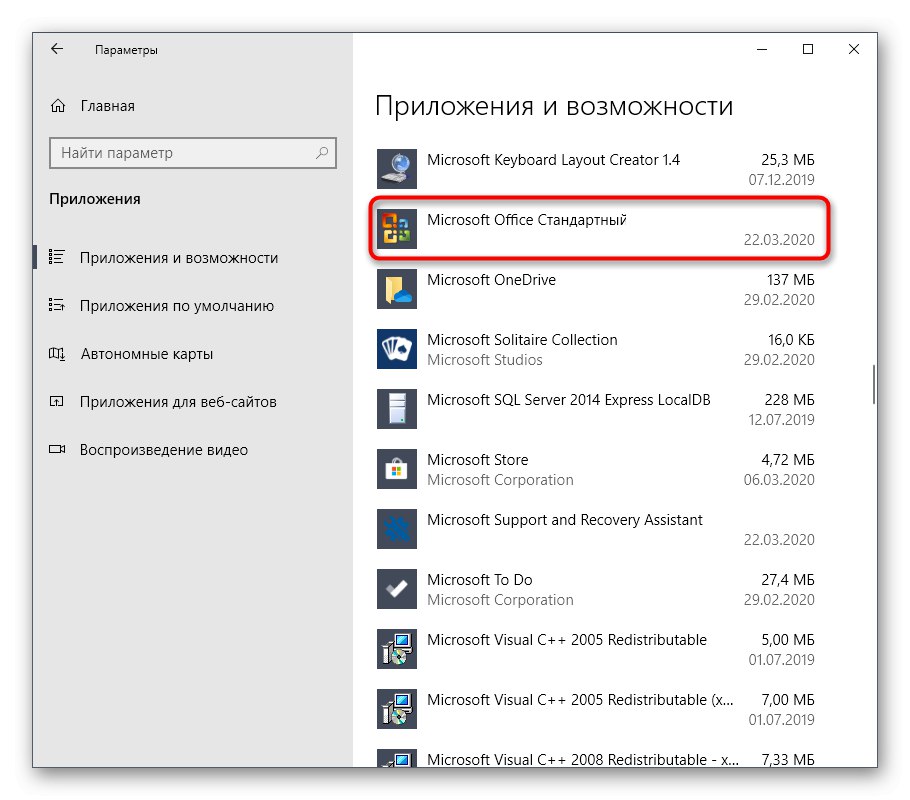
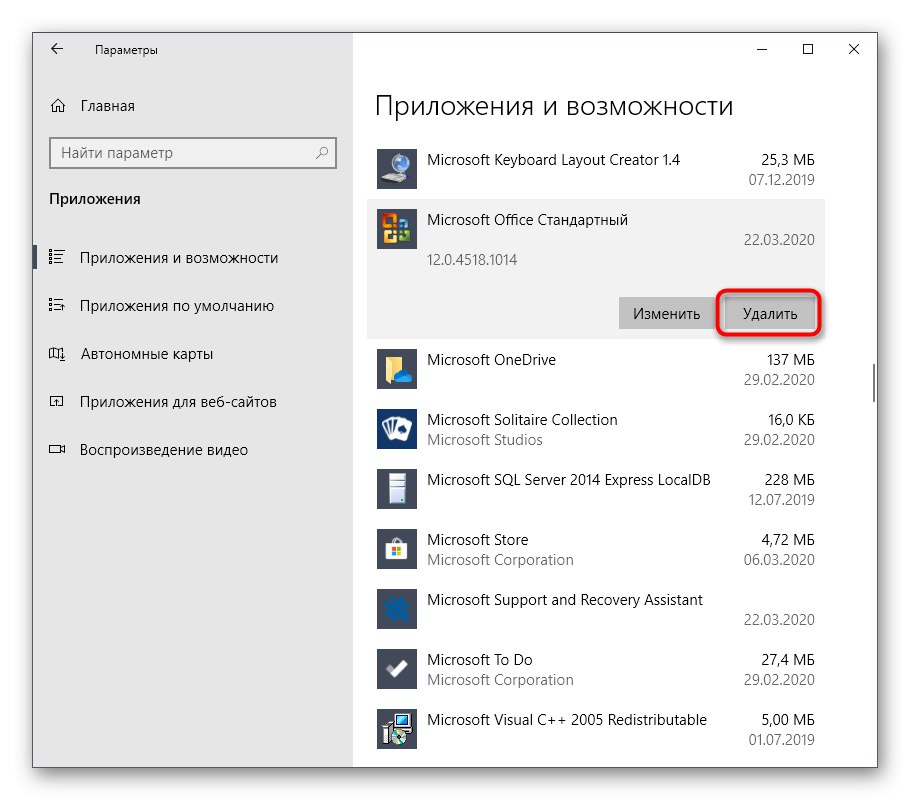
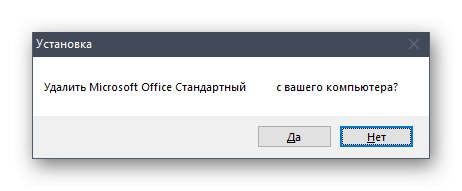
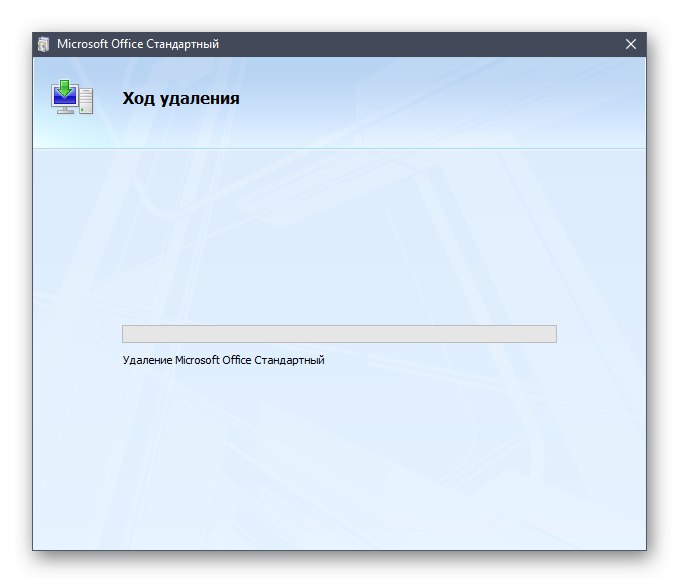
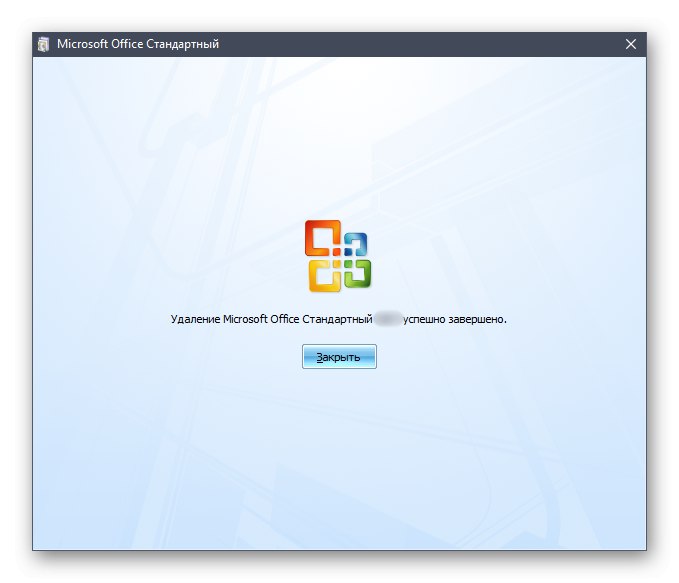
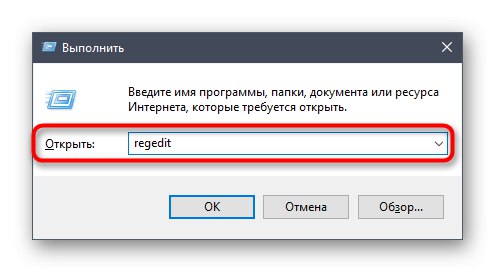
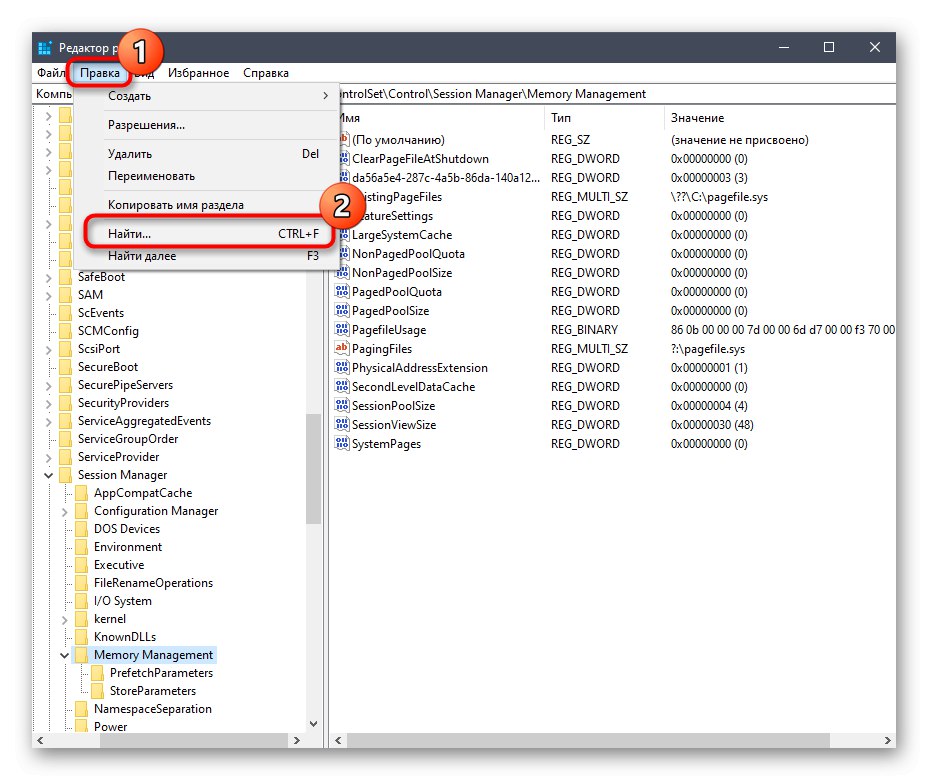
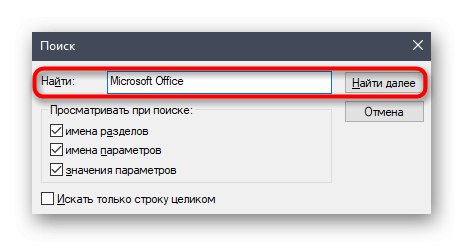
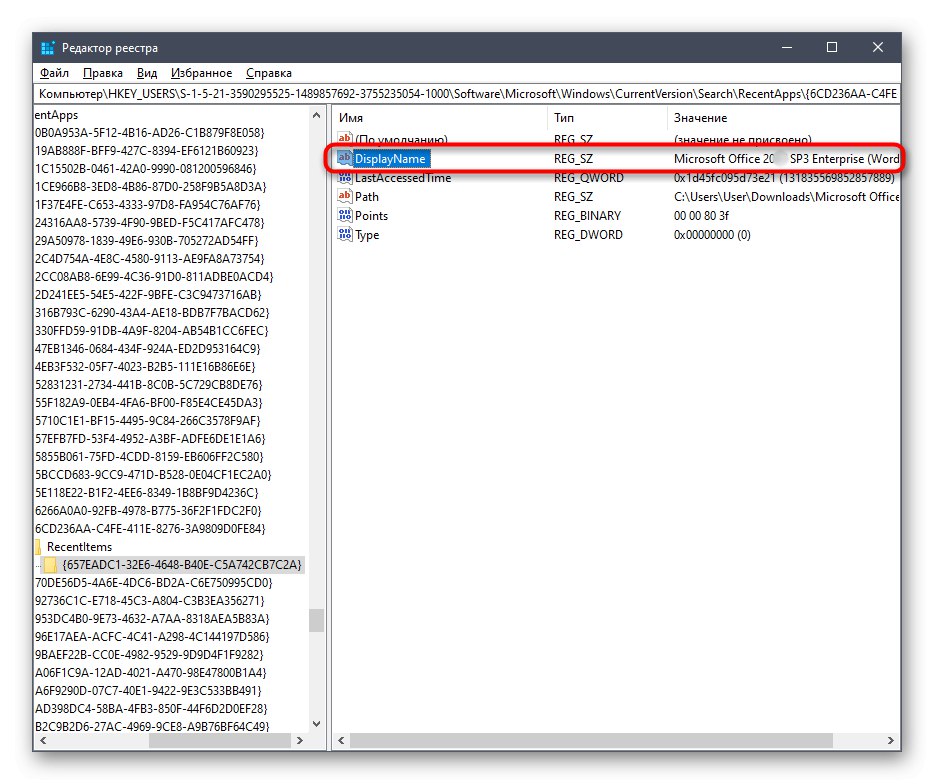
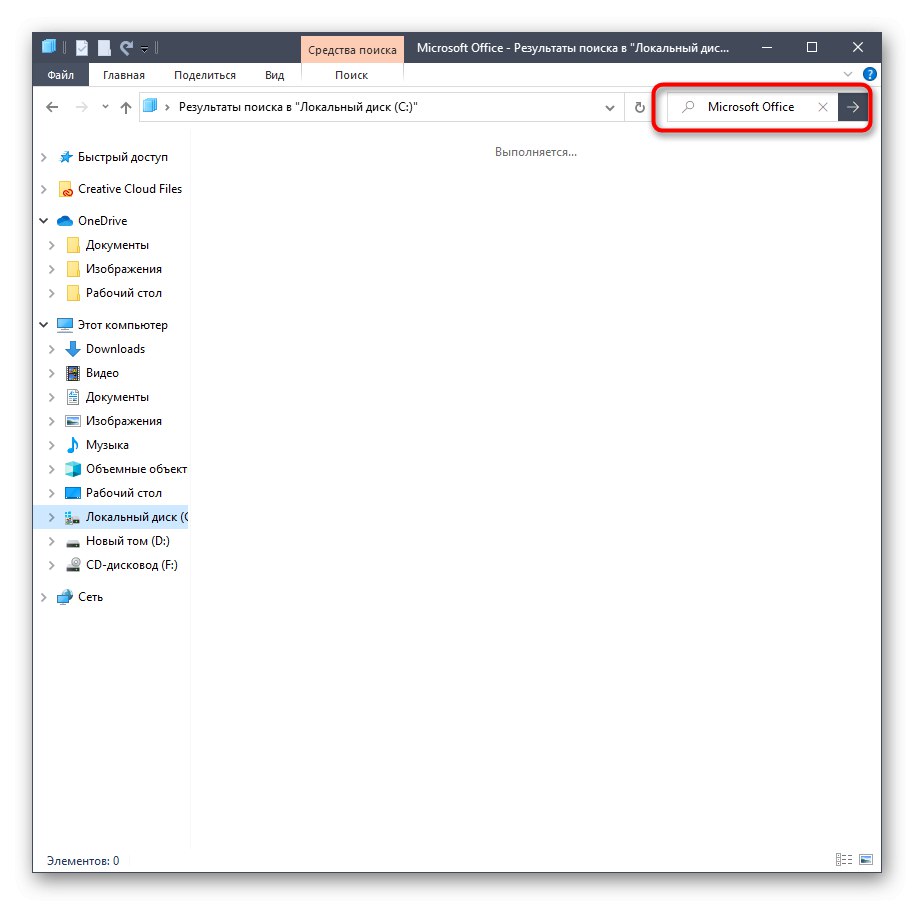
Upravo ste vidjeli tri različite opcije za deinstalaciju Microsoft Office 2016. u operativni sustav Windows 10. Samo morate odabrati prikladnu metodu na temelju osobnih preferencija, lakoće implementacije i učinkovitosti.