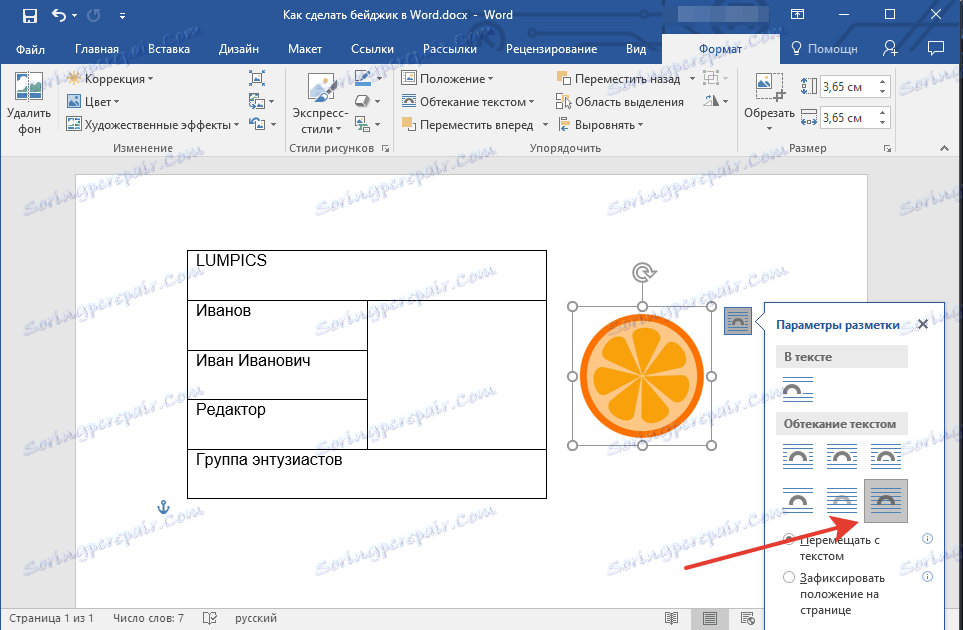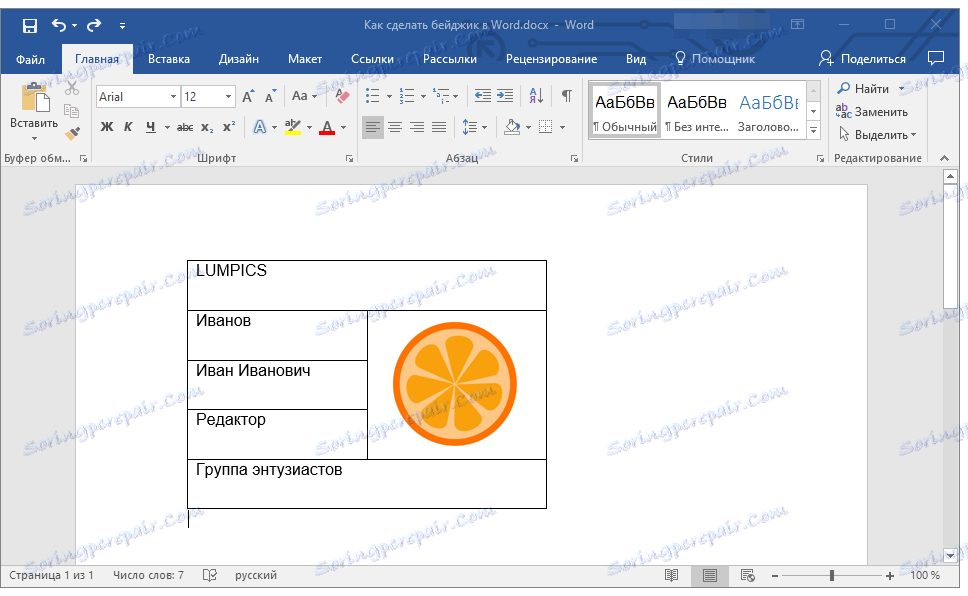Izrada bedža u Microsoft Wordu
U većini slučajeva, tekstualni dokumenti stvaraju se u dvije faze - pisanje i davanje lijepog, lako čitljivog obrasca. Rad u punom programu za obradu teksta riječi MS Word nastavlja se prema istom načelu - najprije je napisan tekst, a zatim se oblikuje.
Pouka: Oblikovanje teksta u programu Word
Znatno smanjiti vrijeme provedeno u drugoj fazi su dizajnirani predlošci, koji je u svom potomstvu Microsoft već integriran. Veliki izbor predložaka dostupan je u programu prema zadanim postavkama, čak i više na službenoj web stranici Office.com , gdje svakako možete pronaći predložak za bilo koju temu koja vas zanima.
Pouka: Kako napraviti predložak u programu Word
U članku prikazanom gore navedenom vezom možete vidjeti kako možete sami izraditi predložak dokumenta i koristiti ga u budućnosti radi praktičnosti. U nastavku ćemo detaljno razmotriti jednu od povezanih tema - stvaranje značke u Riječi i spremanje kao predložak. To možete učiniti na dva načina.
sadržaj
Izrada bedža na temelju gotovog predloška
Ako nemate želju za uklanjanjem svih suptilnosti pitanja i niste spremni trošiti svoje osobno vrijeme (usput, ne previše) za samostalno stvaranje značke, preporučujemo vam da se obratite gotovim predlošcima. Da biste to učinili, slijedite ove korake:
1. Otvorite Microsoft Word i, ovisno o verziji koju koristite, slijedite ove korake:
- Pronađite odgovarajući predložak na početnoj stranici (stvarna za Word 2016);
- Idite na izbornik "File" (Datoteka) , otvorite odjeljak "Create" (Kreiraj ) i pronađite odgovarajući predložak (za ranije verzije programa).

Napomena: ako ne možete pronaći odgovarajući predložak, počnite unositi riječ "značku" u okvir za pretraživanje ili otvorite odjeljak s predlošcima "Kartice". Zatim odaberite onu koja vam odgovara iz rezultata pretraživanja. Osim toga, većina predložaka poslovne kartice pogodna je za stvaranje značke.
2. Kliknite na predložak koji vam se sviđa i kliknite na "Create" .
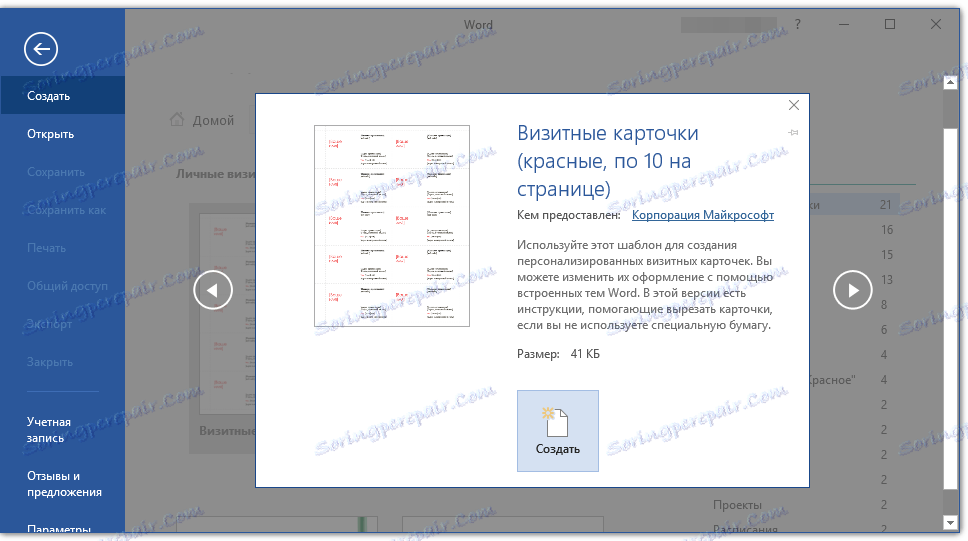
Napomena: Korištenje predložaka izuzetno je pogodno jer se često na stranici nalaze samo nekoliko komada. Stoga možete stvoriti više kopija jedne značke ili napraviti nekoliko jedinstvenih značaka (za različite zaposlenike).
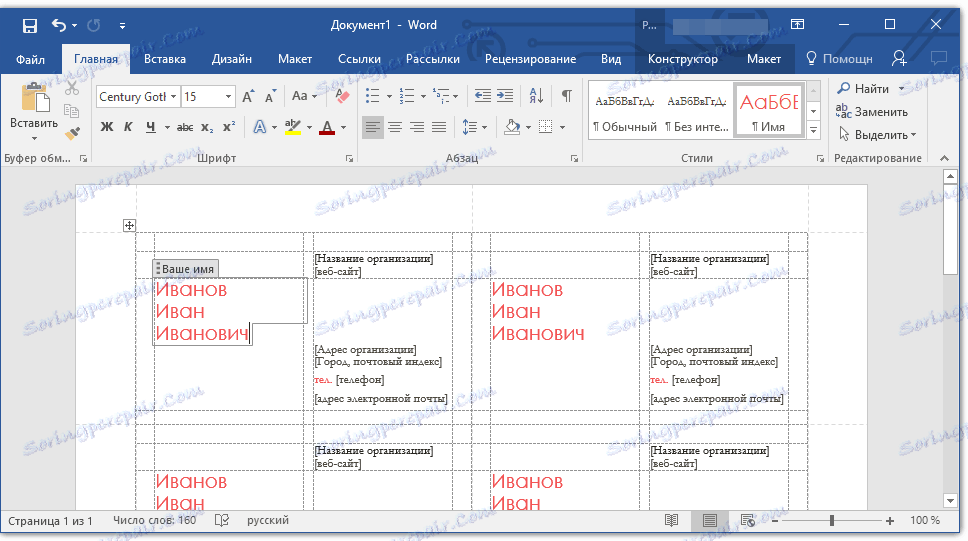
3. Predložak će se otvoriti u novom dokumentu. Promijenite standardne podatke u polja predloška onima koji su relevantni za vas. Da biste to učinili, postavite sljedeće parametre:
- Prezime, ime, patronim;
- ured;
- tvrtka;
- Fotografija (izborno);
- Dodatni tekst (izborno).
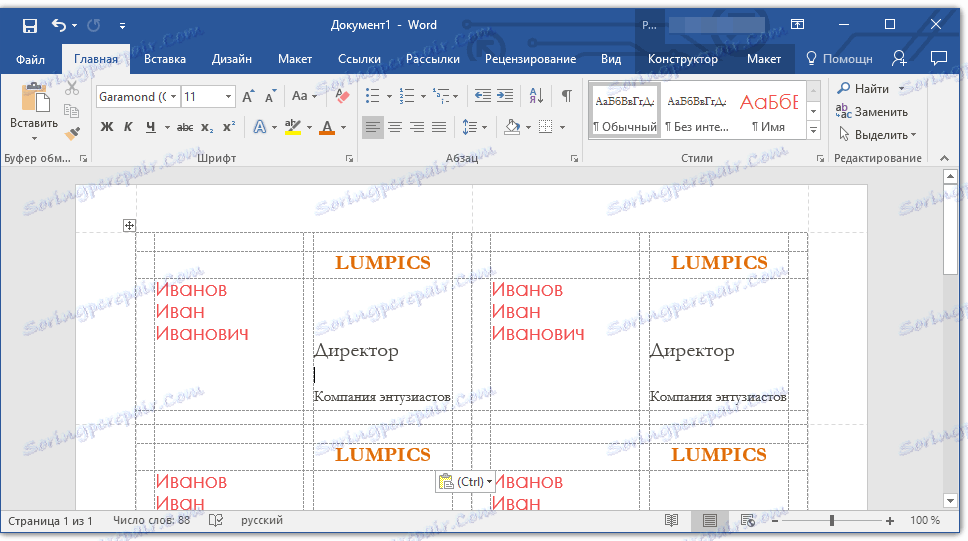
Pouka: Kako umetnuti sliku u Riječ
Napomena: Umetanje fotografije nije nužno mogućnost za značku. Internet svibanj neće biti dostupan na sve ili možete dodati logotip tvrtke umjesto fotografije. Dodatne pojedinosti o tome kako najbolje dodati sliku značke možete pročitati u drugom dijelu ovog članka.
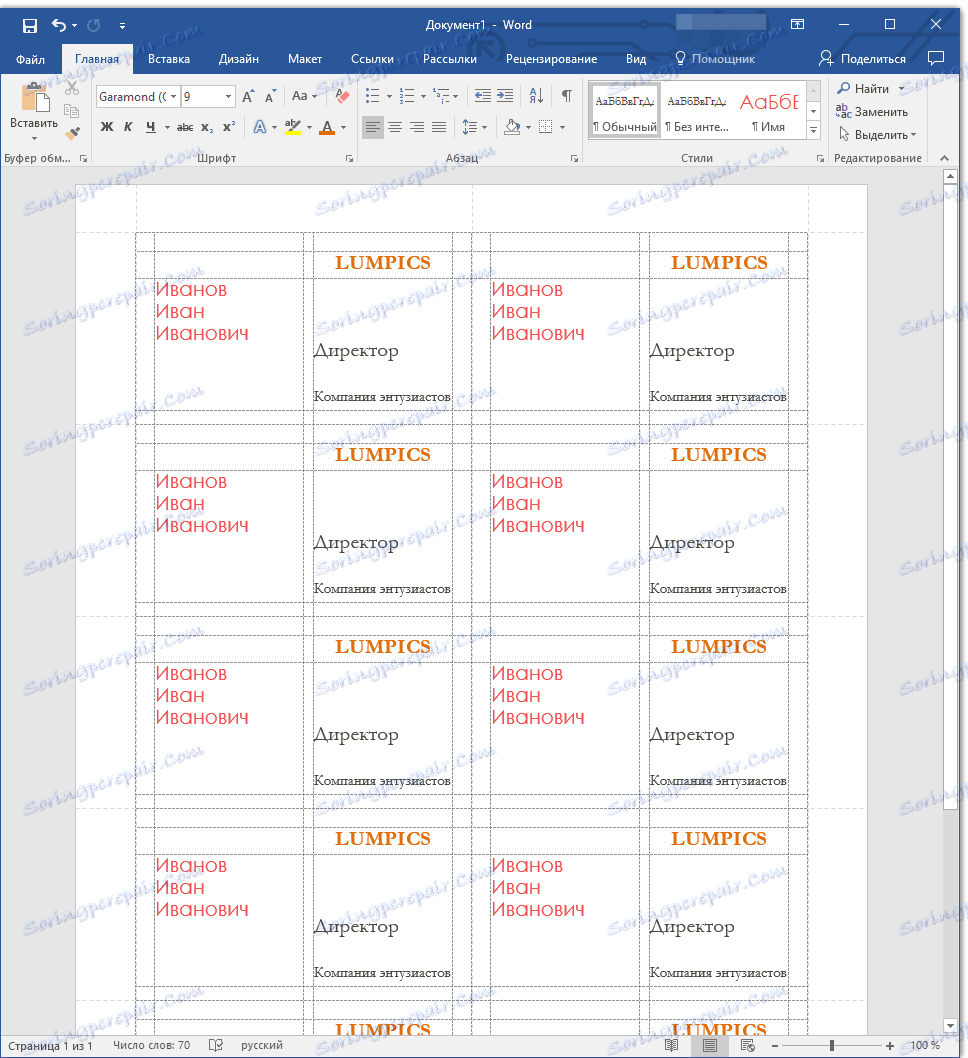
Nakon što izradite značku, spremite je i ispišite je na pisaču.
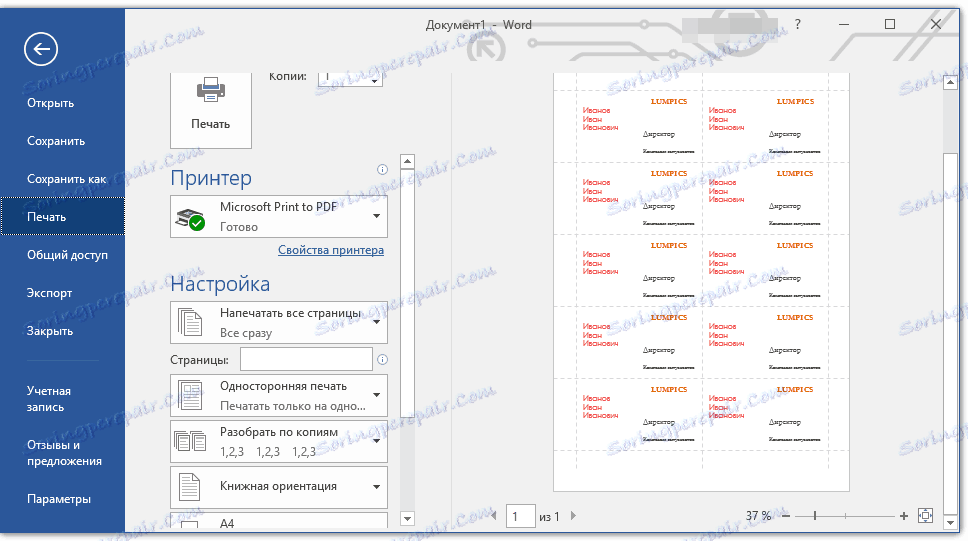
Napomena: točkaste granice koje se mogu nalaziti na predlošku se ne ispisuju.
Pouka: Ispisivanje dokumenata u programu Word
Podsjetimo se da na sličan način (koristeći predloške) možete stvoriti kalendar, posjetnicu, čestitku i još mnogo toga. O svemu tome možete pročitati na našoj web stranici.
Kako napraviti Riječ?
Kalendar
Posjetnica
Čestitka
Obrazac tvrtke
Stvaranje značke ručno
Ako niste zadovoljni gotovim predlošcima ili ako samo želite stvoriti značku u programu Word, onda ste očito zainteresirani za sljedeće upute. Sve što ti i ja trebamo napraviti je stvoriti mali stol i ispuniti ga ispravno.
1. Prvo, razmislite o informacijama koje želite postaviti na značku i izračunajte koliko vam je redaka potrebno za to. Stupci, najvjerojatnije, bit će dva (tekstualne informacije i fotografije ili slike).
Pretpostavimo da su na značku navedene sljedeće informacije:
- Prezime, ime, patronim (dvije ili tri reda);
- ured;
- tvrtka;
- Dodatni tekst (po izboru, prema vlastitom nahođenju).
Ne računamo fotografiju za liniju jer će biti na strani, uzimajući više redaka koje smo odabrali pod tekstom.
Napomena: Fotografija na značku je sporna točka, au mnogim slučajevima to uopće nije potrebno. To smatramo primjerom. Dakle, sasvim je moguće da na mjestu gdje nudimo postavljanje fotografije, netko drugi želi postaviti, na primjer, logotip tvrtke.
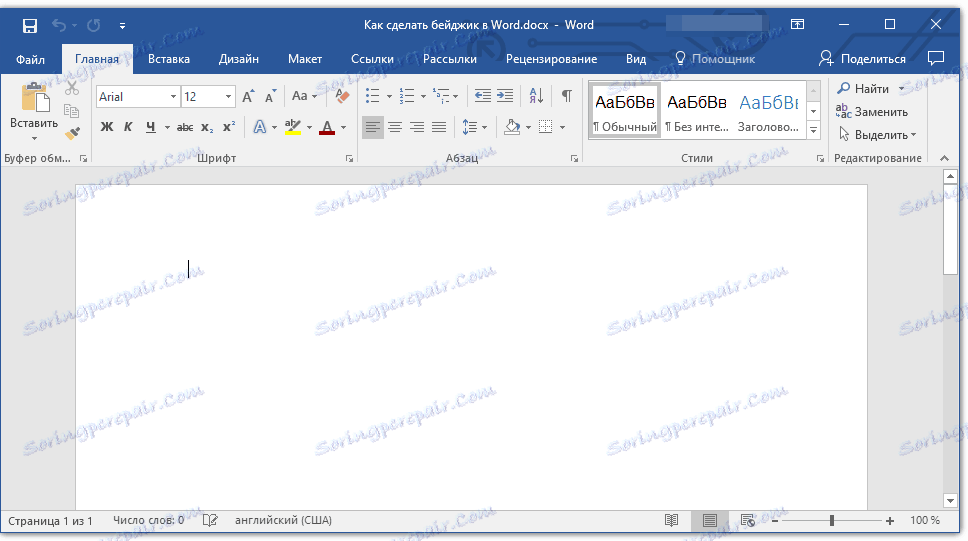
Na primjer, u jednoj liniji pišemo prezimena, ispod njega u još jednom retku ime i patronimika, u sljedećem retku bit će objavljena poruka, još jedna linija - tvrtka i posljednja linija - kratki motot tvrtke (i zašto ne?). Prema ovim podacima moramo izraditi tablicu od 5 redaka i dva stupca (jedan stupac za tekst, jedan za fotografiju).
2. Kliknite karticu "Umetni" , kliknite gumb "Tablica" i stvorite tablicu potrebnih veličina.

Pouka: Kako napraviti tablicu u Wordu
3. Veličina dodane tablice treba promijeniti, a poželjno je to učiniti ne ručno.
- Odaberite tablicu tako da kliknete element svoje obveze (mali križ u okviru koji se nalazi u gornjem lijevom kutu);
- Desnom tipkom miša kliknite na ovom mjestu i odaberite "Table Properties" ;
- U prozoru koji se otvori u tablici "Tablica" u odjeljku "Veličina" označite okvir "Širina" i unesite željenu vrijednost u centimetrima (preporučena vrijednost je 9,5 cm);
- Idite na karticu "Line" , označite okvir "Visina" (odjeljak "Stupac" ) i unesite željenu vrijednost (preporučujemo 1,3 cm);
- Kliknite U redu da biste zatvorili prozor Tablica svojstava .
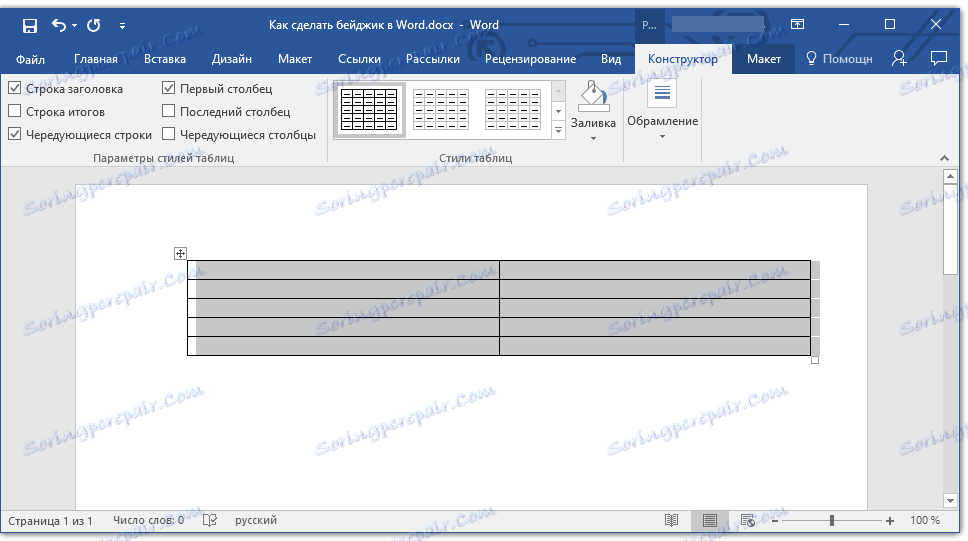
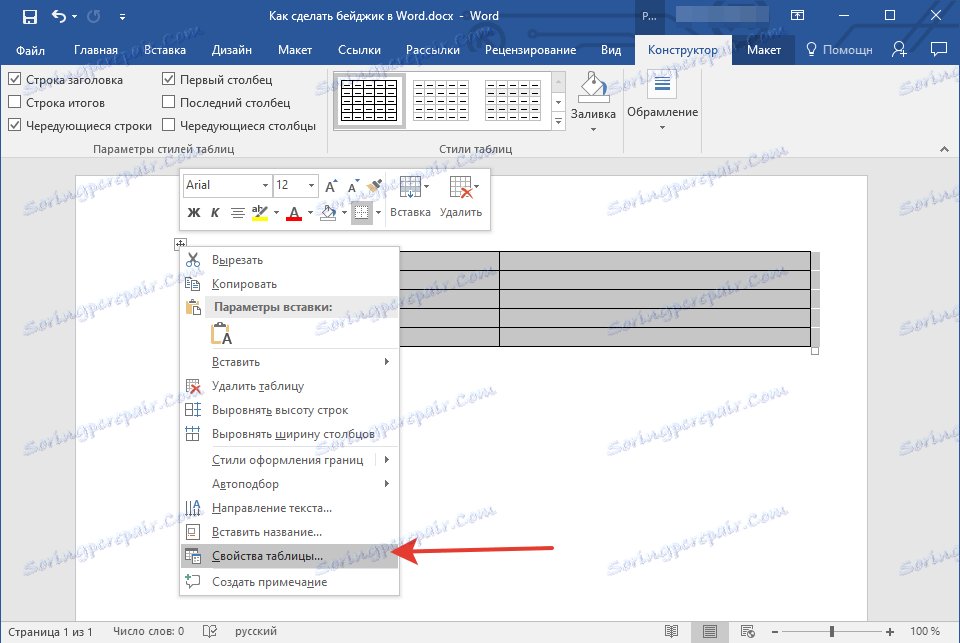
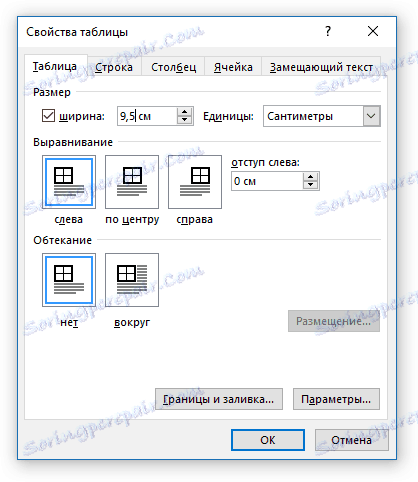

Osnova značke u obliku tablice bit će dimenzije koje odredite.
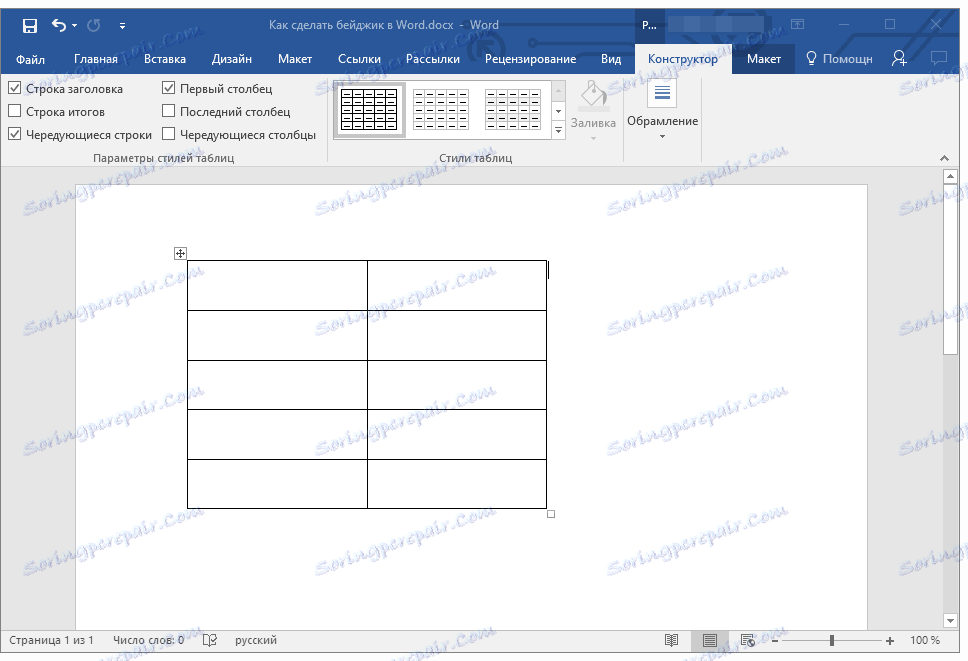
Napomena: Ako dimenzije primljene tablice ispod značke ne odgovaraju, možete ih ručno promijeniti jednostavnim povlačenjem oznake u kutu. Istina, to možete učiniti samo ako strogu usklađenost s bilo kojom veličinom značke nije prioritet za vas.
4. Prije nego počnete ispunjavati stol morate spojiti neke od njegovih ćelija. Postupak je sljedeći (možete odabrati drugu opciju):
- Spojimo dvije stanice prvog reda s imenom tvrtke;
- Ujedinimo drugu, treću i četvrtu ćeliju drugog stupca ispod fotografije;
- Spojimo dvije stanice posljednje (pete) linije za mali slogan ili slogan.
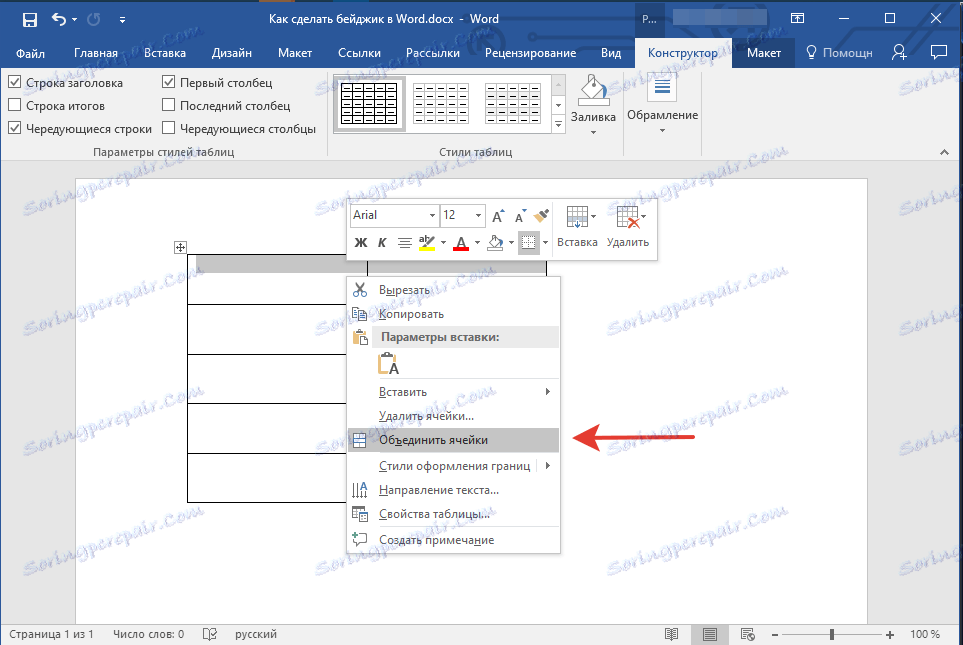
Da biste spojili ćelije, odaberite ih mišem, desnom tipkom miša i odaberite "Spoji ćelije" .
Pouka: Kako spojiti ćelije u programu Word
5. Sada možete ispuniti stanice u tablici. Evo našeg primjera (za sada, bez fotografija):
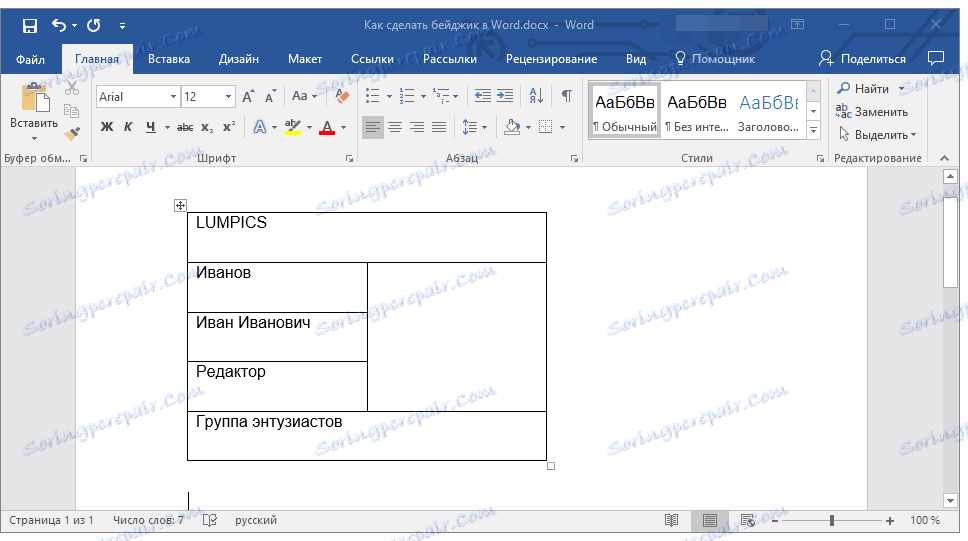
Napomena: preporučujemo da ne ubacite fotografiju ni bilo koju drugu sliku izravno u praznu ćeliju - to će promijeniti njezinu veličinu.
- Umetnite crtež na prazan prostor u dokumentu;
- Promijenite njezine dimenzije prema veličini ćelije;
- Odaberite opciju "Prije teksta" ;
- Premjestite sliku u ćeliju.
Ako ne znate kako to učiniti, preporučujemo da pročitate naš materijal o toj temi.
Lekcije o radu s Riječima:
Umetanje slike
Zamotajte tekst tekstom
6. Tekst unutar ćelija tablice mora biti poravnat. Jednako je važno odabrati prikladne fontove, veličinu i boju.
- Da biste poravnali tekst, obratimo se alatima grupe "Paragraf" , nakon što ste mišem prethodno odabrali tekst unutar tablice. Preporučujemo odabir vrste usklađivanja "Centar" ;
- Preporučujemo da tekst poravnate ne samo horizontalno nego i vertikalno (u odnosu na samu ćeliju). Da biste to učinili, odaberite tablicu, otvorite prozor "Svojstva tablice" kroz kontekstni izbornik, idite na karticu "Stanka" u prozoru i odaberite opciju "Centar" (odjeljak "Vertikalno poravnanje". Kliknite "U redu" da zatvorite prozor;
- Promijenite font, boju i veličinu prema vlastitom nahođenju. Ako je potrebno, možete koristiti naše upute.
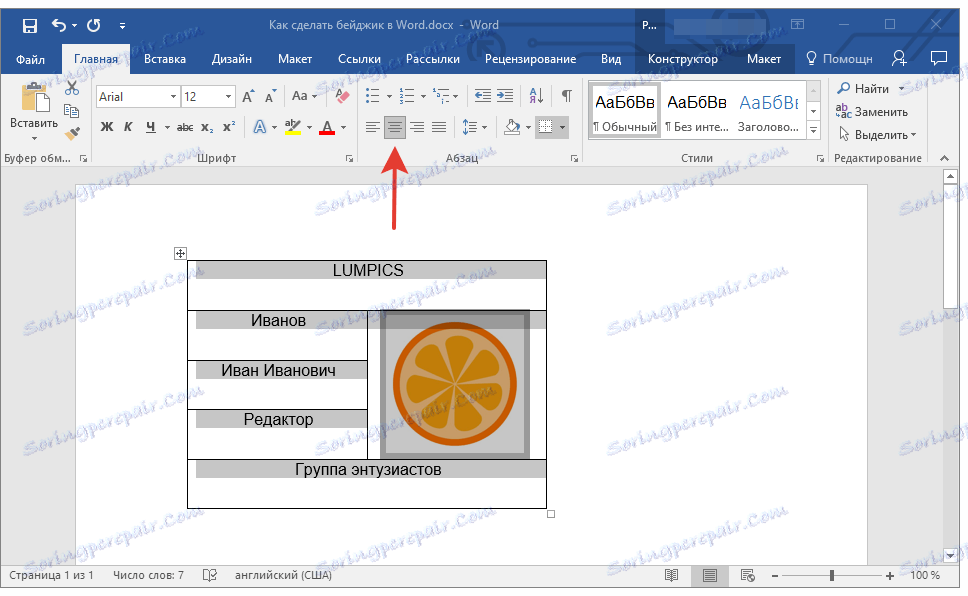
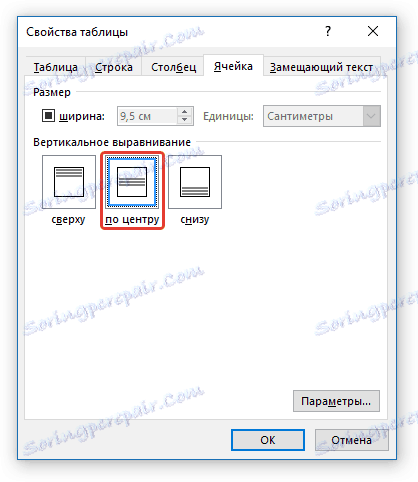
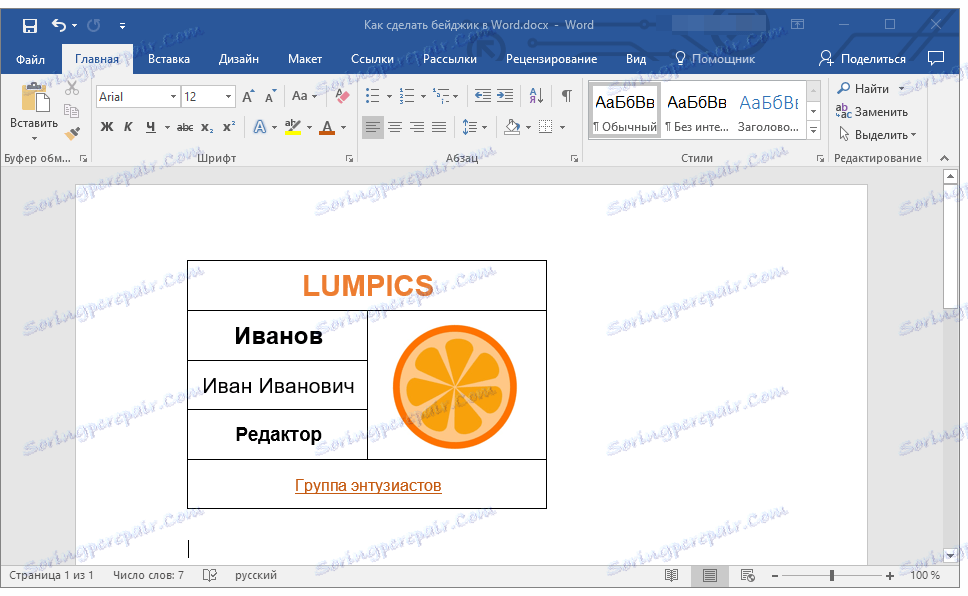
Pouka: Kako promijeniti font u programu Word
7. Sve bi bilo ništa, ali vidljive granice tablice svakako čine suvišnim. Da biste ih sakrili vizualno (ostavljajući samo mrežu), a ne ispisati, slijedite ove korake:
- Odaberite tablicu;
- Kliknite na gumb "Granica" (grupa alata "Stavak" , kartica "Dom" ;
- Odaberite "Nema granica" .
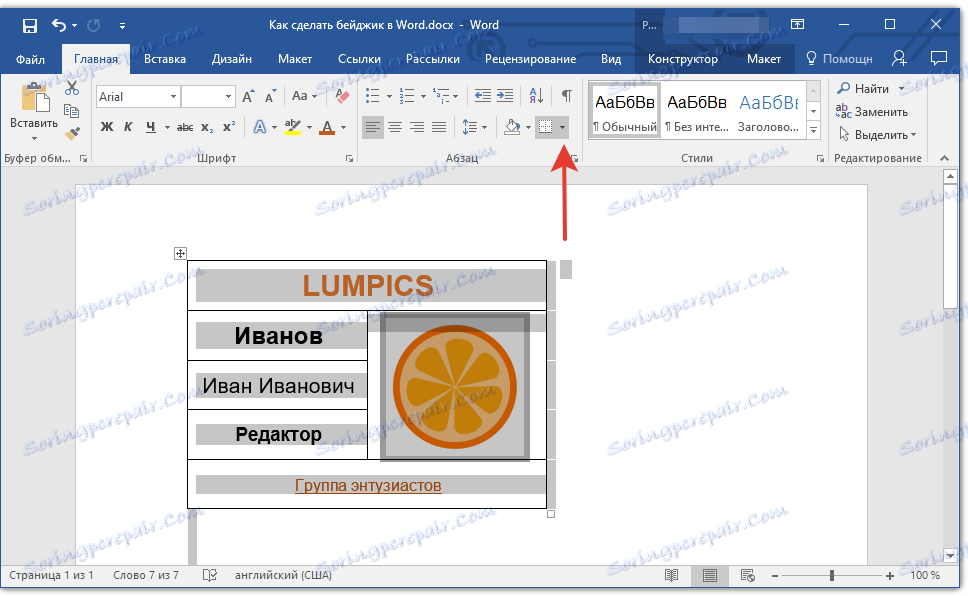
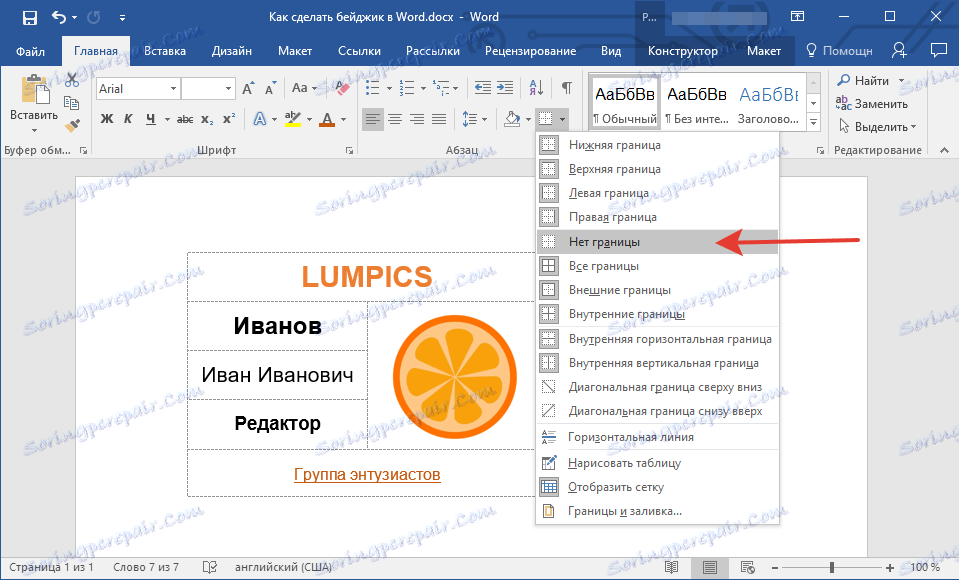
Napomena: Da biste otisnutu značku lakše rezili, odaberite opciju "Vanjske granice" u izborniku Granica . To će učiniti vanjsku konturu stola vidljivim iu elektroničkom dokumentu iu tiskanom tumačenju.
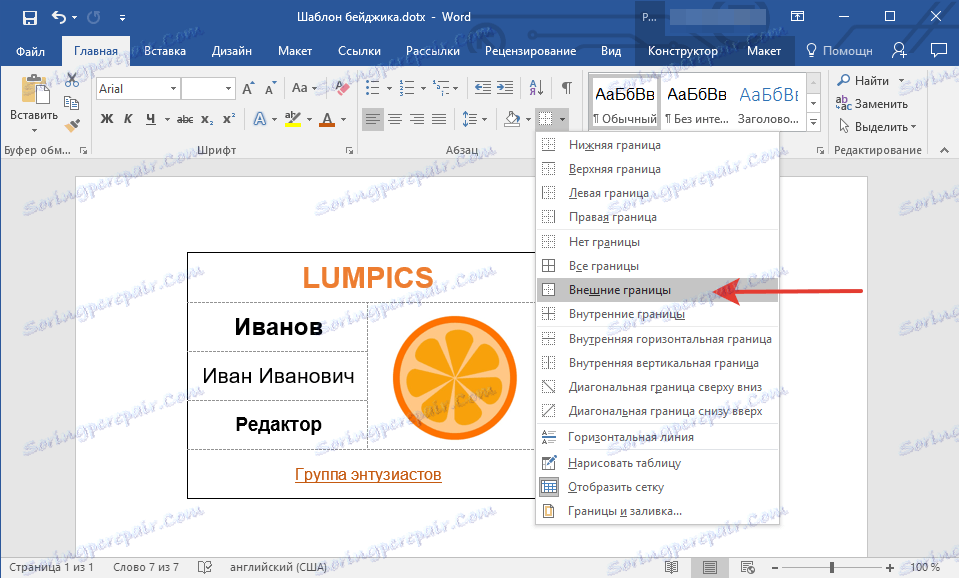
8. Napravljeno, sada se značka koju ste sami stvorili može se ispisati.
Spremi značku kao predložak
Također možete spremiti stvorenu značku kao predložak.
1. Otvorite izbornik Datoteka i odaberite Spremi kao .
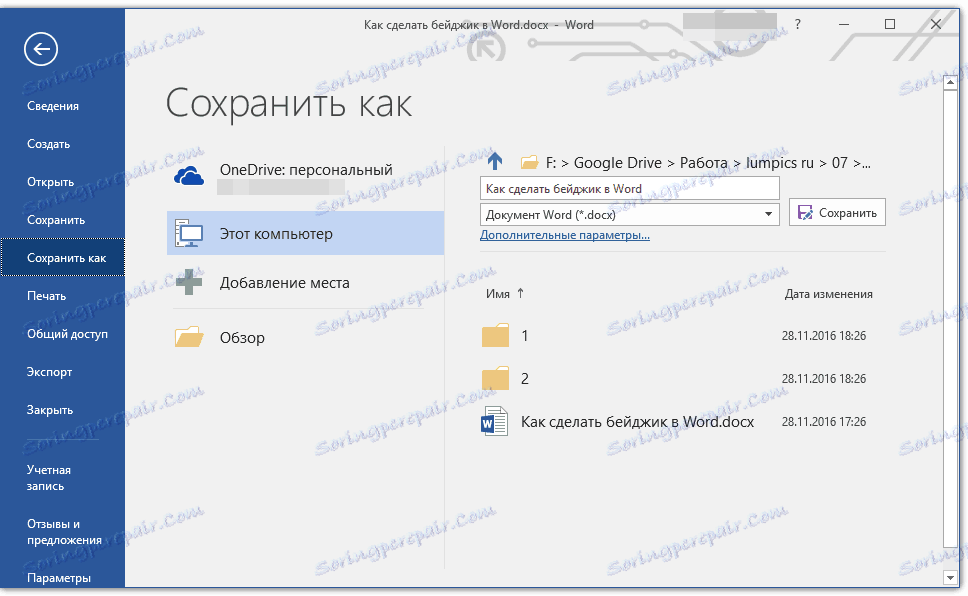
2. Pomoću gumba "Pregledaj" odredite put za spremanje datoteke i navedite pogodno ime.
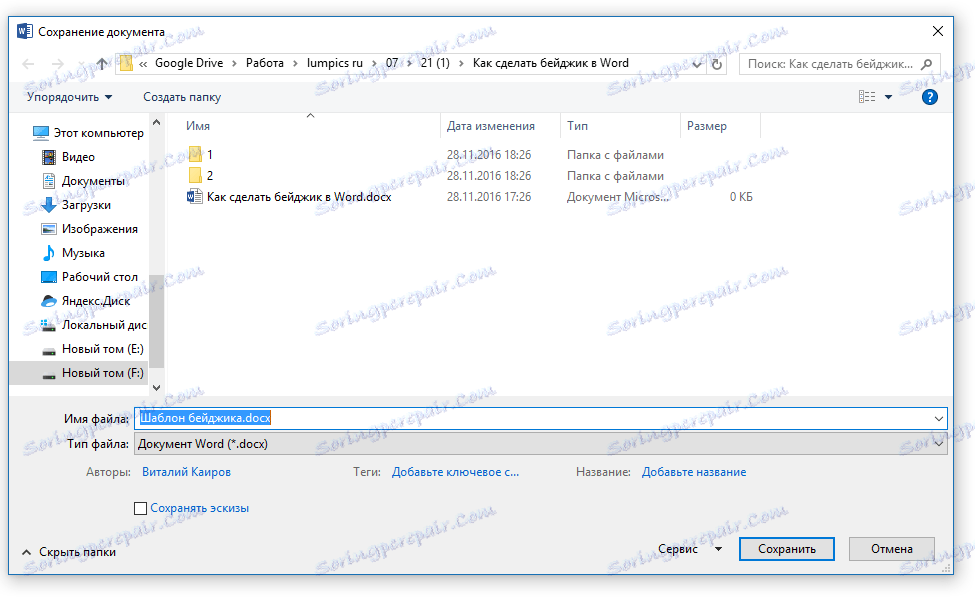
3. U prozoru ispod retka s nazivom datoteke navedite potrebni format za spremanje. U našem slučaju ovo je "Predložak riječi (* dotx)" .
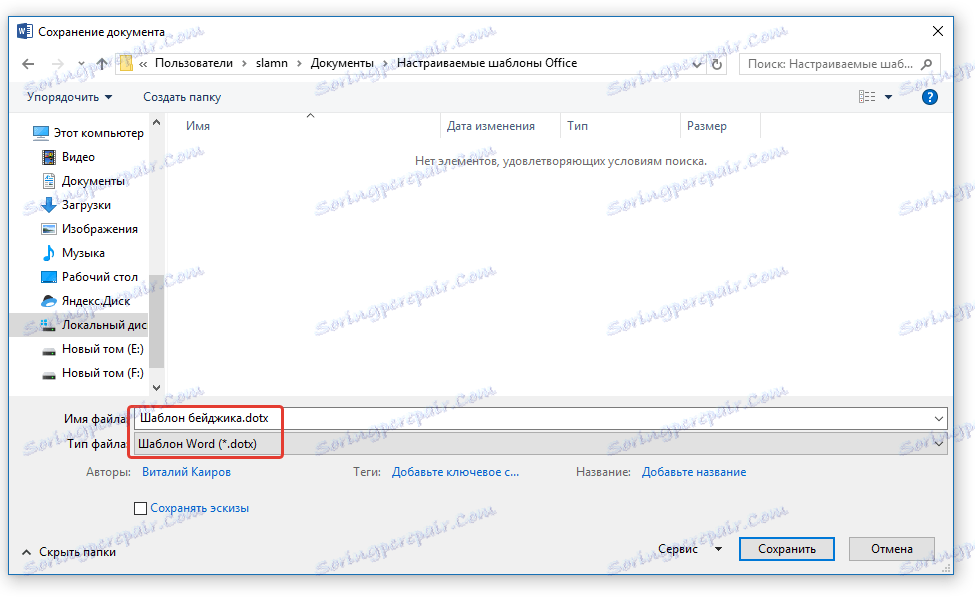
4. Kliknite gumb Spremi .
Ispis više značaka na jednoj stranici
Moguće je da trebate ispisati više od jedne značke stavljajući ih na jednu stranicu. To će vam pomoći ne samo uštedjeti papir, već i znatno ubrzati proces rezanja i izradu tih značaka.
1. Odaberite tablicu (značku) i kopirajte ga u međuspremnik ( CTRL + C ili gumb Kopiraj u grupi Međuspremnik ).
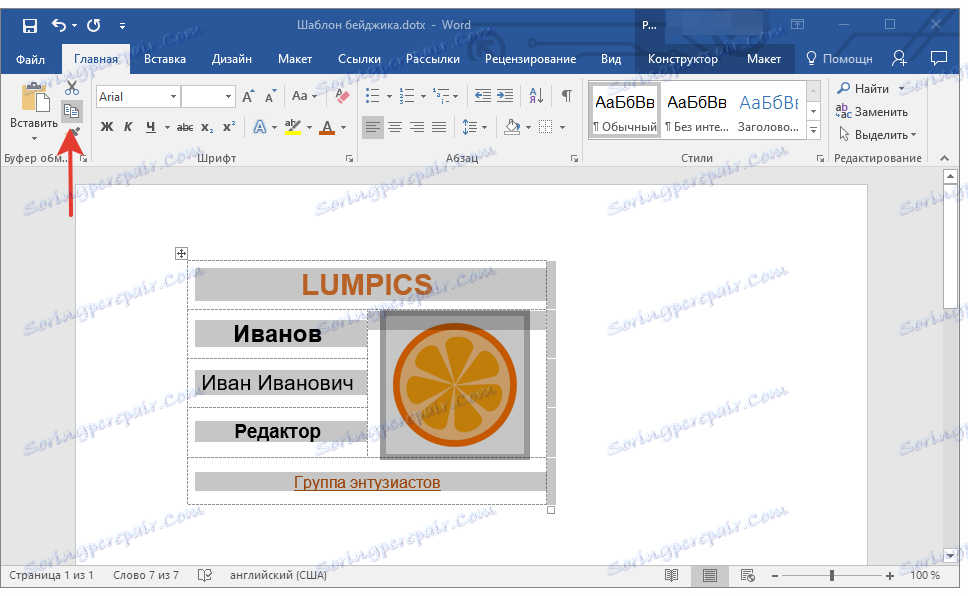
Pouka: Kao u tablici za kopiranje u Wordu
2. Izradite novi dokument ( "Datoteka" - "Novi" - "Novi dokument" ).
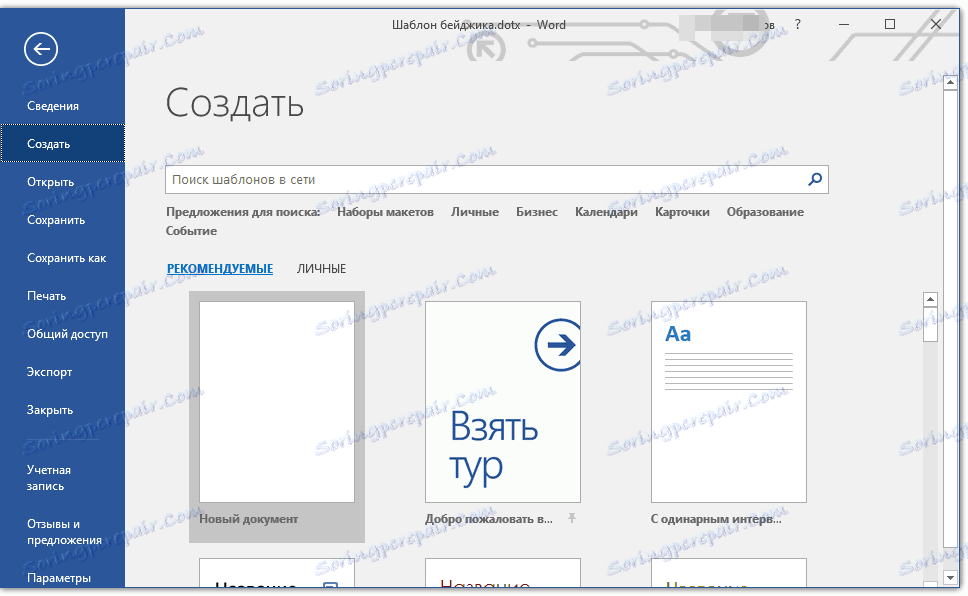
3. Smanjite margine stranice. Da biste to učinili, slijedite ove korake:
- Idite na karticu "Izgled" (prethodno "Izgled stranice" );
- Kliknite gumb "Polja" i odaberite opciju "Uska" .
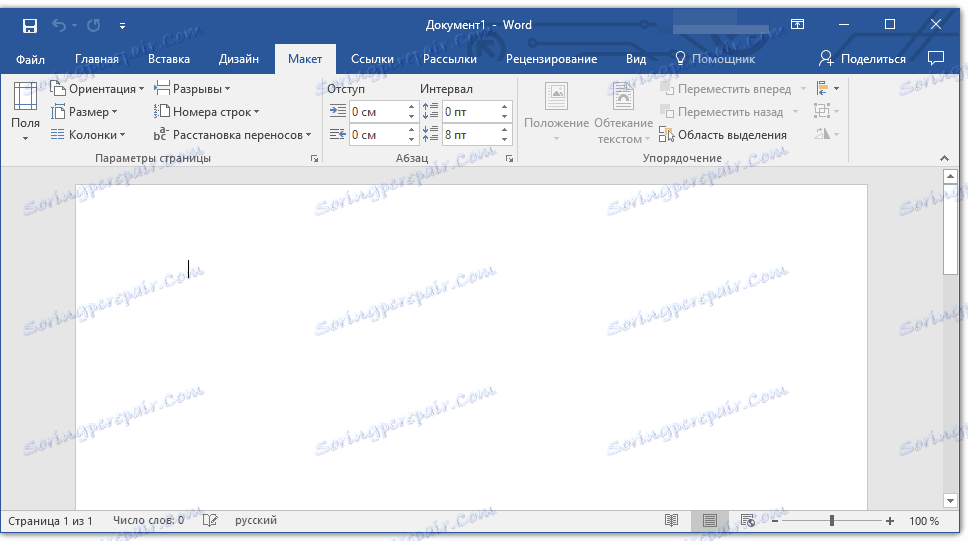
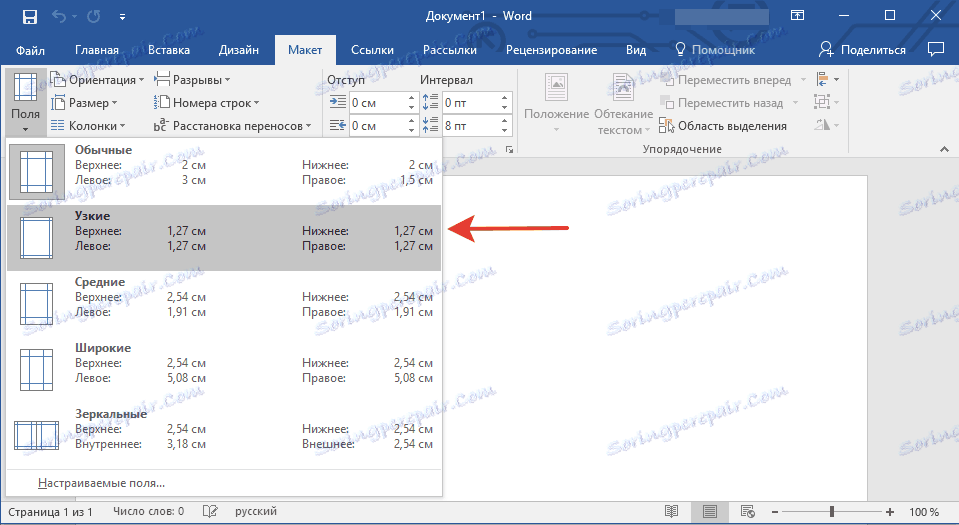
Pouka: Kako promijeniti polja u programu Word
4. Na stranici s takvim oznakama polja veličine 9,5 x 6,5 cm (veličina u našem primjeru) stane 6. Za njihov "gusti" izgled na listu, morate stvoriti tablicu koja se sastoji od dva stupca i tri retka.
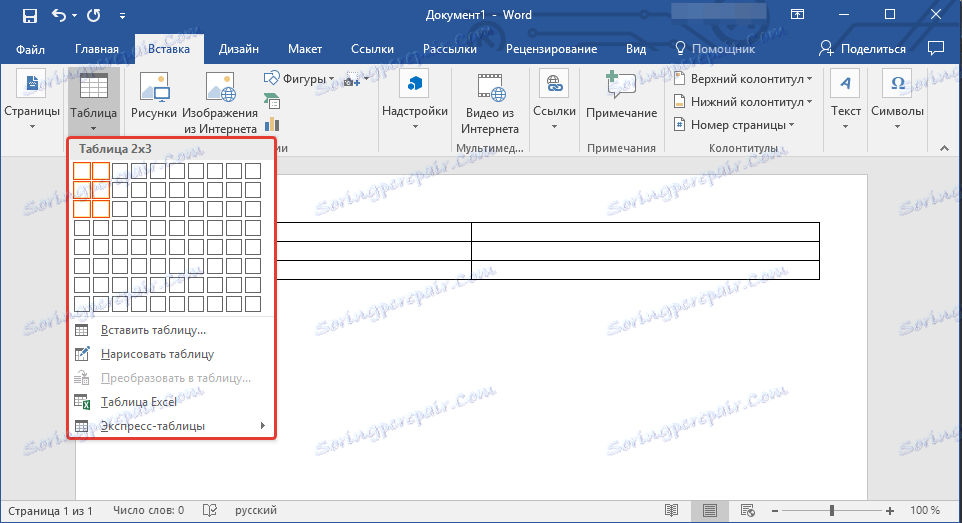
5. Sada u svakoj ćeliji stvorene tablice morate umetnuti značku koja se nalazi u međuspremniku ( CTRL + V ili gumb "Zalijepi" u grupi "Međuspremnik" na kartici "Početna" ).
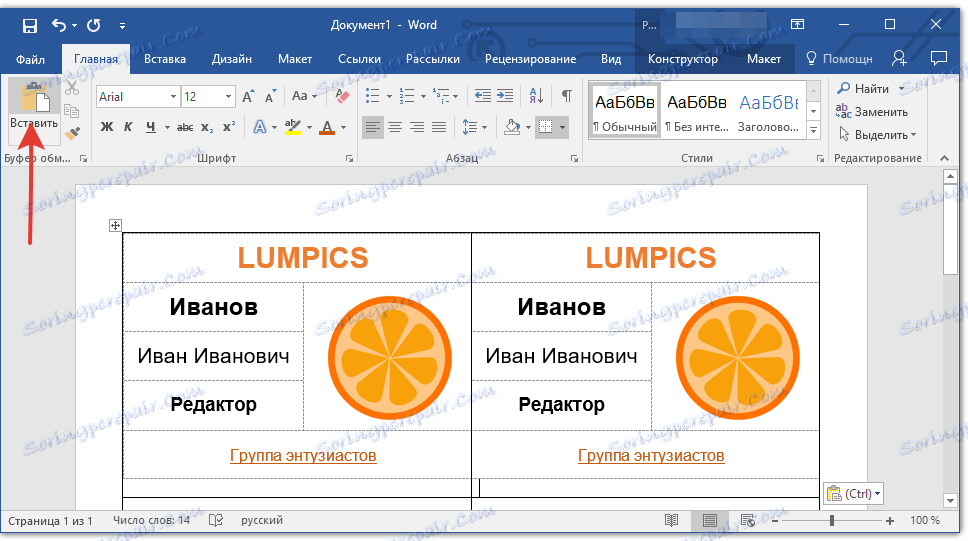
Ako se granice glavne (velike) tablice pomaknu u trenutku umetanja, slijedite ove korake:
- Odaberite tablicu;
- Desnom tipkom miša kliknite Align Width Column .
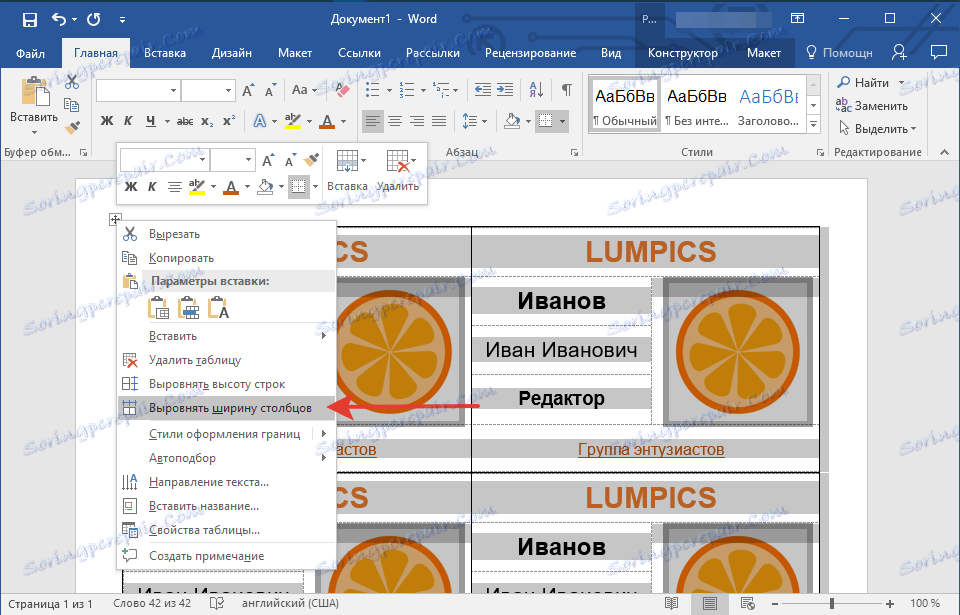
Sada, ako trebate iste značke, jednostavno spremite datoteku kao predložak. Ako vam je potrebna različita značka, promijenite potrebne podatke, spremite datoteku i ispišite je. Ostaje samo da se izbjegne značke. Granice glavne tablice, u kojoj se nalaze bedževi koje stvorite, pomoći će u tome.
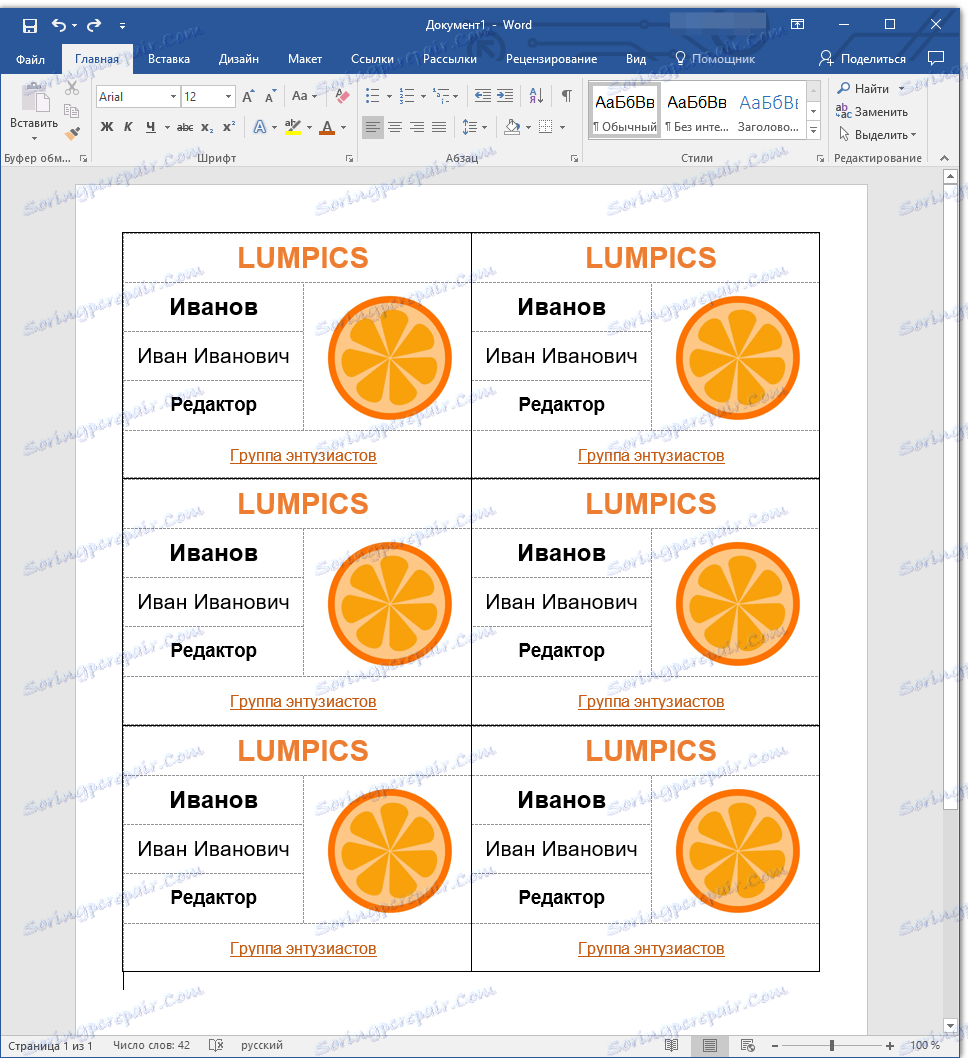
Na tome, zapravo, možemo završiti. Sada znate napraviti značku u Wardu ili koristiti jedan od mnogih predložaka ugrađenih u program.