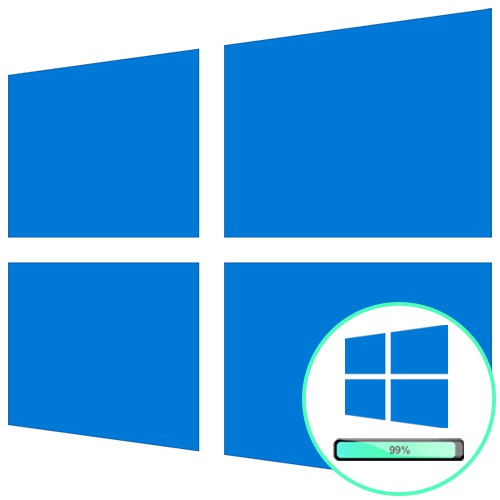
Sadržaj
- 1. način: Povežite se s Internetom putem lokalne mreže
- 2. metoda: Oporavak putem USB flash pogona koji se može pokrenuti
- 3. način: uklanjanje ažuriranja
- 4. metoda: Popravite Windows boot loader
- 5. metoda: provjerite integritet sistemskih datoteka
- 6. metoda: Provjera tvrdog diska
- Metoda 7: Resetiranje postavki BIOS-a
- 8. metoda: ponovna instalacija sustava Windows
- Pitanja i odgovori
Gotovo uvijek korisnik započinje interakciju s računalom od početka operativnog sustava, ali taj postupak nije uvijek uspješan. Na primjer, neki korisnici doživljavaju smrzavanje sustava Windows 10 na logotipu, što im onemogućava prijavu na njihov račun. Ponekad se ovaj problem rješava banalnim ponovnim pokretanjem, ali ova radnja rijetko pomaže, pa bi korisnik trebao isprobati nekoliko poznatih metoda za rješavanje problema s pokretanjem, o čemu će biti riječi u nastavku.
1. način: Povežite se s Internetom putem lokalne mreže
Kao prvu preporuku preporučujemo povezivanje računala s Internetom pomoću mrežnog kabela. To se preporučuje onima koji su se računalo nakon preuzimanja ažuriranja ponovno pokrenuli i od tada vise na logotipu. Vjerojatno će Windows trebati preuzeti neke datoteke koje nedostaju ili su oštećene kako bi instalirao nadogradnju ili samo provjerio podatke putem mreže, a zbog njegove odsutnosti taj se postupak ne izvodi, što je dovelo do poteškoća s pokretanjem OS-a.

Više detalja: Povezivanje računala s Internetom
2. metoda: Oporavak putem USB flash pogona koji se može pokrenuti
Ponekad će Windows 10 odbiti pokretanje zbog sukoba sustava ili drugih problema. U takvim će situacijama biti najlakše koristiti standardne alate za popravak pokreta, koji će automatski ispraviti sve pronađene pogreške. Prvo trebate stvoriti pokrenuti USB flash pogon ili disk sa sustavom Windows pomoću drugog radnog računala, jer će se sve daljnje radnje izvoditi u okruženju za oporavak. Više o tome pročitajte u nastavku.
Više detalja: Stvorite pokretački Windows 10 disk
Nakon uspješnog stvaranja pogona za pokretanje, spojite ga na ciljno računalo, uključite i pokrenite s postojećeg bljeskalice ili diska. Prilikom preuzimanja programa za instalaciju slijedite ove korake:
- Odaberite željeni jezik koji želite instalirati i kliknite gumb "Unaprijediti".
- S lijeve strane u prozoru pronađite natpis na koji je moguće kliknuti "Vraćanje sustava" i kliknite ga lijevom tipkom miša.
- Pojavit će se mali prozor "Izbor akcije"kamo ići "Rješavanje problema".
- Među dodatnim opcijama odaberite Popravak pri pokretanju.
- Počinje postupak računalne dijagnostike. Ova će operacija trajati nekoliko minuta. Ne preporučujemo da sami isključite uređaj, jer će to samo poremetiti sav napredak.
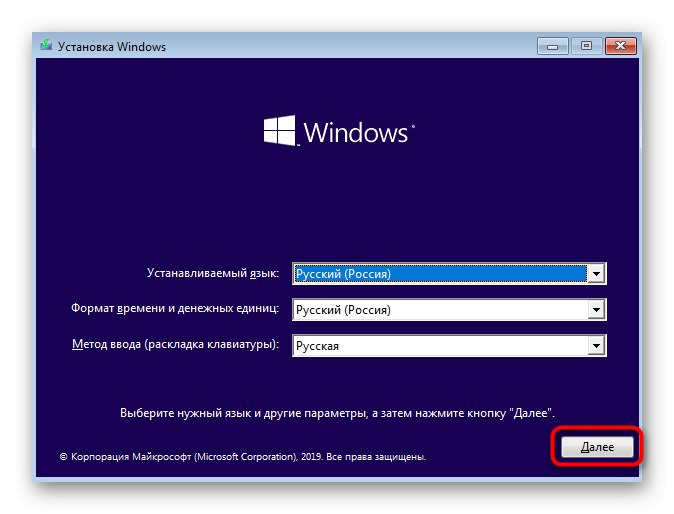
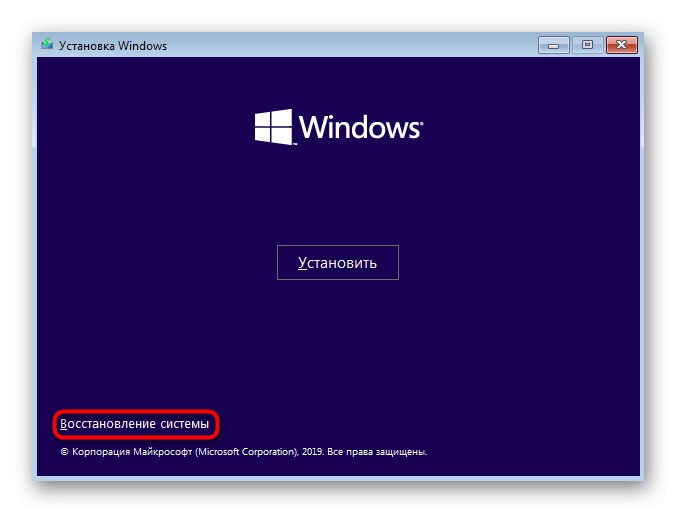
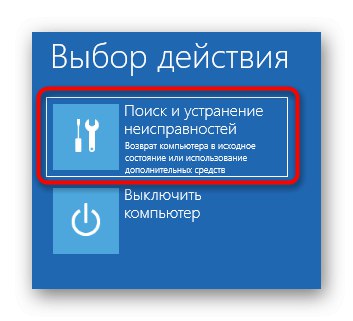
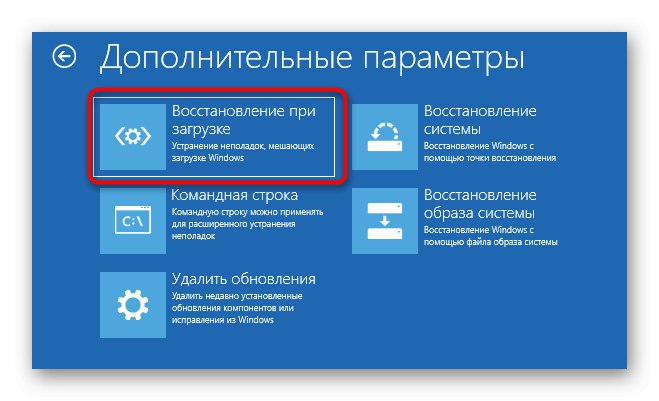
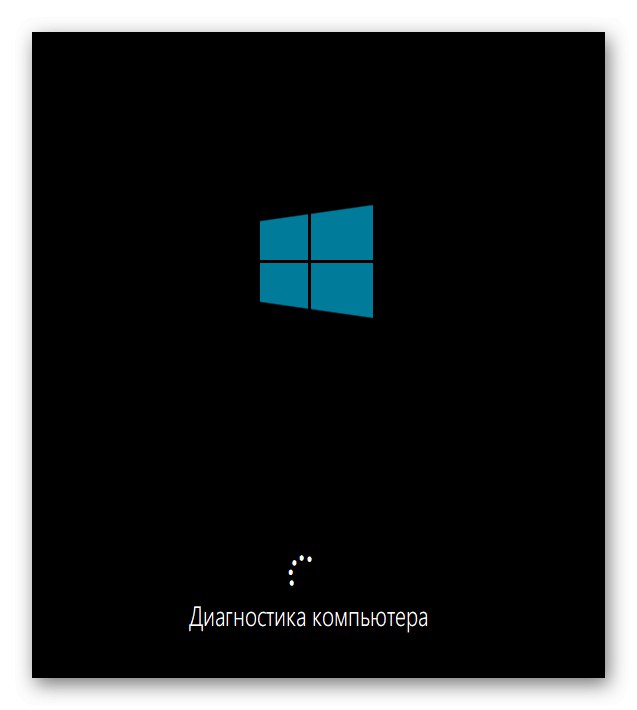
Bit ćete obaviješteni ako je alat koji koristite uspio otkriti i riješiti probleme koji utječu na ispravno učitavanje operativnog sustava. Tada možete ukloniti pogon i pokušati pokrenuti Windows u normalnom načinu ako se to nije dogodilo automatski.
3. način: uklanjanje ažuriranja
Drugi način koji se vrši kroz okruženje za oporavak. Njegova je suština ukloniti nedavno instalirana ažuriranja. Ažuriranja mogu utjecati na probleme s učitavanjem OS-a, jer nisu uvijek ispravno instalirana ili se tijekom instalacije dogodi neka vrsta kvara, prekidajući zamjenu važnih datoteka. Ako se problem pojavio točno nakon instaliranja ažuriranja ili nakon kratkog vremena nakon toga, preporučujemo da obratite pažnju na ovu metodu.
- Izvršite sve one manipulacije opisane u Metoda 2biti u odjeljku "Dodatne mogućnosti" okruženja za oporavak. Ovdje kliknite na pločicu "Ukloni ažuriranja".
- Odaberite radnju "Ukloni posljednje ažuriranje komponente"... U budućnosti se možete vratiti ovdje da naznačite "Ukloni posljednji popravak"ako prva opcija ne pomogne.
- Deinstalaciju potvrdite putem obavijesti koja se pojavi.
- Pričekajte kraj ove operacije promatrajući napredak na ekranu.
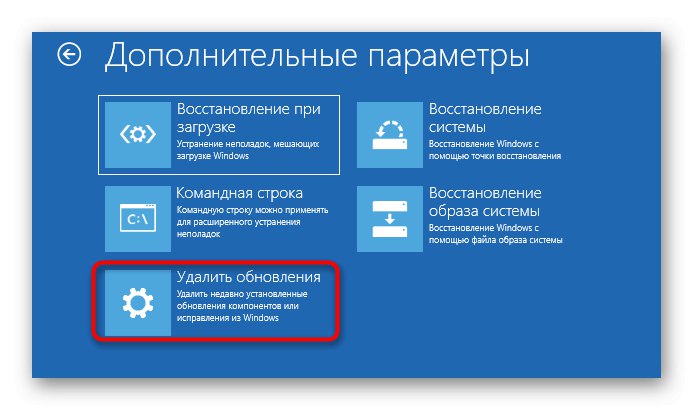
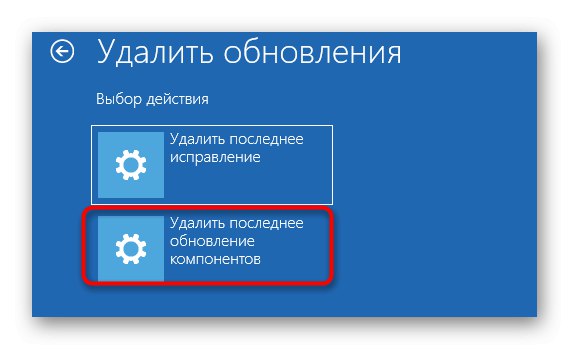

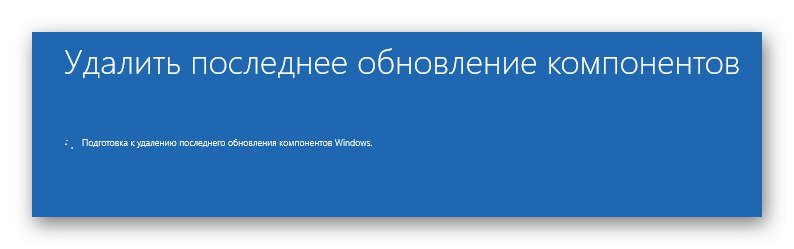
Nakon uspješnog čišćenja svih datoteka, računalo će se automatski ponovno pokrenuti i OS će se ponovno pokrenuti. Ako je ova metoda uspjela, savjetujemo vam da privremeno zaustavite instalaciju ažuriranja i dodate ih sve nakon izdavanja sljedećeg popravka od Microsofta kako biste izbjegli ponavljanje ove situacije.
4. metoda: Popravite Windows boot loader
Ova se opcija nalazi u ovom položaju samo zato što se obično kada se pokori Windows bootloader OS uopće ne pokrene i na zaslonu se pojavi odgovarajuća obavijest. Međutim, ponekad postupak može doći do logotipa, a zatim se jednostavno zaustaviti. To će se dogoditi svaki put kada se uređaj ponovo pokrene. Korisnik mora samostalno popraviti bootloader putem naredbenog retka pomoću standardnog uslužnog programa konzole. Više o tome pročitajte dalje.
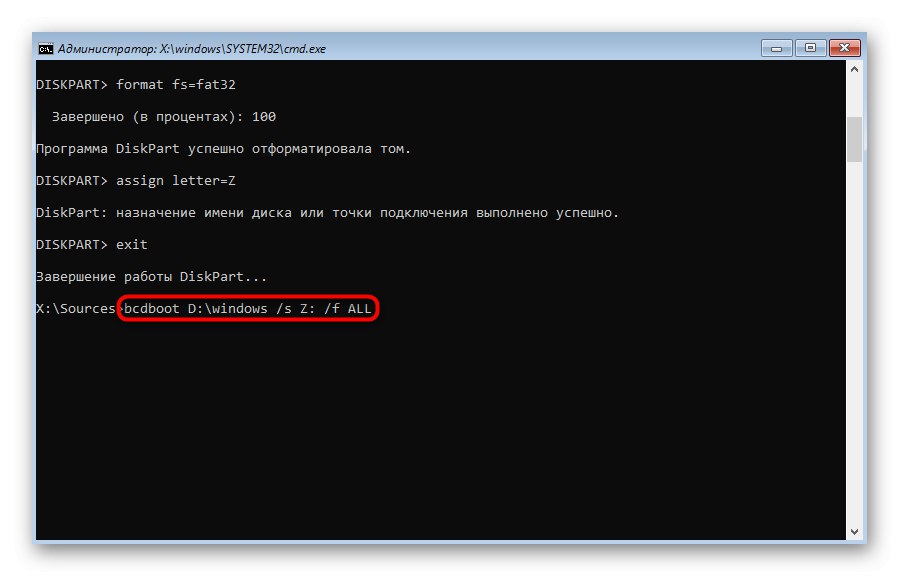
Više detalja: Vraćanje pokretača sustava Windows 10 putem naredbenog retka
5. metoda: provjerite integritet sistemskih datoteka
Iznad smo već razgovarali o automatskom alatu za popravak prtljažnika. Činjenica je da se ne pokazuje uvijek učinkovitim iz različitih razloga. Na primjer, tijekom skeniranja nisu dodirnute komponente koje su neizravno povezane s početkom rada sa sustavom Windows ili uslužni program nije uspio obraditi oštećene datoteke. Tada u pomoć dolaze drugi alati naredbenog retka koji funkcioniraju u većem opsegu. Prvo treba upotrijebiti SFC za provjeru pogrešaka. Ponekad ćete možda trebati pribjeći i DISM-u, što je detaljno opisano u odgovarajućem priručniku na našoj web stranici na donjoj poveznici.
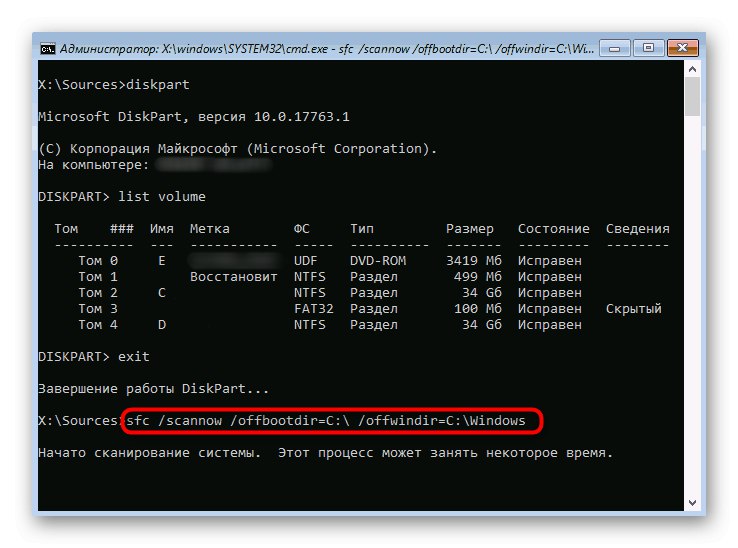
Više detalja: Korištenje i popravak programa za provjeru integriteta za sistemske datoteke u sustavu Windows 10
6. metoda: Provjera tvrdog diska
Ako imate problema s učitavanjem sustava Windows 10, obratite pozornost na hardverske probleme. Dotični problem može uzrokovati neispravan rad tvrdog diska. Na primjer, ima ogroman broj loših sektora, nečitljivih blokova ili problema s napajanjem. Da biste to razumjeli, pomoći će posebni softver nezavisnih programera, pokrenite s pogona za pokretanje.
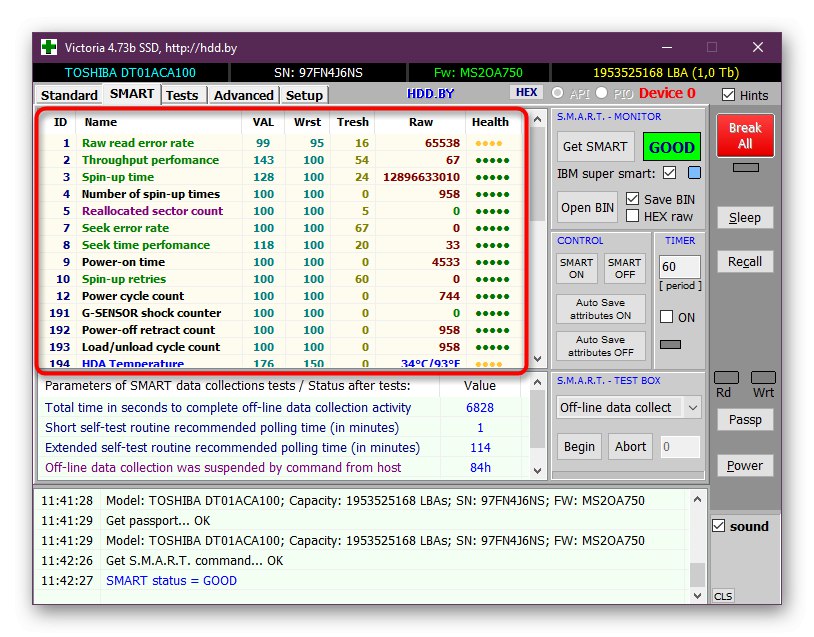
Više detalja: Provjera zdravstvenog stanja tvrdog diska
Metoda 7: Resetiranje postavki BIOS-a
Ako ništa od gore navedenog nije donijelo željeni rezultat, možete pokušati resetirati postavke BIOS-a, jer kvarovi na ovom firmware-u ponekad imaju štetan učinak na ispravan početak operativnog sustava. Resetiranje je najlakši putem samog softvera, pronalaženja odgovarajuće stavke ili uklanjanja baterije s matične ploče. O svim dostupnim opcijama resetiranja BIOS-a i njihovoj implementaciji pročitajte u nastavku.

Više detalja: Resetiranje postavki BIOS-a
8. metoda: ponovna instalacija sustava Windows
Najradikalnija opcija je ponovna instalacija operativnog sustava. Trebali biste pribjeći tome samo ako jedna od prethodnih preporuka nije pomogla pokretanje OS-a u normalnom načinu. Ovoj metodi treba obratiti posebnu pozornost za one korisnike koji su naišli na kvar odmah nakon završetka instalacije sustava Windows. U takvim situacijama savjetujemo vam da dodatno prepišete sliku ili pronađete novi sklop ako govorimo o nelicenciranim verzijama.
Sve su to bili načini za vraćanje funkcionalnosti u sustavu Windows 10 u situacijama kada se pokretanje zaustavlja na logotipu. Savjetujemo vam da započnete s prvom opcijom i postupno prijeđete na sljedeću kako biste brzo i jednostavno riješili problem.