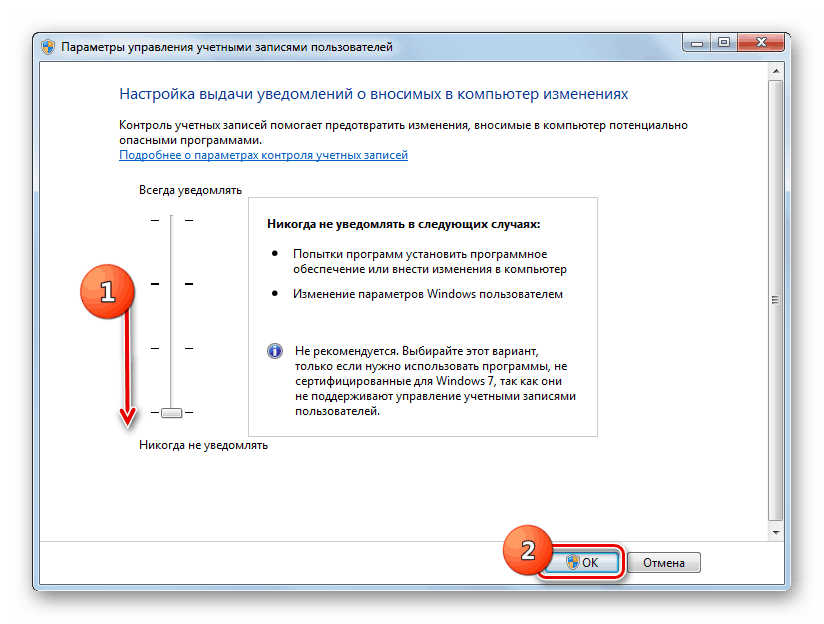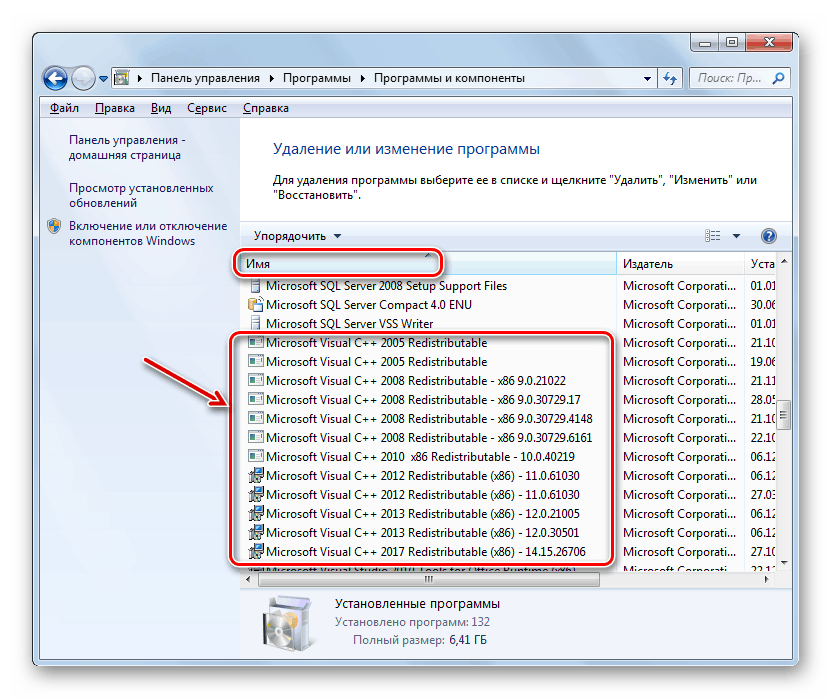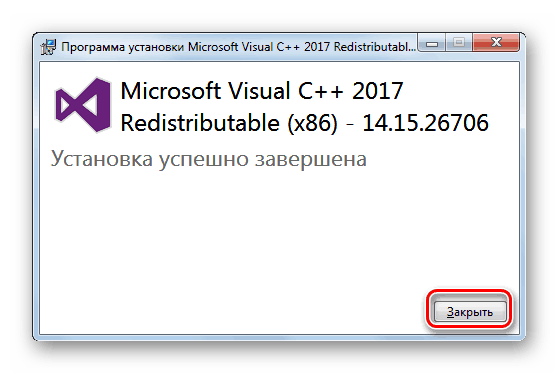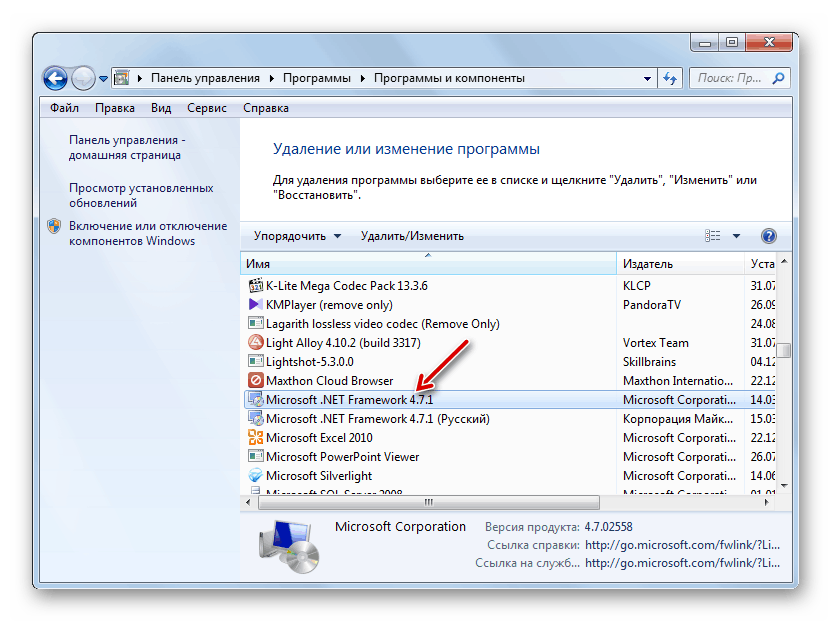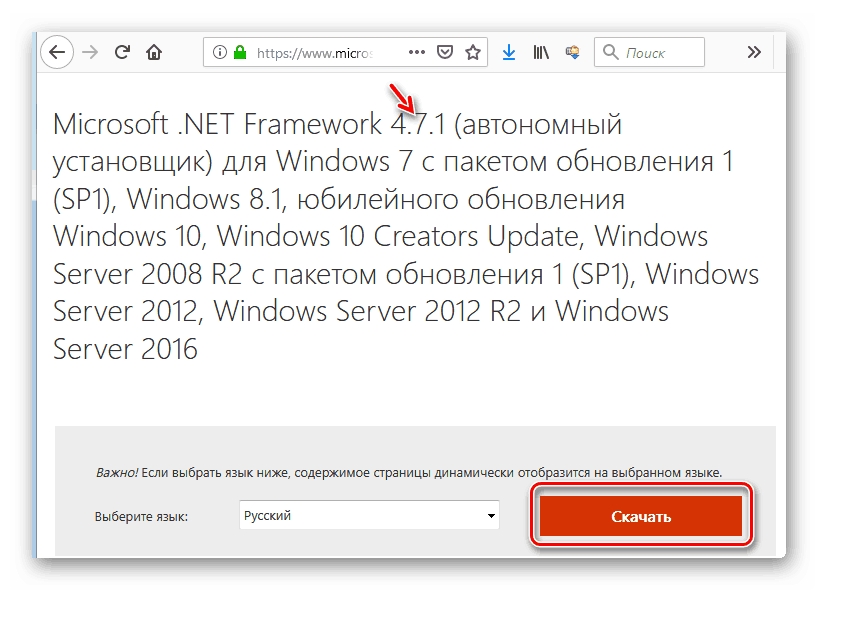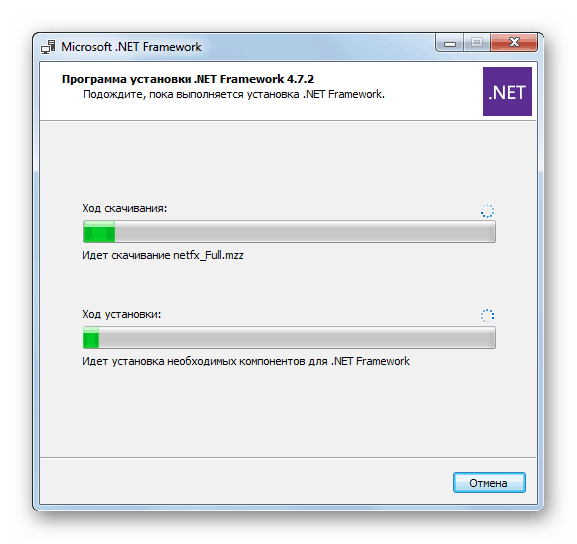Rješavanje problema Pogreška 0xc0000007b u sustavu Windows 7
Prilikom aktiviranja aplikacija na računalu, korisnik može naići na pogrešku, uz kôd 0xc0000007b. Razmotrimo njegove uzroke i kako ih ukloniti na računalu sa sustavom Windows 7.
Pogledajte i: Kako to Škripac Greška 0xc00000e9 Kada Dizanje sustava Windows 7
Sadržaj
Metode za uklanjanje pogrešaka
0xc0000007b nastaje, u pravilu, kada OS ne može osigurati uvjete za pokretanje aplikacije koju korisnik pokušava aktivirati. Čest uzrok ovog problema je odsutnost ili oštećenje jednog DLL-a. Prije svega, odnosi se na datoteke sljedećih komponenti:
- Visual C ++;
- DirectX;
- Net Framework;
- upravljački program za video karticu (najčešće nVidia).
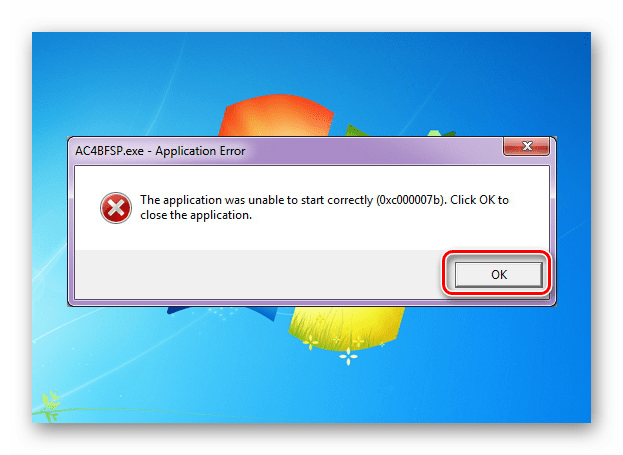
Neposredni uzrok nepostojanja određene DLL datoteke, koja dovodi do pogreške 0xc0000007b, može biti mnogo čimbenika:
- Nedostatak ažurne i funkcionalne verzije odgovarajuće komponente sustava ili upravljačkog programa;
- Oštećenja datoteka sustava;
- Nedostatak prava;
- PC virusna infekcija;
- Blokiranje od strane antivirusa;
- Korištenje piratskih programa ili sustava Windows;
- Neuspjeh parametara sustava zbog nužnog isključivanja.
Prije nego što pređete na specifičnije opcije za rješavanje problema, morate provesti opće skeniranje računala za viruse.
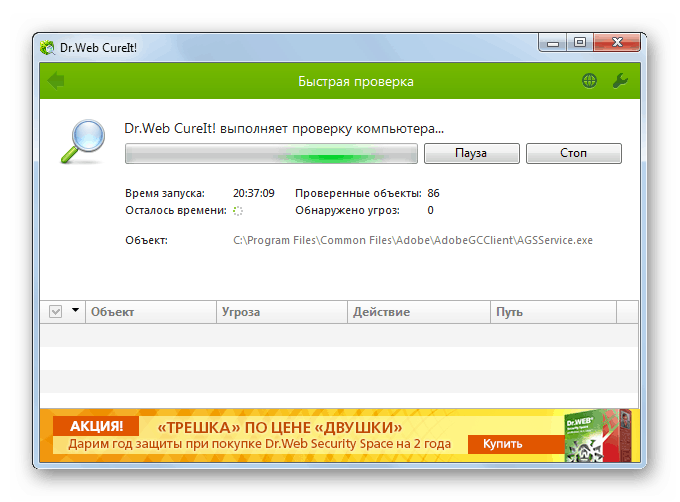
pouka: Provjera sustava za viruse bez instaliranja antivirusa
Nakon toga provjerite cjelovitost datoteka u sustavu i zatim vratite oštećene elemente u slučaju njihove detekcije.
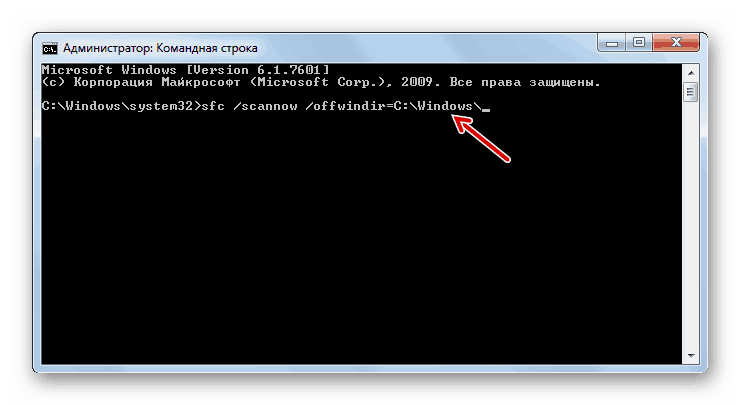
pouka: Provjerite integritet datoteka sustava u sustavu Windows 7
Ako to ne uspije, privremeno onemogućite antivirusni program i provjerite je li problem ostao nakon deaktiviranja. Ako se pogreška ne pojavi, aktivirajte antivirusni program i dodajte odgovarajući program u njegove pouzdane programe, pod uvjetom da ste sigurni u to.
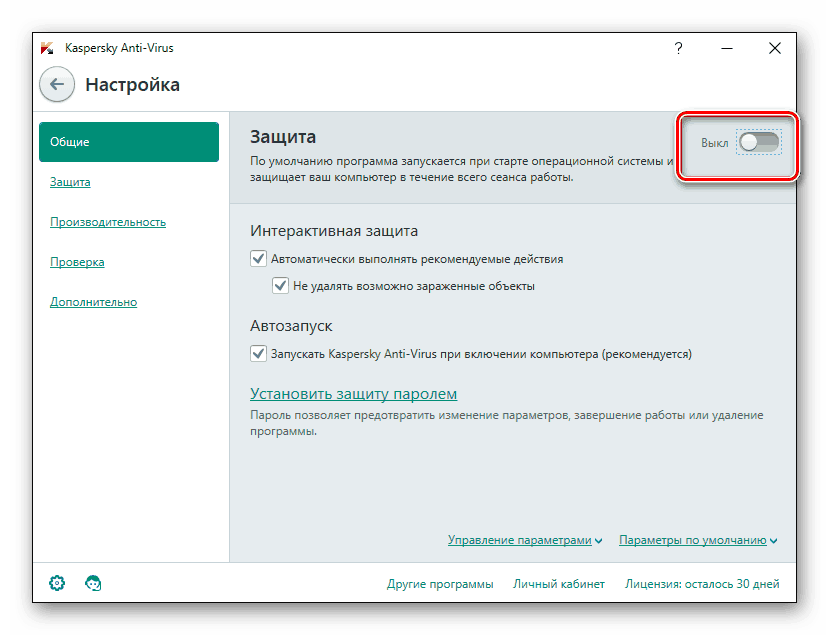
pouka: Kako onemogućiti antivirus
Osim toga, može se pojaviti pogreška prilikom korištenja nelicenciranih verzija programa ili piratskih Windowsovih gradnji. Stoga preporučujemo da uvijek koristite samo zakoniti softver.
Nadalje ćemo detaljno govoriti o najučinkovitijim načinima rješavanja problema koji se proučava.
Metoda 1: Odobravanje administrativnih prava
Jedan od razloga zašto program ne dobiva pristup ispravnom DLL-u je nedostatak odgovarajućeg ovlaštenja. U tom slučaju morate pokušati pokrenuti softver u ime administratora, a možda će to riješiti sve probleme s pogreškom. Glavni uvjet za rad sljedećeg algoritma je da se prijavite u sustav pod računom s administrativnim pravima.
- Desnom tipkom miša kliknite ( PCM ) na izvršnu datoteku ili prečac problema softvera. Na popisu koji se pojavi odaberite opciju za pokretanje s administratorskim ovlastima.
- Ako vaš UAC nije onemogućen, potvrdite pokretanje aplikacije u prozoru kontrole računa klikom na gumb "Da" .
- Ako se problem s 0xc0000007b doista sastojao u nedostatku potrebnih dozvola, aplikacija bi trebala početi bez problema.
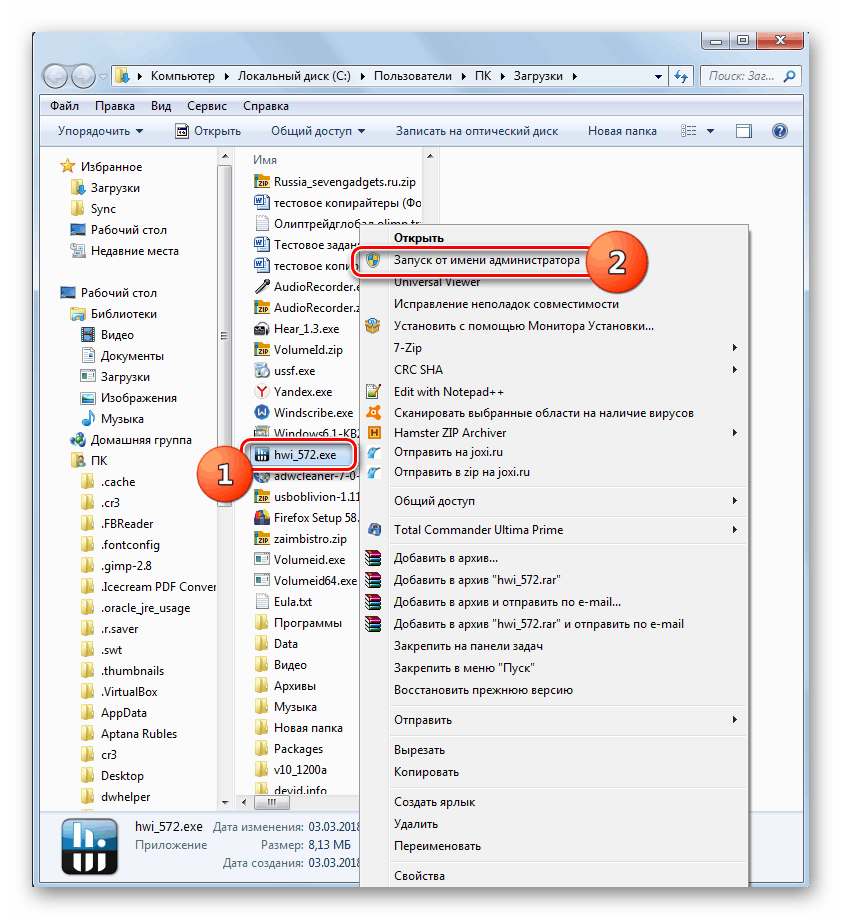
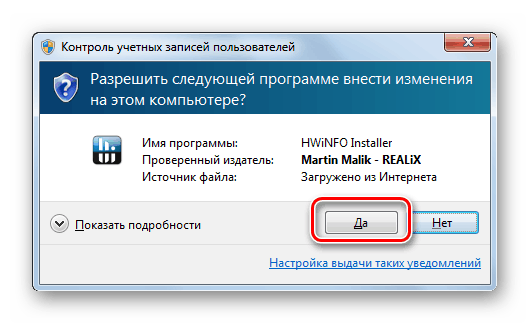
No, gore navedene korake za pokretanje programa svaki put nije vrlo zgodan, pogotovo ako namjeravate koristiti ga vrlo često. Tada je razumnije napraviti jednostavne postavke, nakon čega će se aplikacija pokrenuti na uobičajeni način - dvostrukim klikom na lijevu tipku miša na izvršnu datoteku ili prečac.
- Desnom tipkom miša kliknite prečac aplikacije ili njegovu izvršnu datoteku. Odaberite "Svojstva" .
- U prozoru svojstava koji se pojavi, prijeđite na odjeljak Kompatibilnost .
- U bloku "Razina prava" označite potvrdni okvir ispred obaveznog izvršenja aplikacije u ime administratora, a zatim kliknite "Primijeni" i "U redu" .
- Sada će se aplikacija aktivirati prema zadanim postavkama s administrativnim pravima, što će spriječiti pogrešku koju proučavamo. Također možete dodatno pojednostaviti pokretanje programa tako da onemogućite potvrdu aktivacije u UAC prozoru. Kako se to radi opisano je u našoj zasebnoj lekciji. Iako iz sigurnosnih razloga još uvijek ne preporučujemo deaktiviranje prozora za kontrolu računa.
![Onemogućavanje prozora Kontrola korisničkog računa u prozoru Postavke upravljanja korisničkim računima u sustavu Windows 7]()
pouka: Kako onemogućiti kontrolu korisničkih računa u sustavu Windows 7
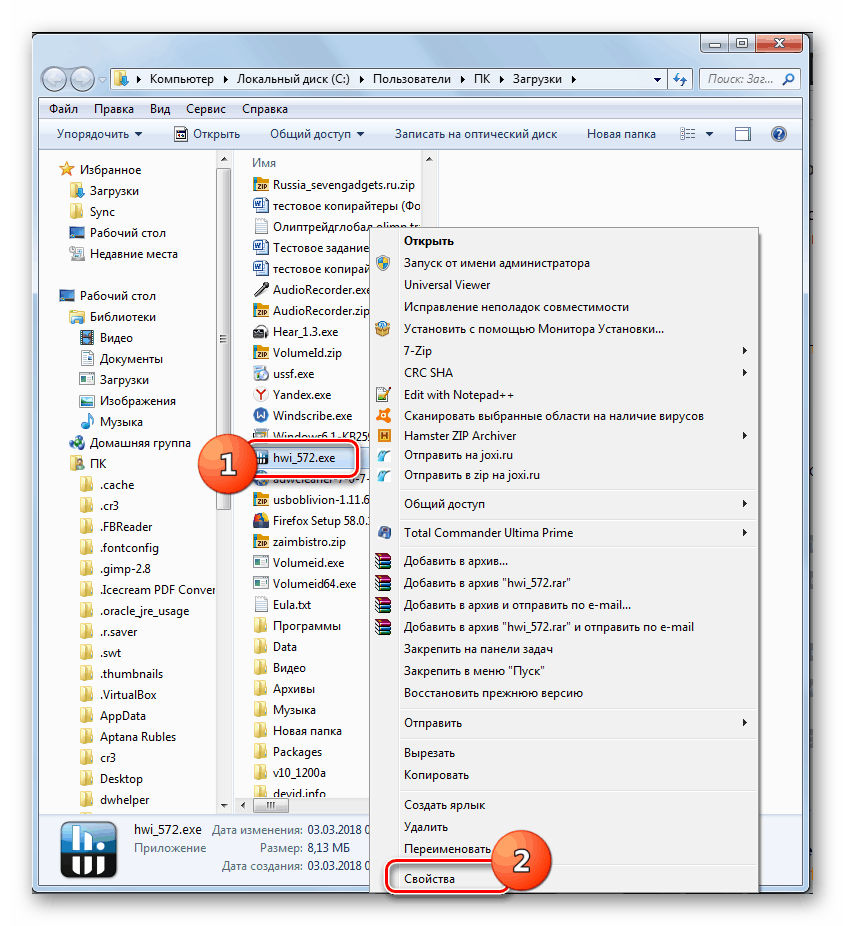
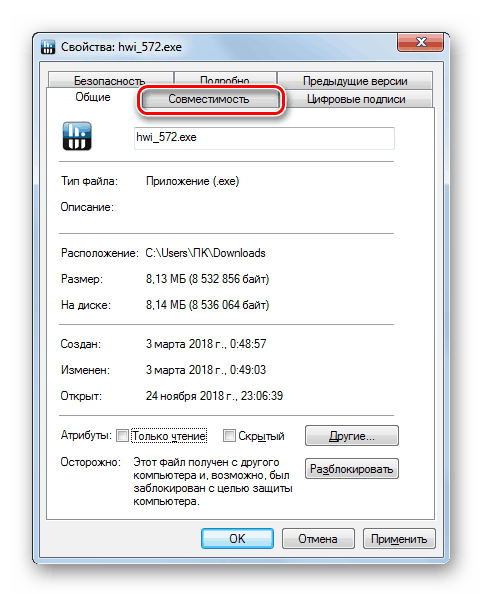
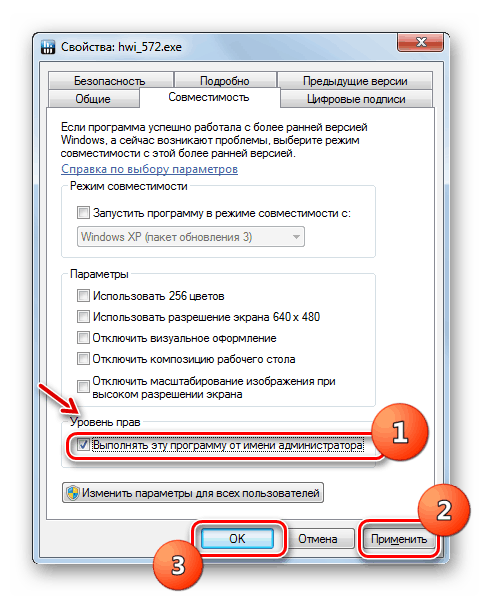
Metoda 2: Instalirajte komponente
Najčešći uzrok 0xc0000007b je odsustvo određene komponente sustava ili prisutnost njegove nevažne ili oštećene verzije. Zatim morate instalirati / reinstalirati komponentu problema.
Prije svega, morate ponovno instalirati upravljački program za grafičku karticu, budući da novi programi (posebno igre) zahtijevaju dodatke koji nedostaju u starijim komponentama. Najčešći problem s pogreškom 0xc0000007b javlja se kod korisnika koji koriste nVidia grafički adapter.
- Preuzmite ažuriranu verziju upravljačkog programa na službenu web-stranicu proizvođača i preuzmite je na svoje računalo.
- Kliknite “Start” i idite na “Control Panel” .
- Otvorite odjeljak Sustav i sigurnost .
- Pokrenite "Upravitelj uređaja" .
- U prozoru koji se otvara, idite na odjeljak "Video adaptori" .
- Kliknite na naziv grafičke kartice kroz koju se grafike prikazuju na računalu.
- Kliknite karticu "Upravljački program" u prozoru s svojstvima adaptera.
- Kliknite gumb "Izbriši" .
- Zatim, u otvorenom prozoru, označite kućicu pored "Izbriši ..." i potvrdite svoje akcije klikom na "U redu" .
- Nakon dovršetka deinstalacije pokrenite instalacijsku datoteku upravljačkog programa koju ste prethodno preuzeli s službene web-stranice. Izvedite postupak instalacije, slijedeći savjete prikazane na zaslonu.
- Po završetku instalacije ponovno pokrenite sustav i provjerite je li problematični program pokrenut nakon provedbe gore navedenih postupaka.
pouka:
Kako ažurirati NVIDIA video upravljački program
Kako ažurirati AMD Radeon upravljačke programe za grafičke kartice
Kako ažurirati upravljačke programe u sustavu Windows 7
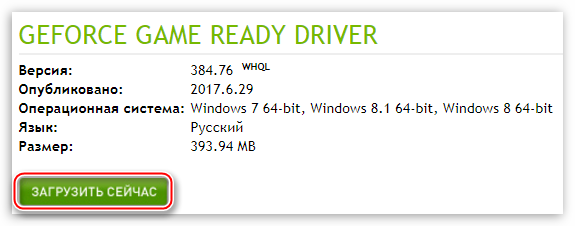
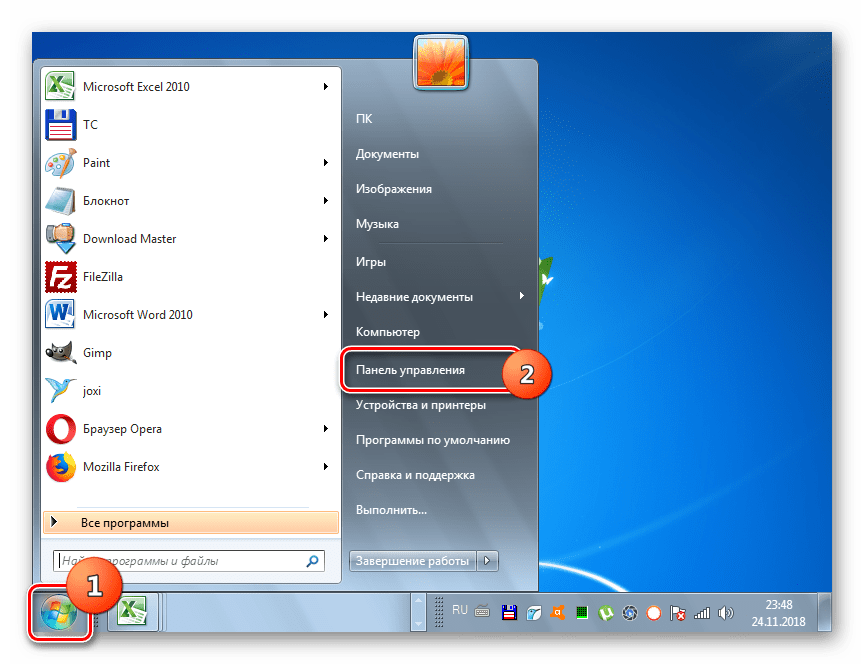
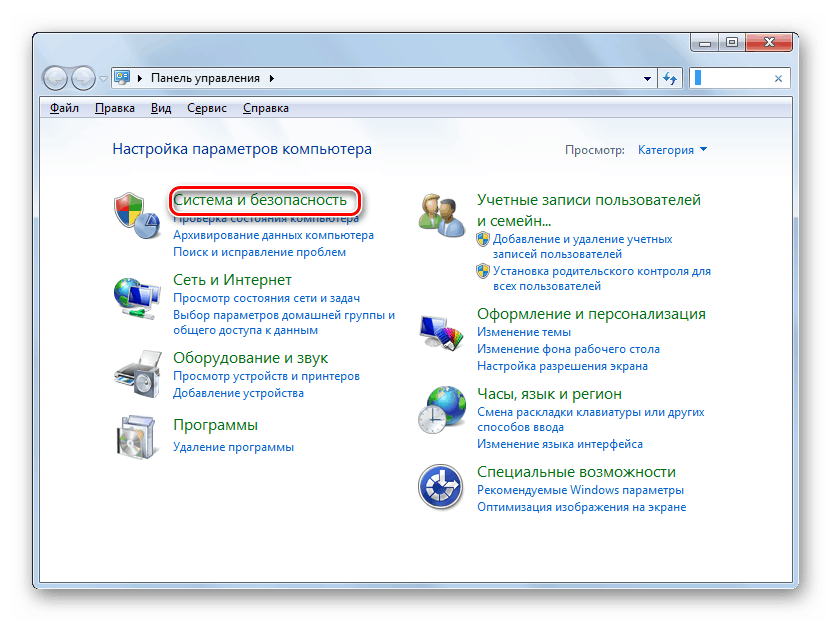
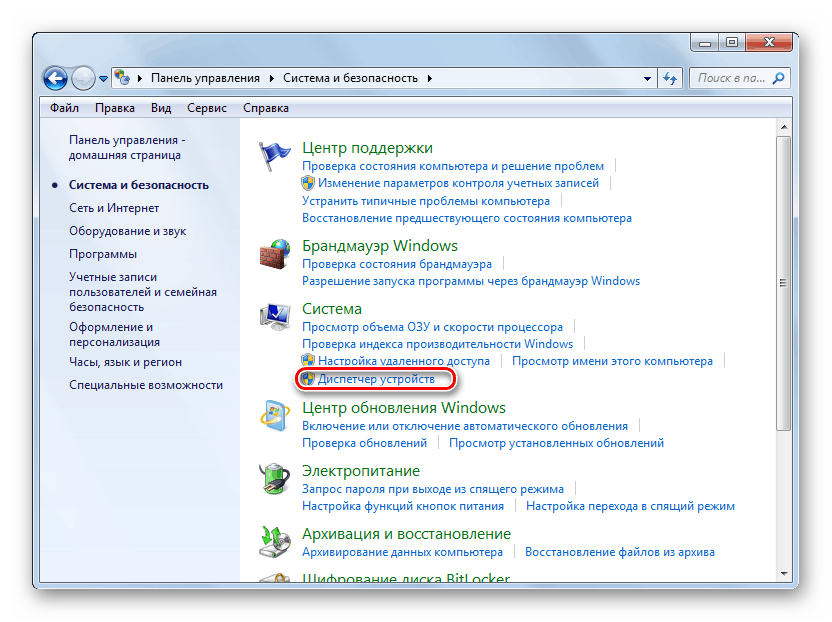
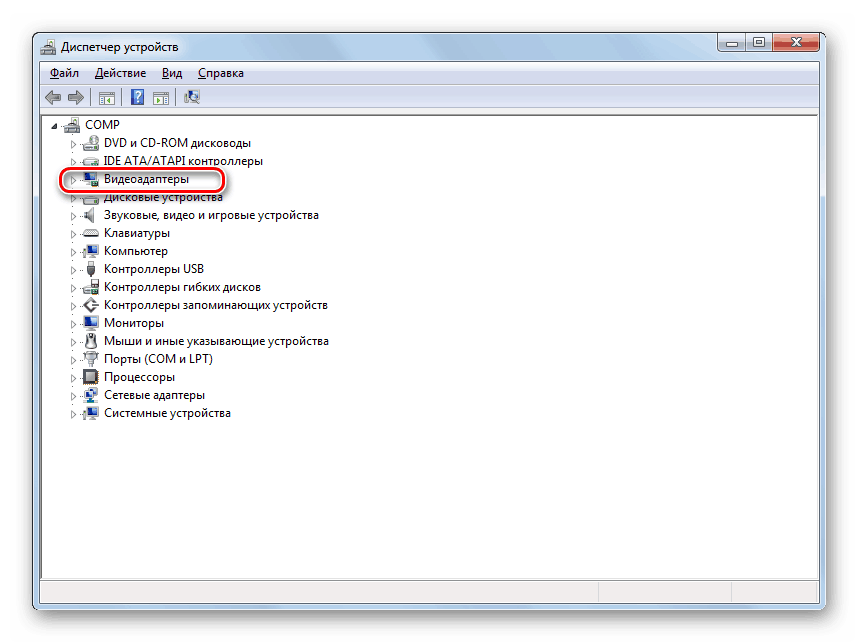
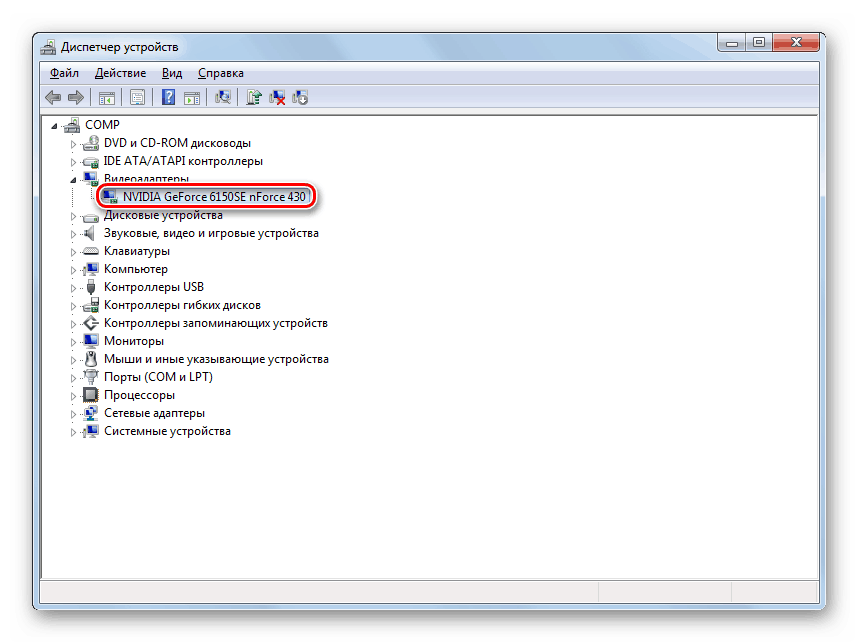
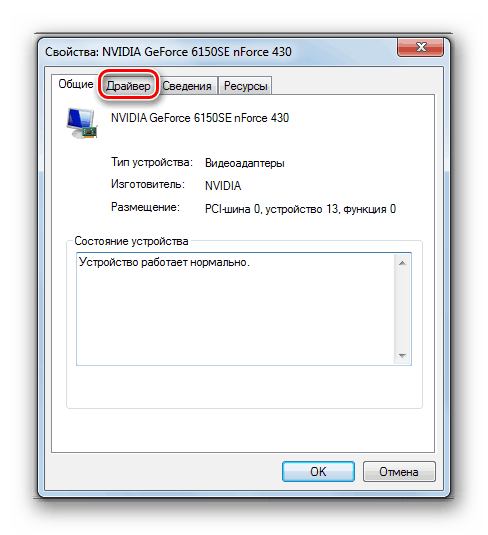
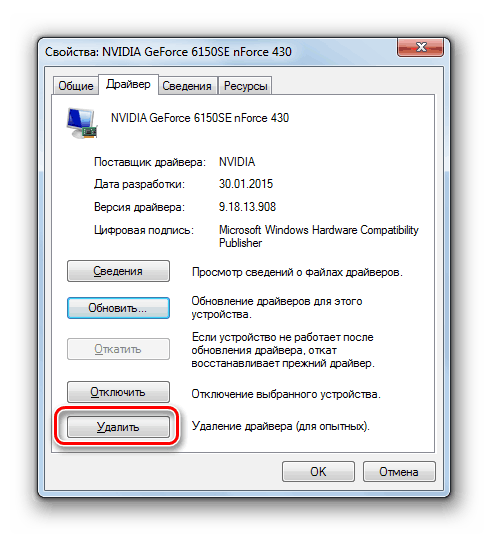
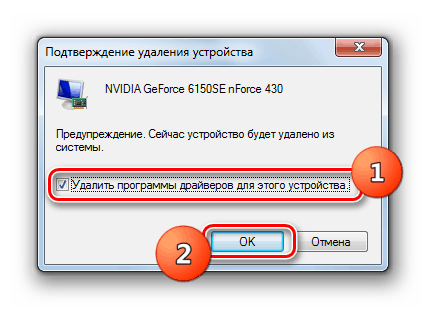
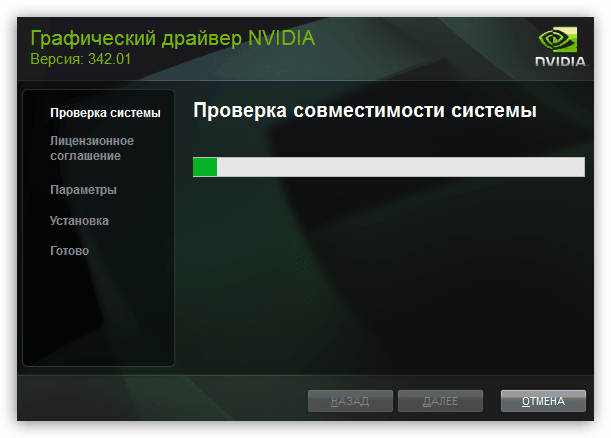
Mogući uzrok pogreške je korištenje zastarjele verzije programa DirectX, koju pokrenut program ne podržava, ili prisutnost oštećenih DLL datoteka u ovoj komponenti. Tada se preporuča da se ponovno instalira. Da biste to učinili, prije izvođenja osnovnih manipulacija najprije preuzmite najnoviju verziju sustava Windows 7 od tvrtke Microsoft.
- Nakon preuzimanja trenutne verzije programa DirectX na računalo otvorite "Explorer" i unesite sljedeću adresu u adresnu traku:
C:WindowsSystem32Kliknite strelicu s desne strane te linije.
- Nakon premještanja u mapu “System32” , ako se objekti ne nalaze u abecednom redoslijedu, prerasporedite ih tako da kliknete na naziv stupca “Name” . Zatim pronađite datoteke koje počinju s “d3dx9_24.dll” i završavaju s “d3dx9_43.dll” . Odaberite sve i kliknite na RMB . U izborniku koji se otvori odaberite "Izbriši".
- Ako je potrebno, prihvatite brisanje u dijaloškom okviru. Ako neke datoteke ne budu izbrisane, jer su uključene u sustav, preskočite ih. Ako koristite 64-bitni sustav, morate izvršiti istu operaciju u direktoriju na sljedećoj adresi:
C:WindowsSysWOW64 - Nakon uklanjanja svih navedenih objekata pokrenite prethodno preuzeti program za instalaciju programa DirectX i slijedite preporuke prikazane u njemu. Nakon dovršetka instalacije ponovno pokrenite računalo i provjerite je li pokrenula problem problem.
Treba napomenuti da Windows 7 podržava samo verzije do DirectX 11. Ako program za pokretanje zahtijeva noviju verziju ove komponente, tada je neće biti moguće aktivirati na ovom operativnom sustavu.
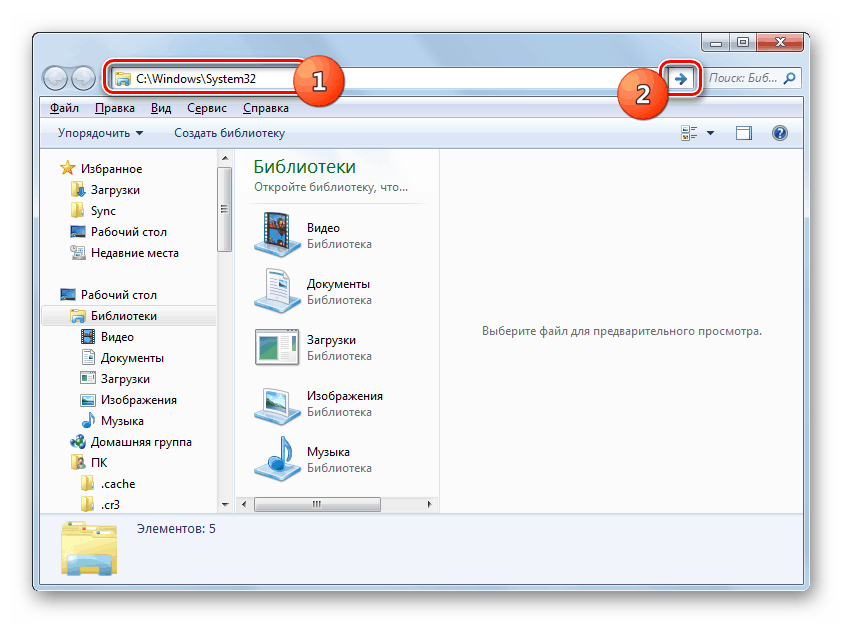
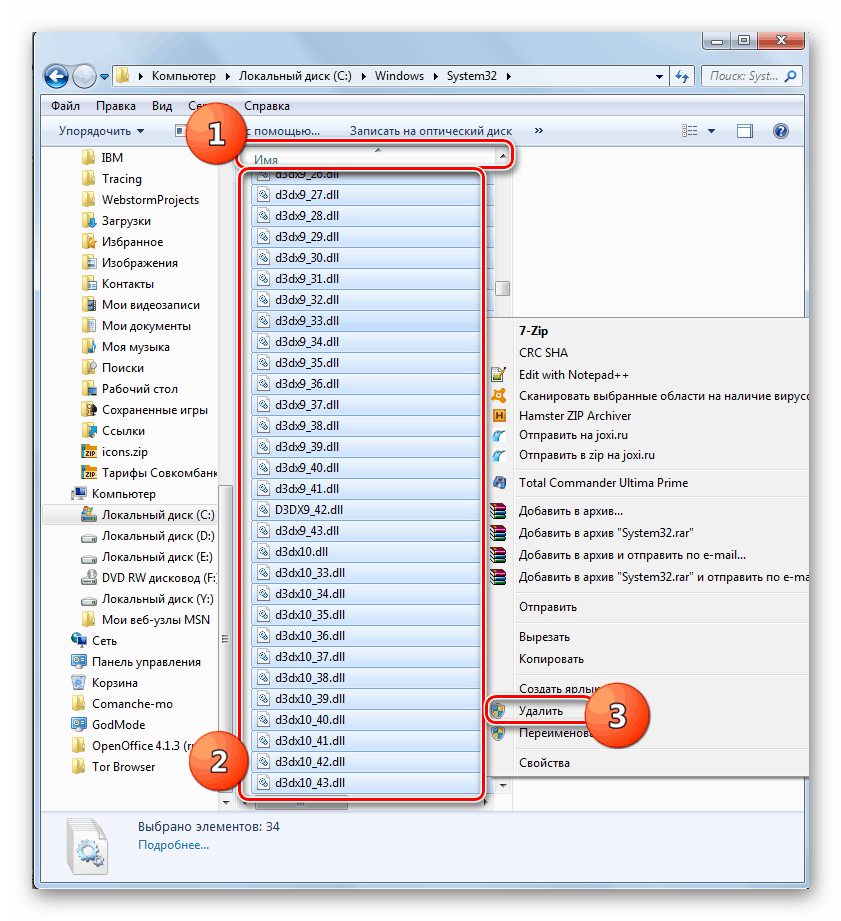
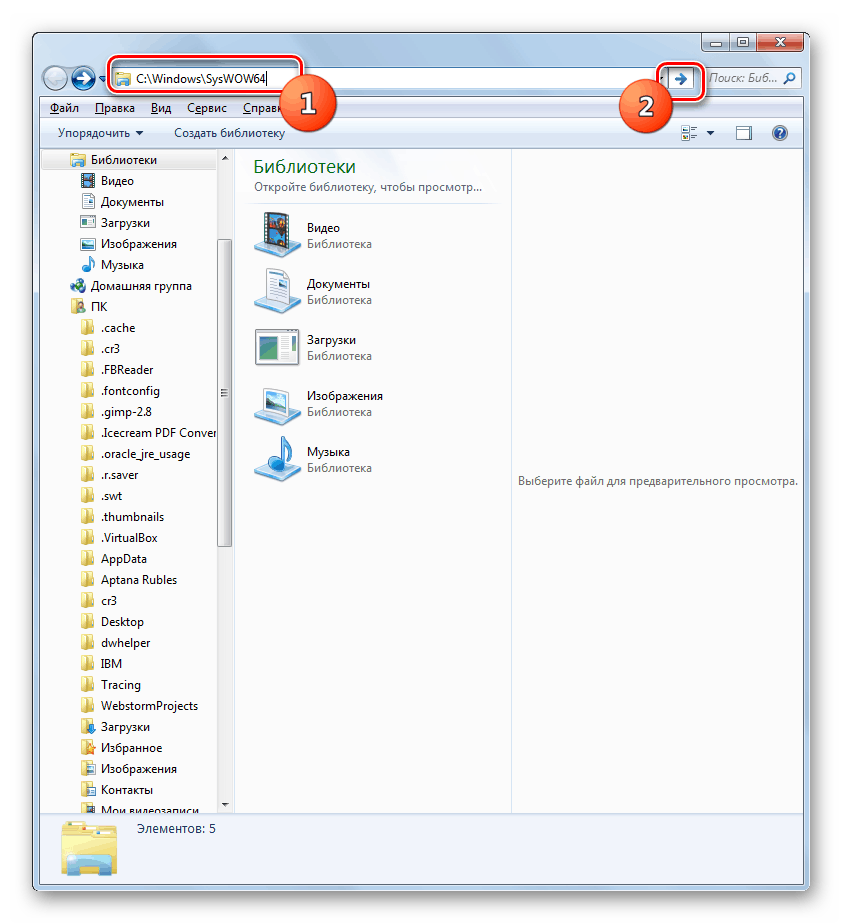
Također, vjerojatni uzrok problema s pogreškom 0xc0000007b može biti nepostojanje potrebne verzije ili pogrešne instalacije Visual C ++-a. U tom slučaju potrebno je instalirati komponente koje nedostaju ili ih ponovno instalirati.
- Prije svega, morate provjeriti koje su verzije Visual C ++ već instalirane. Da biste to učinili, pokrenite "Upravljačka ploča" i idite na odjeljak "Programi" .
- Zatim idite na "Programi i značajke" .
- U popisu programa, po potrebi, rasporedite sve elemente abecednim redom klikom na naziv polja "Ime" . Nakon toga pronađite sve objekte čija imena počinju s "Microsoft Visual C ++ ..." . To će biti učinjeno jednostavno, budući da su blizu, podložno abecednom rasporedu. Pažljivo pročitajte svaku od njih. Popis treba sadržavati objave za sljedeće godine:
- 2005;
- 2008. godine;
- 2010;
- 2012;
- 2013
- 2017. (ili 2015.).
![Microsoft Visual C ++ komponente u prozoru Programi i značajke u sustavu Windows 7]()
Ako koristite 64-bitni OS, morate imati instalirane sve verzije Visual C ++-a, ne samo za njega, nego i za 32-bitni sustav. U nedostatku jedne ili više gornjih inačica, morate preuzeti opcije koje nedostaju s Microsoftove web stranice i instalirati ih, pridržavajući se preporuka instalacijskog programa.
- Pokrenite preuzetu instalaciju i u prvom prozoru koji se otvori prihvatite ugovor o licenci označavanjem odgovarajućeg potvrdnog okvira. Kliknite gumb "Instaliraj" .
- Pokreće se postupak instalacije.
- Nakon dovršetka, odgovarajuće informacije će se prikazati u prozoru. Da biste izašli iz instalacijskog programa, kliknite "Zatvori" .
![Instalacija je uspješno završena u Microsoft Visual C ++ Čarobnjaku za instalaciju komponenti u sustavu Windows 7]()
Da bi instalacija Visual C ++-a išla bez problema, najnovija ažuriranja za Windows 7 trebala bi biti instalirana na računalu.
pouka:
Ručno instalirajte ažuriranja za sustav Windows 7
Kako omogućiti automatsko ažuriranje u sustavu Windows 7
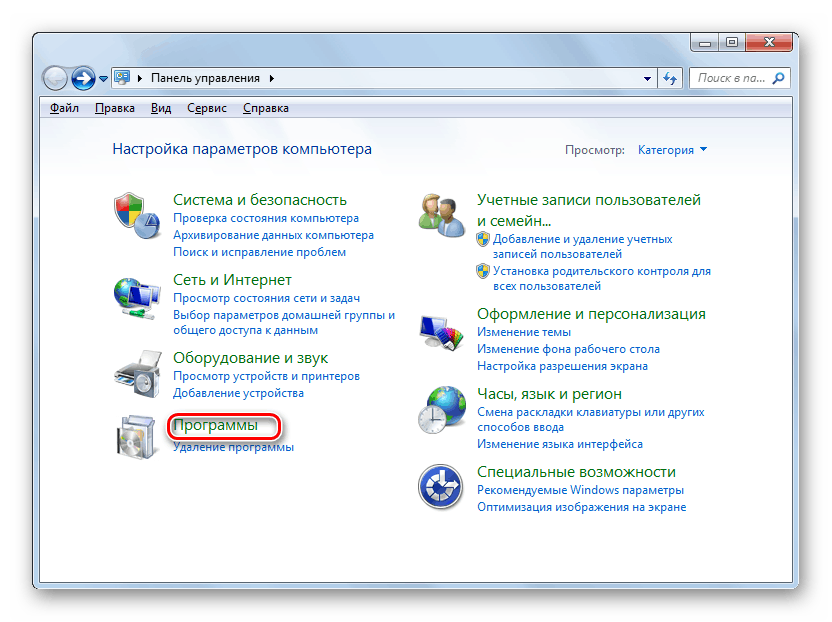
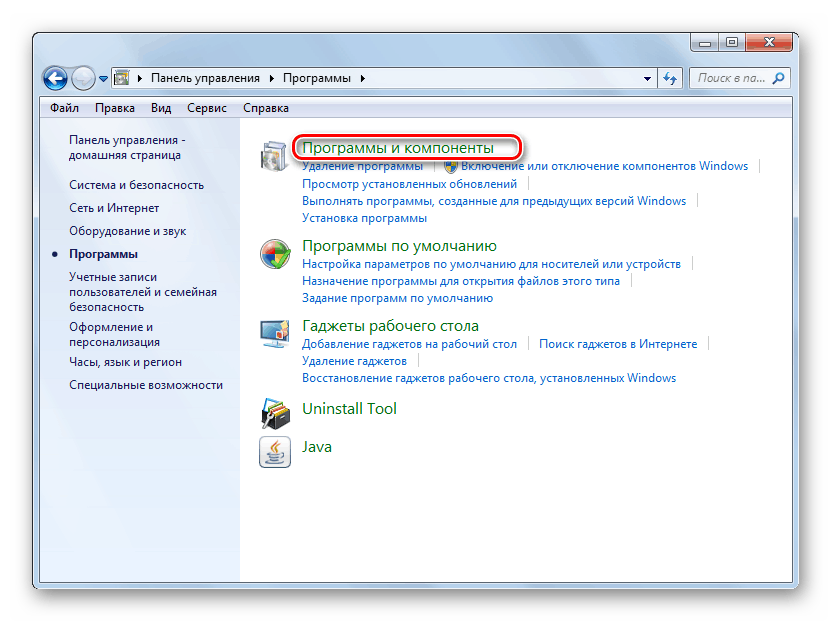
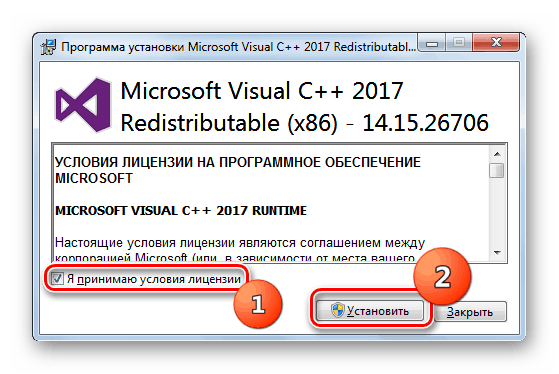
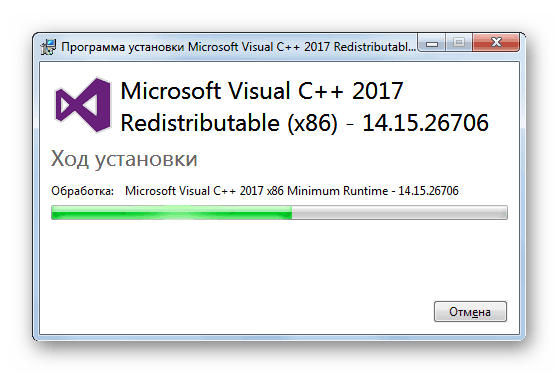
Osim toga, ako sumnjate da je jedna ili više verzija programa Visual C ++ hostirana na vašem računalu, potrebno je deinstalirati stari softver te vrste prije instaliranja ispravnih opcija.
- Da biste to učinili, odaberite odgovarajuću stavku u prozoru "Programi i značajke" i kliknite "Izbriši".
- Potom potvrdite svoju namjeru u dijaloškom okviru klikom na "Da" . Nakon toga započet će postupak deinstalacije. Ova procedura mora biti izvedena sa svim elementima Visual C ++, a zatim instalirati sve ispravne verzije ovog softvera relevantne za Windows 7 vaše dubine bita, kao što je gore opisano. Nakon ponovnog pokretanja računala provjerite je li pokrenuta aplikacija problema.
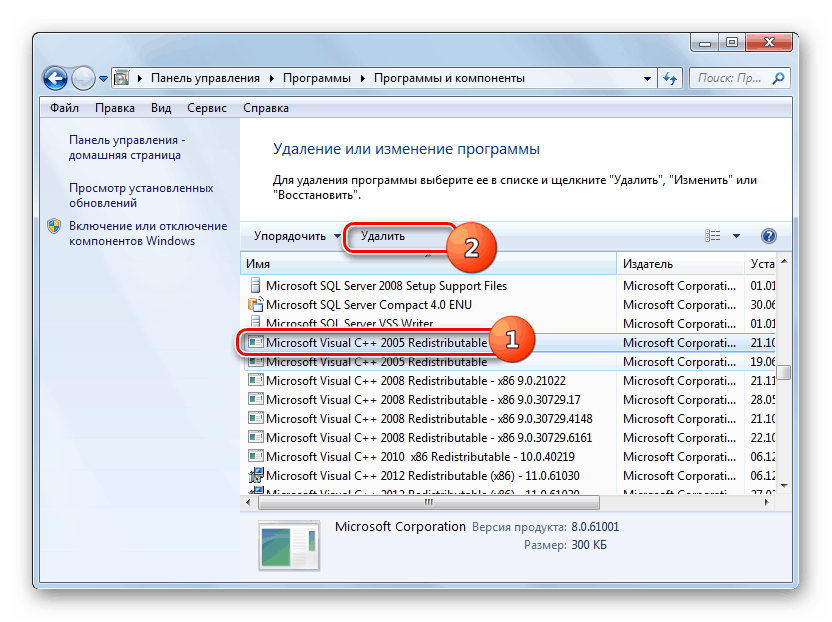
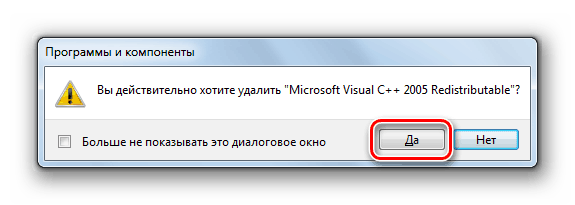
Da biste riješili pogrešku 0xc0000007b, važno je da na računalu instalirate najnoviju verziju NET Framework-a. To je zbog činjenice da pri korištenju stare verzije neki novi programi neće moći pronaći potrebnu varijantu DLL datoteke. Takvo stanje stvarat će probleme koje ćemo proučavati kada počnu.
- Broj trenutne verzije NET Framework instaliran na vašem računalu također se može naći u prozoru "Programi i značajke" .
![Trenutna verzija NET Framework-a u prozoru Programi i značajke u sustavu Windows 7]()
- Zatim biste trebali otići na stranicu za preuzimanje ove komponente na Microsoftovu web-mjestu i saznati njezinu trenutnu verziju. Ako se razlikuje od onog instaliranog na računalu, morate preuzeti najnoviju verziju i instalirati je. Ovo je još više potrebno ako određena komponenta uopće ne postoji na računalu.
![Trenutna verzija NET Framework-a na službenom Microsoftovu web-mjestu]()
- Nakon pokretanja instalacijske datoteke bit će raspakiran.
- U prozoru koji se pojavi nakon toga, morate prihvatiti licencni ugovor tako da označite jedan potvrdni okvir. Zatim možete nastaviti s instalacijskim postupkom klikom na gumb "Instaliraj" .
- Započet će postupak instalacije. Nakon dovršetka, možete provjeriti problem u programu za izvedbu.
![Postupak instalacije u Microsoft .NET Framework čarobnjaku za instalaciju komponenti u sustavu Windows 7]()
pouka:
Kako ažurirati .NET Framework
Zašto nije instaliran. NET Framework 4
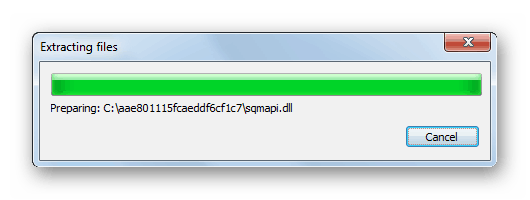
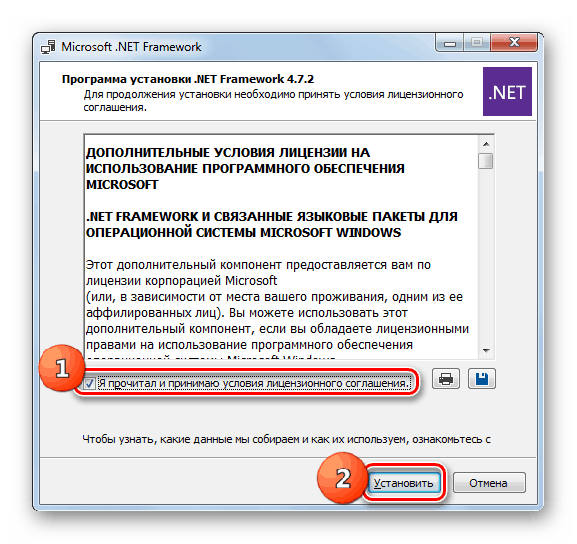
Iako je uzrok pogreške 0xc0000007b prilikom pokretanja softvera gotovo uvijek nedostupnost nekoliko komponentnih DLL-ova za određeni program, prilično velik popis čimbenika može dovesti do ove situacije. Prije svega, preporučujemo opće skeniranje sustava za viruse i cjelovitost datoteka. Ionako ne boli. Također je korisno privremeno onemogućiti antivirusni program i provjeriti rad aplikacije. Zatim pokušajte pokrenuti softver s administrativnim ovlastima. Ako ništa od navedenog ne pomogne, provjerite prisutnost određenih komponenti u sustavu, njihovu relevantnost i ispravnost instalacije. Ako je potrebno, treba ih instalirati ili ponovno instalirati.