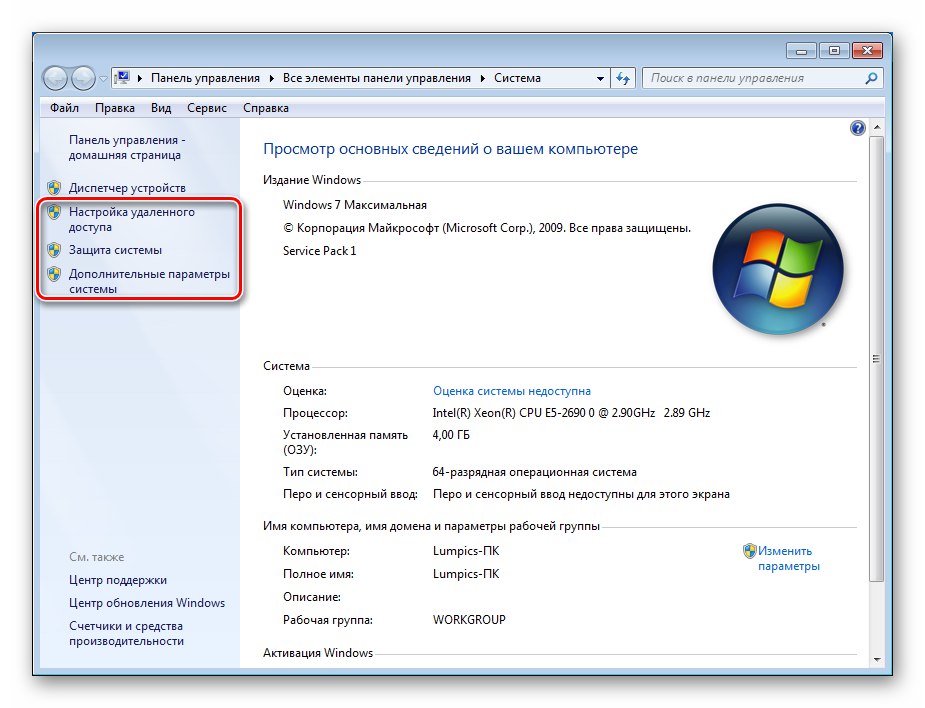Sadržaj
-
Postavke sustava Windows 7
- Postavke tipkovnice i miša
- Odjeljak Svojstva sustava
- Aplikacija za konfiguraciju sustava
- Odjeljak "Personalizacija"
- Prilagođavanje traka zadataka, izbornika Start i ikona područja obavijesti
- Postavke parametara zaslona
- Odjeljak "Zvuk"
- Odjeljak "Datum i vrijeme"
- Odjeljak "Jezik i regionalni standardi
- Odjeljak "Opcije mape"
- Odjeljak "Centar za ažuriranje"
- Mrežne postavke
- Odjeljak "Svojstva preglednika"
- Odjeljak Windows Defender
- Odjeljak vatrozida za Windows
- "Lokalna sigurnosna politika"
- Odjeljak "Roditeljska kontrola"
- Odjeljak "Napajanje"
- Zaključak
- Pitanja i odgovori
Windows je najsloženiji softverski proizvod s mnogo parametara. U ovom ćemo članku govoriti o tome koji su od njih važni u svakodnevnom radu i o sistemskim alatima dizajniranim za njihovo prilagođavanje.
Postavke sustava Windows 7
Kao što smo već rekli, u sustavu Windows postoji puno parametara, ali samo su neki od njih važni za običnog korisnika (zapravo, ima ih i puno). Danas ćemo doći do glavnih svojstava sustava, naučit ćemo kako definirati mogućnosti izgleda, datuma i vremena, mreže i sigurnosti i još mnogo toga.
Postavke tipkovnice i miša
Počnimo s gledanjem odjeljaka parametara glavnih ulaznih uređaja - tipkovnice i miša. Oni su unutra "Upravljačke ploče", koji se može otvoriti iz izbornika "Početak".
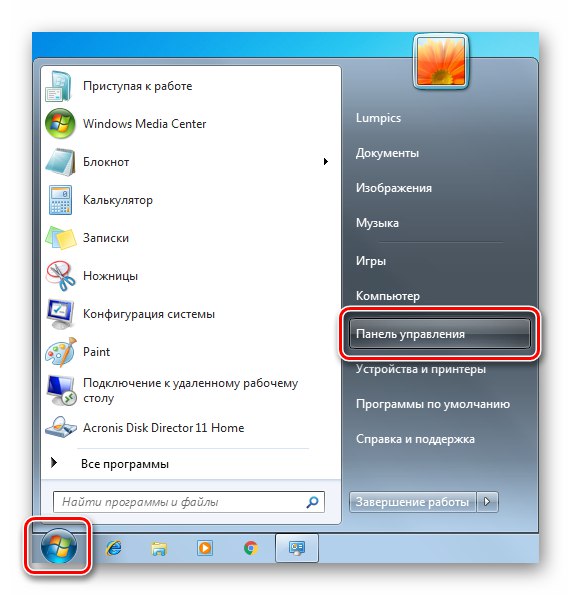
Nakon prijelaza odaberite način prikaza "Male ikone" radi lakšeg pronalaska željenih predmeta.
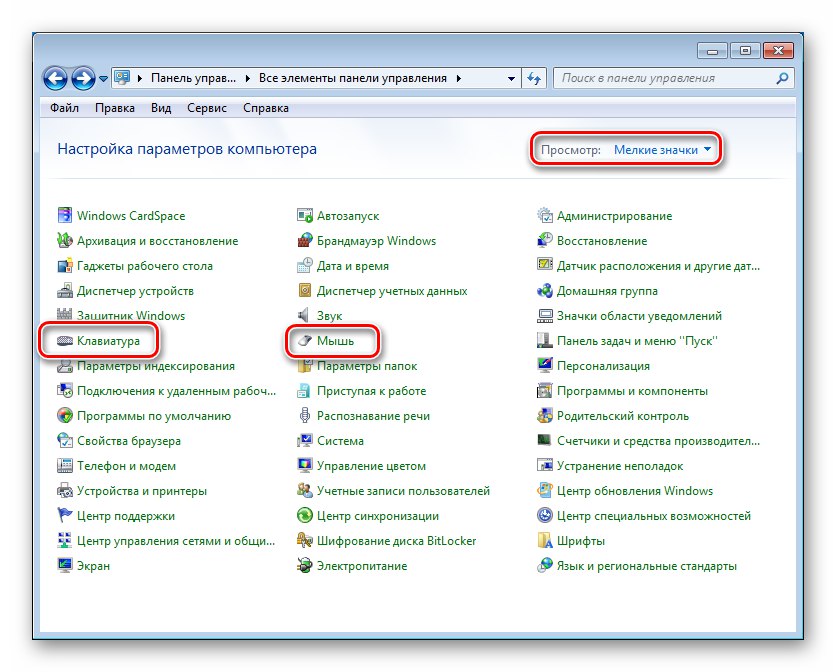
Miš ima dosta mogućnosti za osjetljivost, brzinu kursora i pomicanje (kotačić).
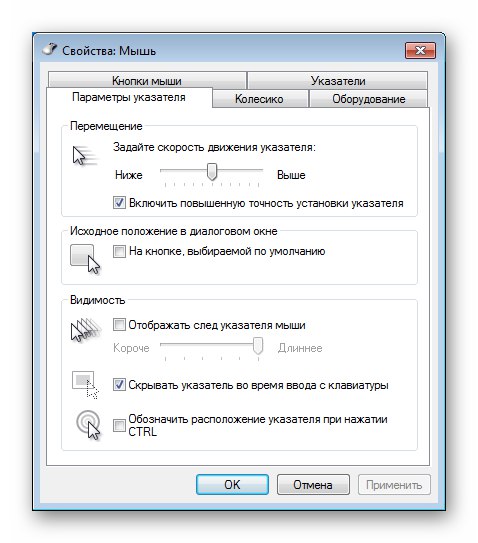
Više detalja: Podešavanje osjetljivosti miša u sustavu Windows 7
Odjeljak "Tipkovnica" ne tako bogat mogućnostima. Ovdje možete odrediti brzinu ponavljanja unosa znakova samo kad držite tipku, njezino kašnjenje i učestalost treptanja kursora.
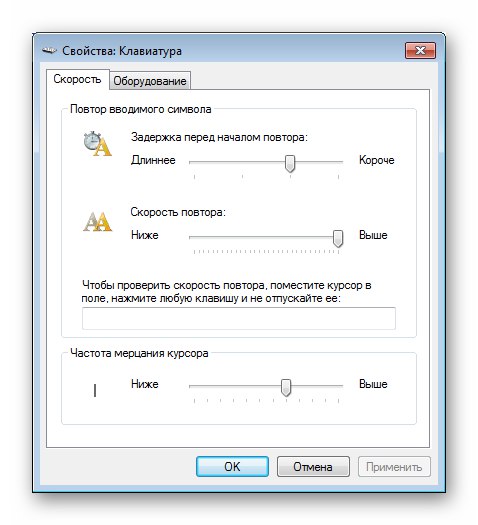
Dodatna svojstva "tipkovnice" nalaze se u odjeljku "Jezik i regionalni standardi" (Pogledaj ispod).
Odjeljak Svojstva sustava
Ovo je jedan od najvažnijih odjeljaka parametara sustava. Postoje blokovi svojstava virtualne memorije, zaštite OS-a i nekoliko dodatnih opcija. Svojstva možete otvoriti na sljedeći način:
- Desnom tipkom miša pritisnite prečac "Računalo" na radnoj površini i odaberite posljednju stavku s padajućeg izbornika.
![Idite na glavni blok svojstava sustava u sustavu Windows 10]()
- Prozor koji se otvori zove se jednostavno "Sustav", i trebaju nam njegova svojstva. Postoje tri veze do njih, prikazane na snimci zaslona. Nije važno na koji ćete od njih otići, jer će rezultat biti pokretanje željenog alata s otvorenom karticom s odgovarajućim nazivom.
![Idite na Postavke sustava u sustavu Windows 7]()
"Naziv računala"
Sadrži informacije o imenu računala koje će se pojaviti na mreži i smislen opis stroja (može se dodati za identifikaciju na mreži).
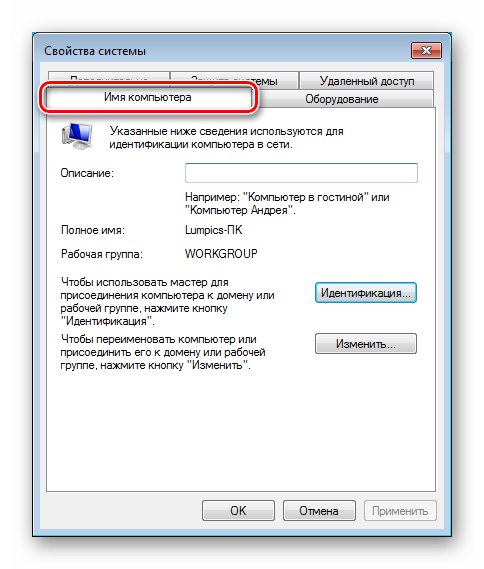
Više detalja: Promijenite ime računala u sustavu Windows 7
U istom prozoru nalazi se gumb "Identifikacija".
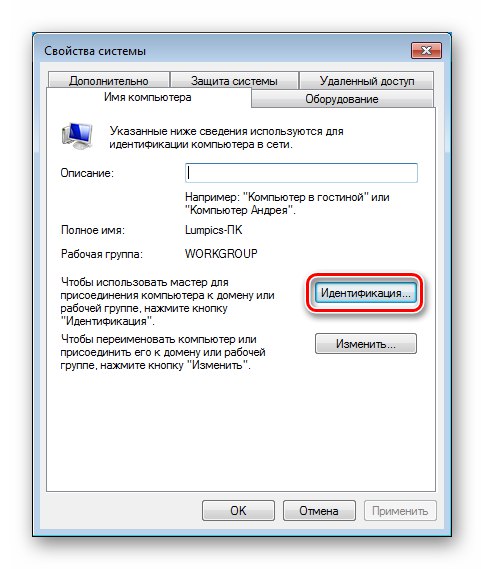
Kad kliknete na nju, otvorit će se poseban program - "Ovladati; majstorski"da vam pomogne da se pridružite računalu svojoj radnoj mreži ili domeni.
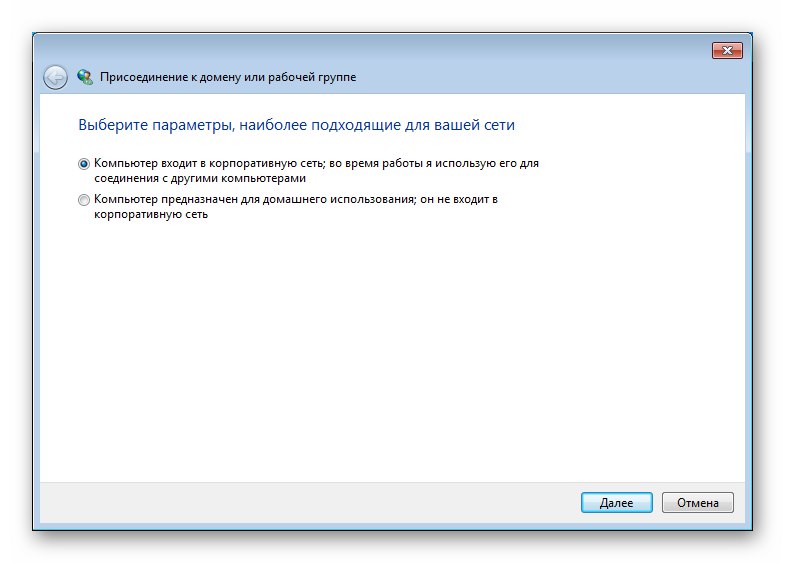
"Zaštita sustava"
Ovo je jedan od najvažnijih odjeljaka "Svojstva"... Korištenjem alata koje sadrži omogućavate automatsko stvaranje točaka vraćanja (možete ih stvoriti i ručno) za svaki svezak, određujete prostor na disku koji zauzimaju ti podaci i započinjete postupak vraćanja.
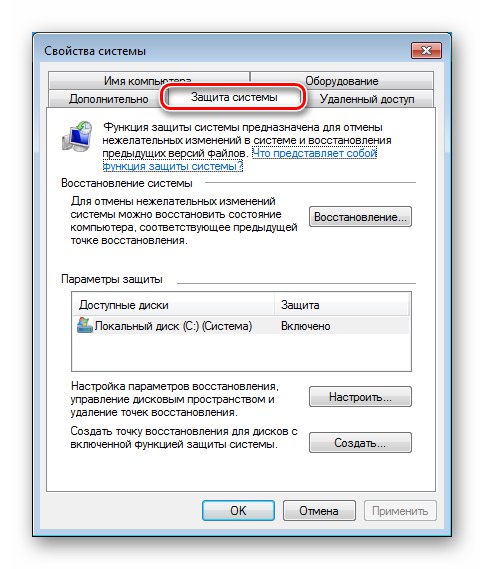
Više detalja:
kako stvoriti, izbrisati Točke vraćanja sustava Windows 7
Oporavak sustava u sustavu Windows 7
"Oprema"
Na ovoj kartici možete promijeniti parametre odgovorne za automatsko preuzimanje i instalaciju upravljačkih programa sa poslužitelja Windows Update.
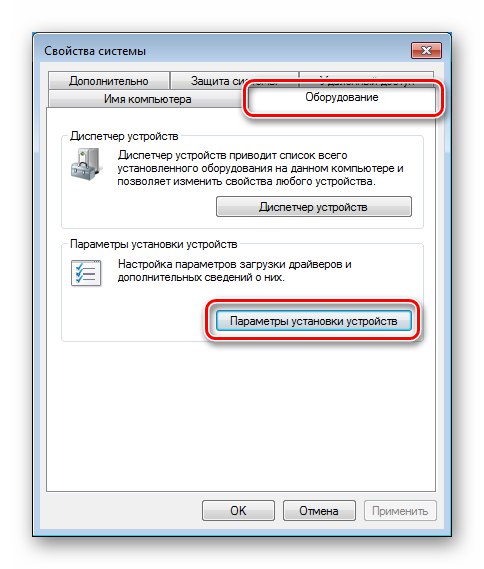
Ovdje postoje dvije mogućnosti. Prvo je odbijanje automatizacije postupka ili pristanka, navodeći posebne uvjete.
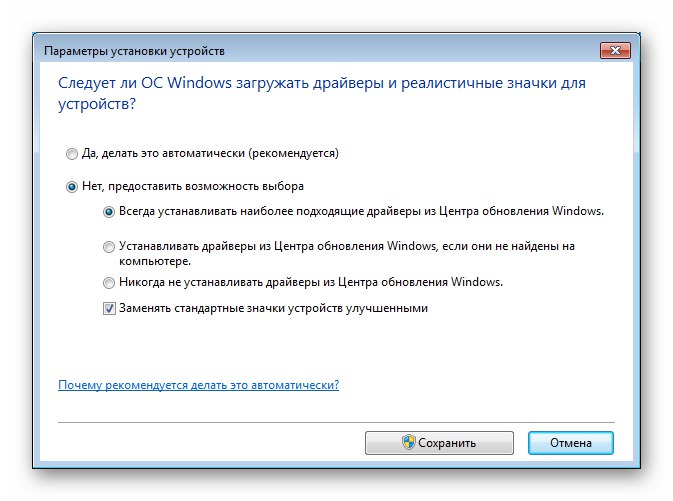
"Daljinski pristup"
Ovaj blok sadrži postavke koje odgovaraju njegovom imenu. Oni određuju svojstva daljinskog pristupa računalu, omogućuju vam omogućavanje ili onemogućavanje "Daljinska pomoć" i dodajte korisnike na popis pouzdanih. U nastavku donosimo poveznice na dva članka koja se odnose na sustav Windows 10. Podaci sadržani u njima također su relevantni za "sedam".
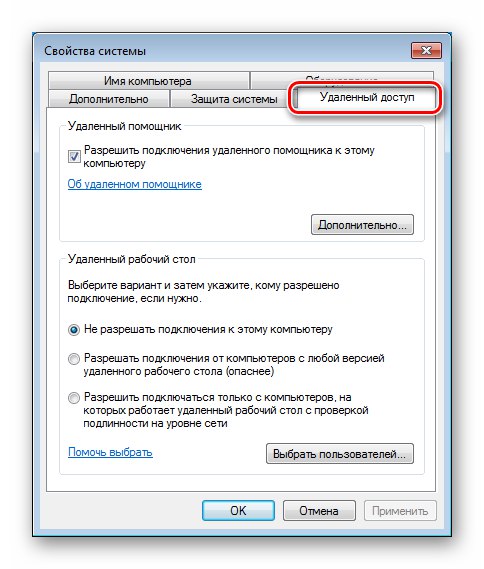
Više detalja:
Kako ukloniti daljinski pristup računalu
Veza s udaljenom radnom površinom u sustavu Windows 10
"Dodatno"
Ovaj odjeljak sadrži tri bloka parametara koji nas zanimaju odjednom. U Korisnički profili nećemo ga gledati, jer ne sadrži opcije nužne u svakodnevnom radu, ali ćemo detaljnije razmotriti ostale dvije.
Blok "Ubrzati" sadrži mogućnosti korištenja procesora i virtualne memorije, kao i mogućnosti vizualnih efekata.
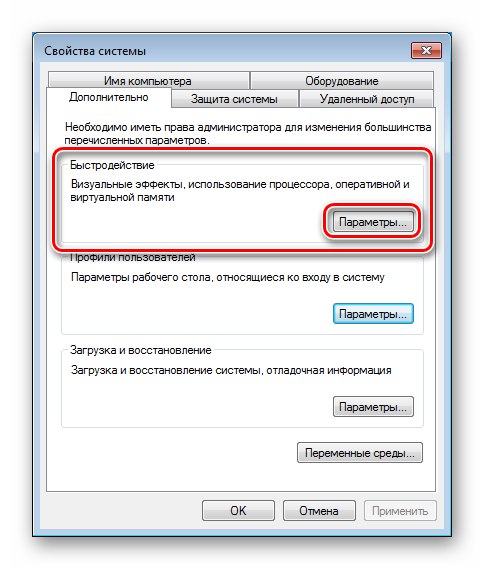
Postoje tri vlastite kartice. Prva se zove "Vizualni efekti" i određuje hoće li animacija biti prisutna u OS sučelju, hoće li se popisi glatko pomicati i još mnogo toga, hoće li se aktivirati način rada "Aero"uključujući transparentnost i još mnogo toga. Prisutnost ili odsutnost učinaka na neki način utječu na performanse "Windows" -a.
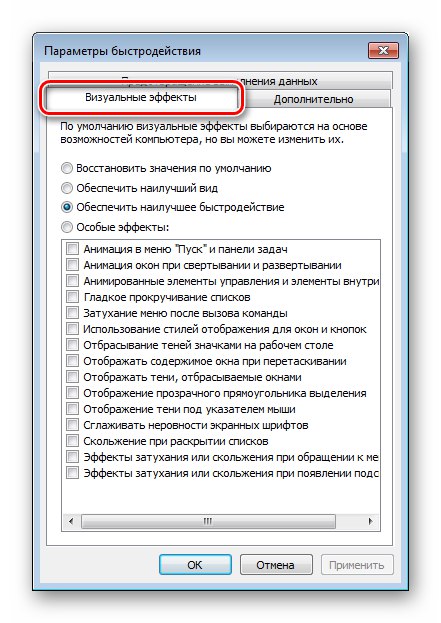
Više detalja: Kako omogućiti Aero način rada u sustavu Windows 7
U poglavlju "Dodatno" određuje kojim će se aplikacijama dodijeliti više procesorskog vremena, pozadine ili korisnika (na stolnim računalima preporučuje se prekidač postaviti na "Programi") i konfigurira virtualnu memoriju - datoteku straničenja.
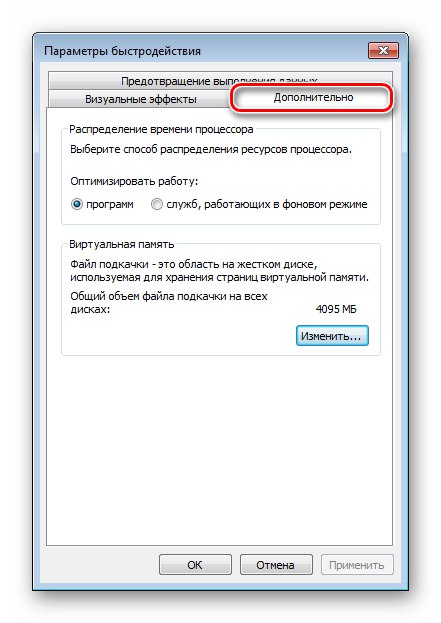
Više detalja: Stvorenje, promjena, ugasiti Datoteka za zamjenu sustava Windows 7
Aplikacija za konfiguraciju sustava
Ova aplikacija obavlja funkcije promjene parametara pokretanja sustava, pokretanja programa, omogućavanja ili onemogućavanja nekih usluga, a također sadrži veze za brzi prelazak na druge načine interakcije s OS-om. Poziv "Konfiguracije sustava" se vrši linijom "Trčanje" (Windows + R). Naredba je sljedeća:
msconfig
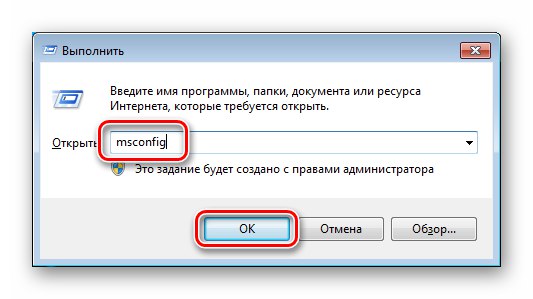
Zanimaju nas samo tri kartice.
"Su česti"
Ova kartica definira vrstu pokretanja OS-a. Prema zadanim postavkama prekidač je u položaju "Selektivno"... Ako trebate započeti s drugim parametrima, na primjer s onemogućenim upravljačkim programima i uslugama treće strane, to se ovdje radi.
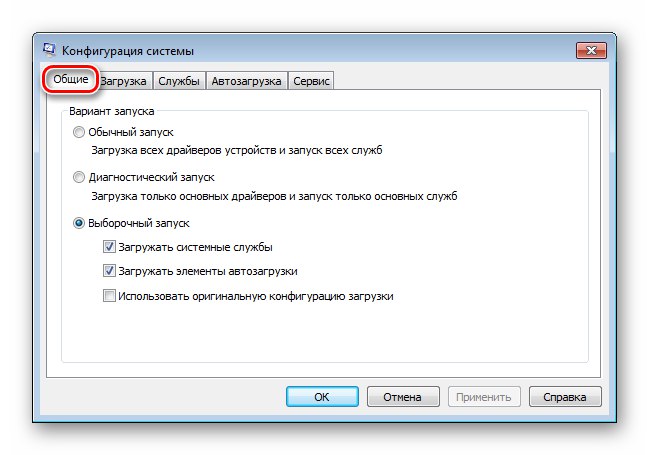
"Učitavam"
Opcije pokretanja omogućuju vam odabir sustava za početno pokretanje (ako ih ima dva ili više), dodavanje ili uklanjanje stavke s ovog popisa, postavljanje vremenskog ograničenja nakon kojeg će se automatski pokrenuti odgovarajuća kopija OS-a (ili se poduzima neka druga radnja, na primjer, pokretanje alata za oporavak), uključi "Siguran način" s određenim svojstvima.
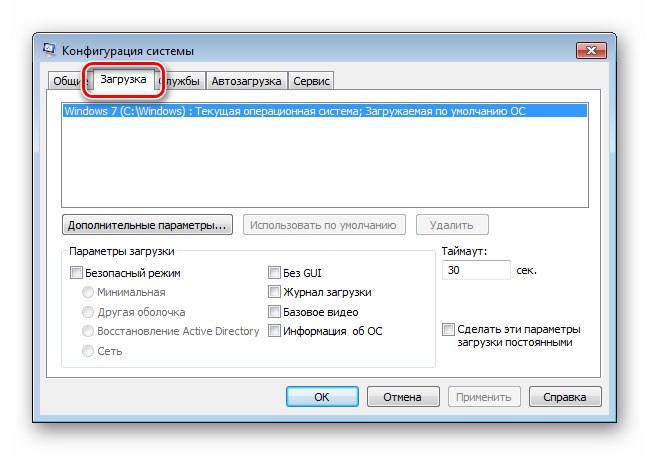
Pročitajte također:
kako ući, odjaviti se iz sigurnog načina rada u sustavu Windows 7
Uklonite drugu kopiju sustava Windows 7 s računala
Nakon odabira OS-a na popisu, možete kliknuti gumb "Dodatne mogućnosti".
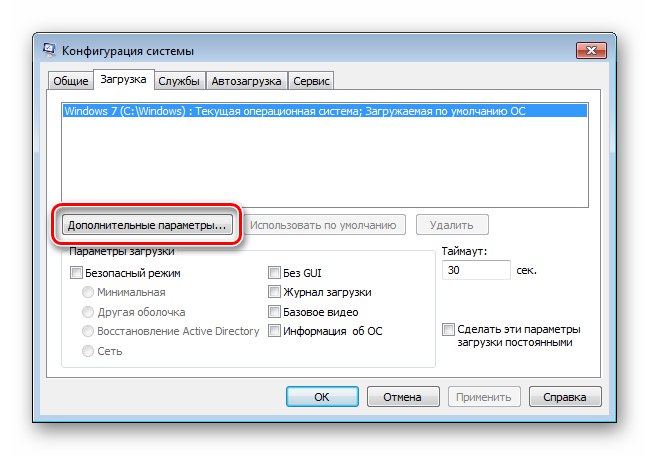
Određuje broj procesorskih jezgri koje koristi odabrani Windows, maksimalnu količinu memorije, onemogućava PCI uređaje i omogućuje otklanjanje pogrešaka.
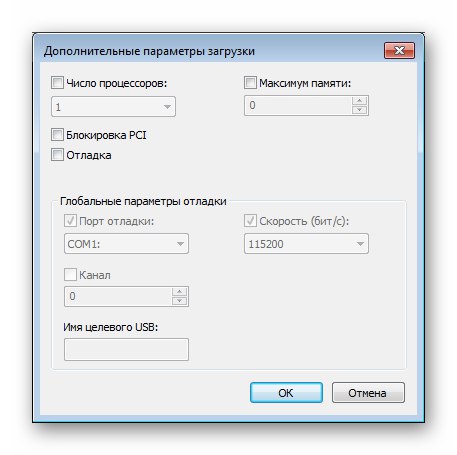
"Pokretanje"
Ovaj popis sadrži informacije o tome koji su programi pokrenuti sa sustavom Windows. Ovdje također možete izuzeti stavke iz pokretanja.
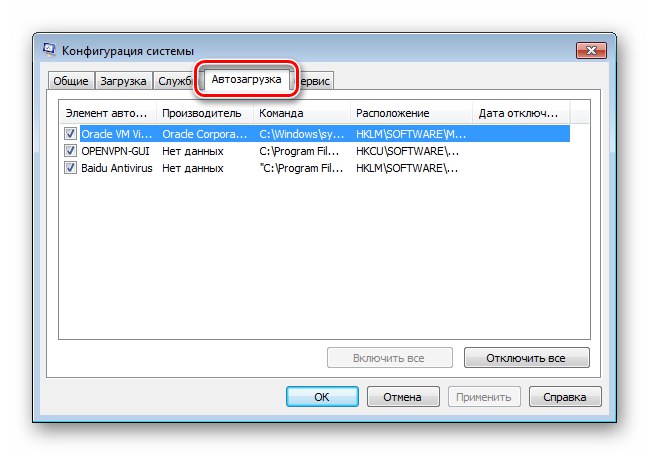
Više detalja:
Kako dodati program za pokretanje sustava Windows 7
Kako onemogućiti programe za pokretanje u sustavu Windows 7
Konfiguriranje parametara pokretačkih programa u sustavu Windows 7
Onemogućavanje pozadinskih programa u sustavu Windows 7
Ovim se završava upoznavanje s postavkama svojstava i konfiguracijom sustava, prijeđimo sada na izgled "sedam".
Odjeljak "Personalizacija"
Ovaj odjeljak sadrži opcije za izgled sučelja "sedam". Možete mu pristupiti s radne površine, odnosno iz kontekstnog izbornika koji se poziva desnim klikom na bilo koji slobodni prostor.
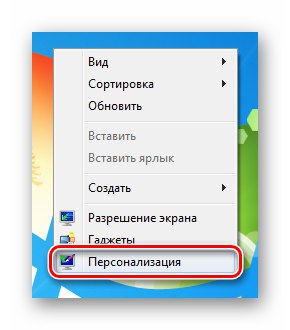
U glavnom prozoru možete promijeniti temu, pozadinsku sliku (pozadinu) i prozirnu boju prozora.
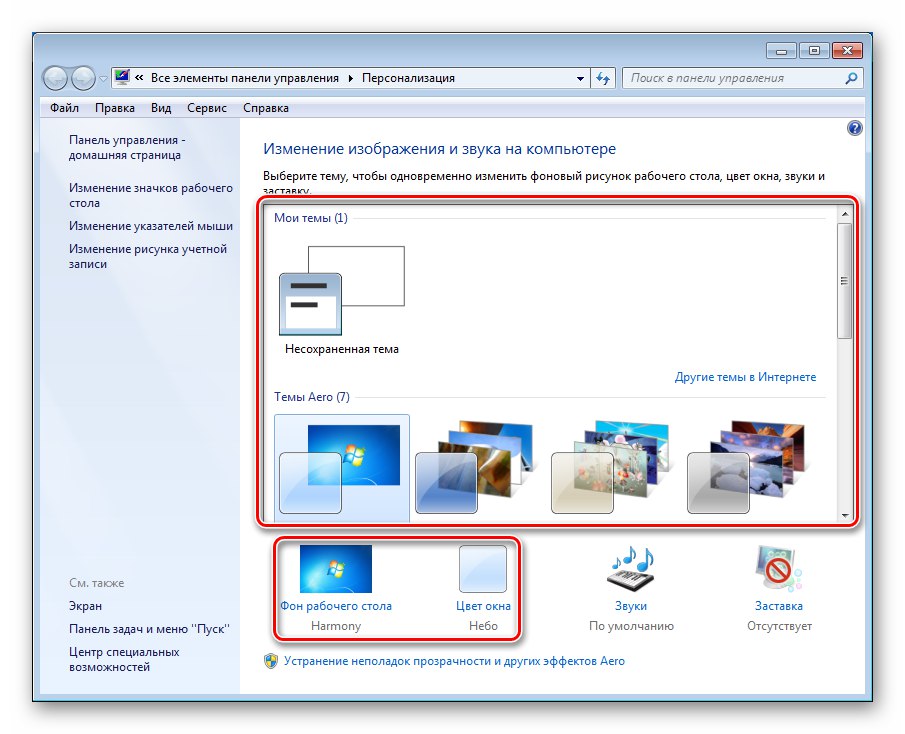
Više detalja:
Promjena teme u sustavu Windows 7
Instaliranje nezavisnih prekrivača u sustavu Windows 7
Kako promijeniti pozadinu radne površine u sustavu Windows 7
Klik na vezu "Boja prozora" otvorit će postavke nijansi koje utječu ne samo na prozore već i na "Traka zadataka".
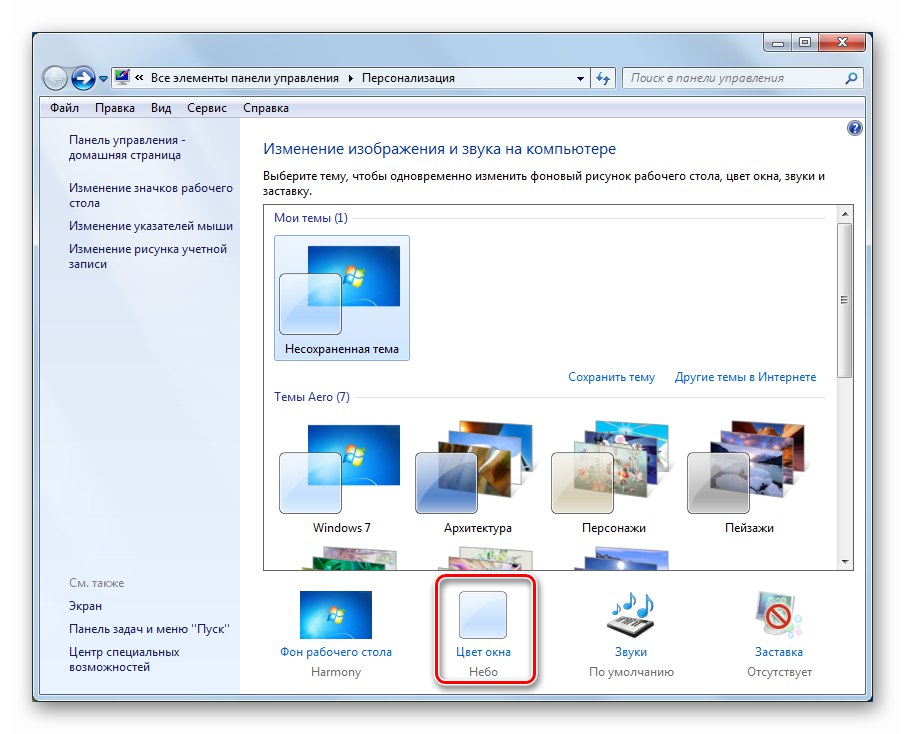
Više detalja: Kako promijeniti boju programske trake u sustavu Windows 7
Na dnu bloka nalazi se poveznica "Dodatne mogućnosti dizajna".
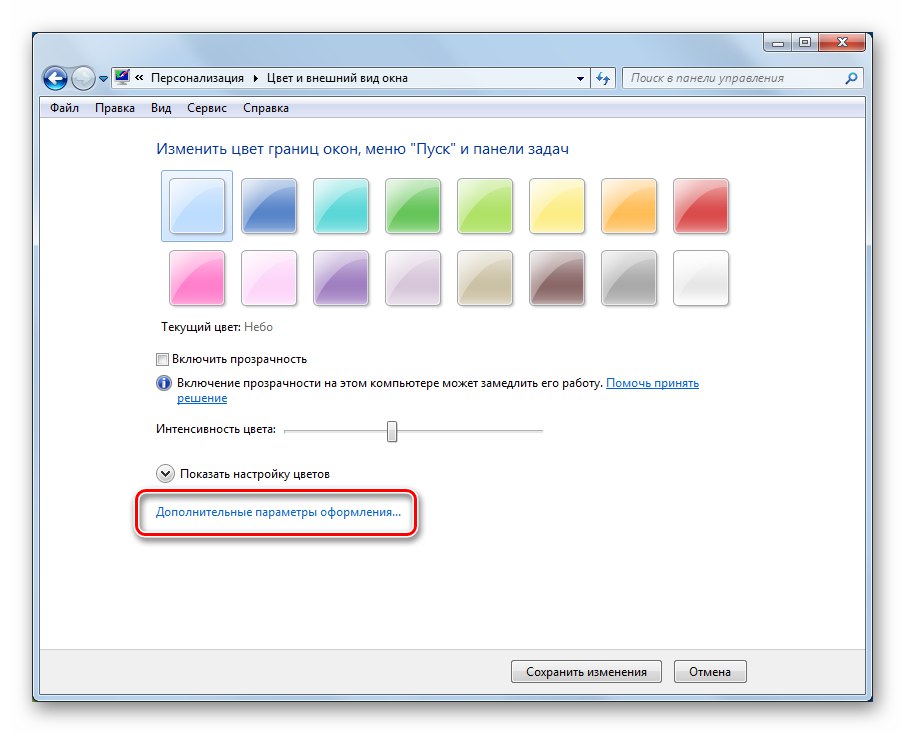
Sadrži postavke za pojedine elemente - prozore, poveznice, ikone i njihove fontove.
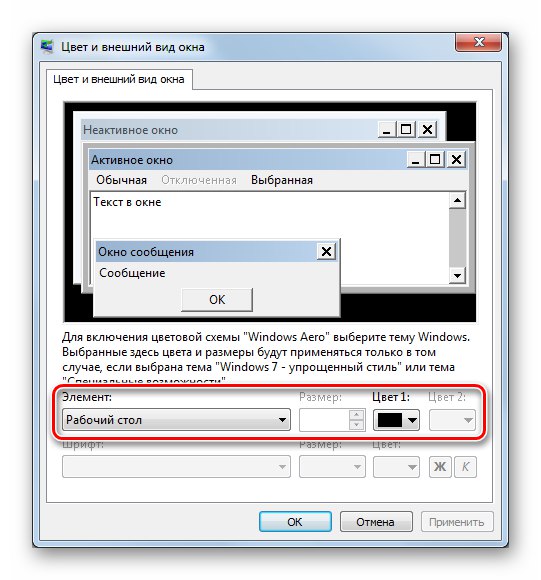
Postoje još tri veze s lijeve strane u glavnom prozoru odjeljka.
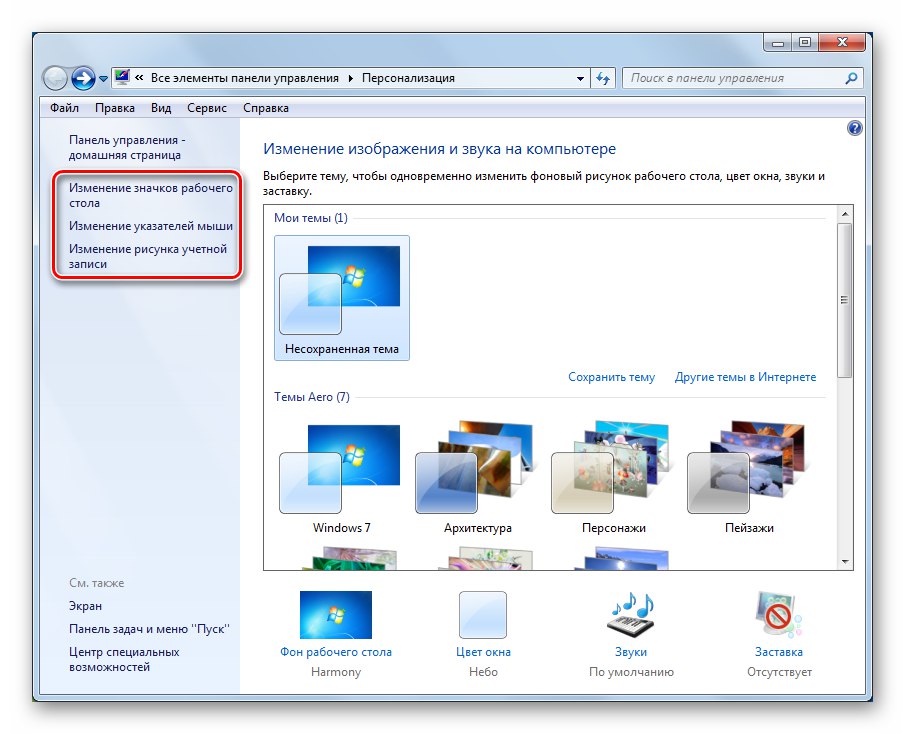
Prva dovodi do bloka svojstava ikona radne površine. To određuje koje ikone sustava trebaju biti prikazane i njihov izgled.
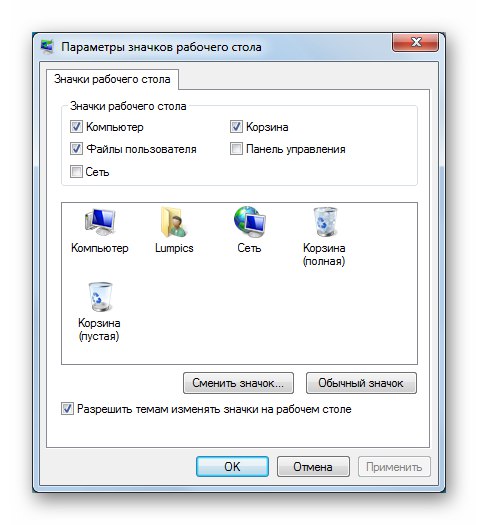
Pročitajte također: Kako promijeniti ikone u sustavu Windows 7
Druga veza otvara odjeljak postavki miša na kartici za promjenu pokazivača (pokazivača).
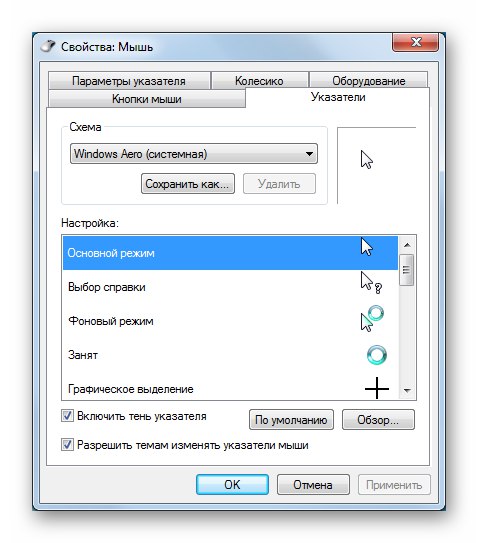
Više detalja: Kako promijeniti pokazivač miša u Windows 7
Klikom na treću vezu vidjet ćemo blok za dodavanje slike računa.
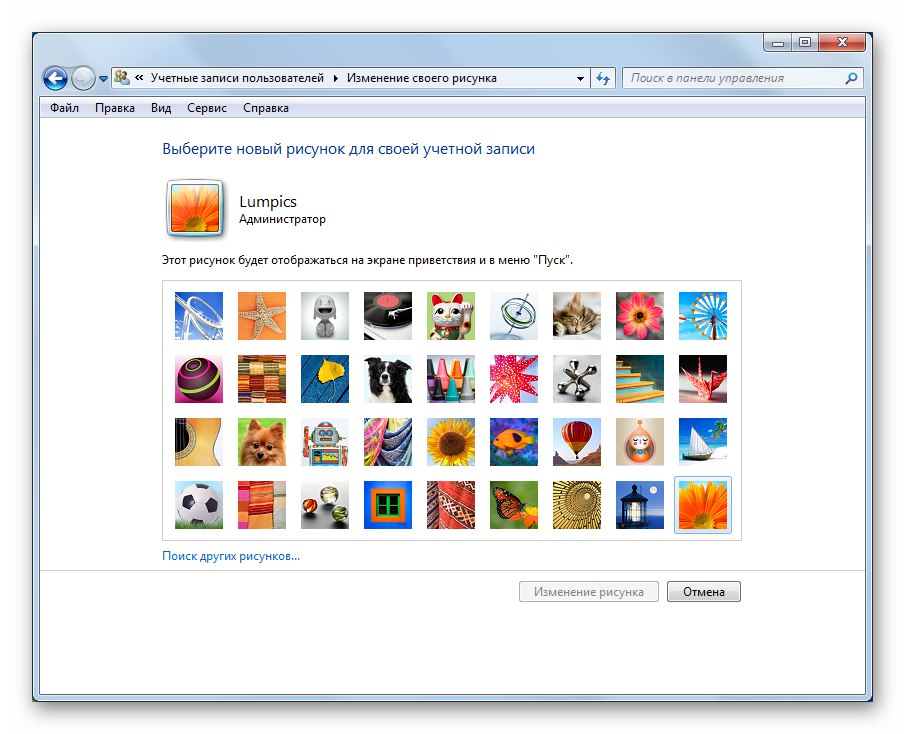
Više o prilagođavanju izgleda radne površine i sučelja možete pročitati u članku na donjoj poveznici.
Više detalja: Promjena izgleda i funkcionalnosti radne površine u sustavu Windows 7
Prilagođavanje traka zadataka, izbornika Start i ikona područja obavijesti
Dalje, prelazimo na "Upravljačka ploča" "Sedmice". Apleti koji su nam potrebni nalaze se u susjedstvu.
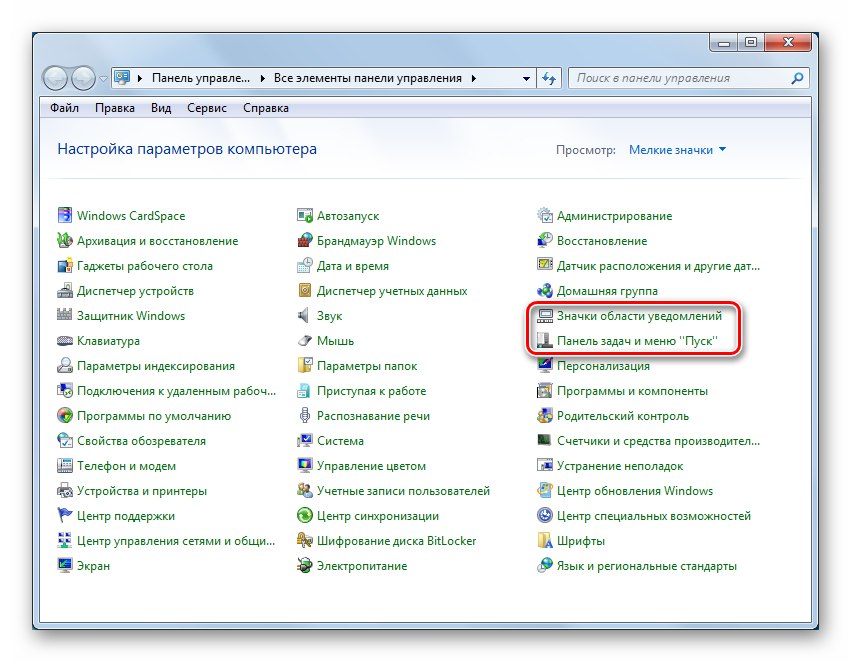
"Traka zadataka" ima sljedeće mogućnosti: pristajanje (ako nije označeno, možete ga povećati), automatsko sakrivanje (pojavljuje se samo kad zadržite pokazivač iznad donjeg ruba zaslona) i koristite male ikone kako biste uštedjeli prostor. Pored toga, ovdje se mijenjaju svojstva grupiranja iste vrste ikona i naznačuje se mjesto "Paneli" na ekranu. Na dnu se nalazi opcija za prikaz radne površine kada zadržite pokazivač iznad gumba "Smanji sve prozore".
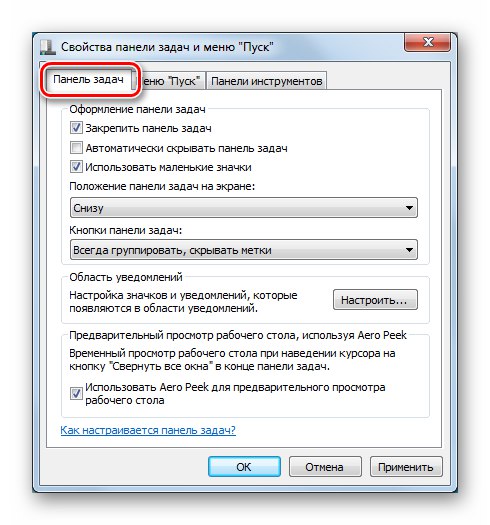
Vidi također: Kako promijeniti, sakriti programska traka u sustavu Windows 7
U kartici "Izbornik Start" sadrži postavke za gumb napajanja koje je moguće uređivati i pohranu podataka o nedavno pokrenutim programima. Gumb se također nalazi ovdje. "Ugađanje", što dovodi izravno do podešavanja prikaza stavki u izborniku.
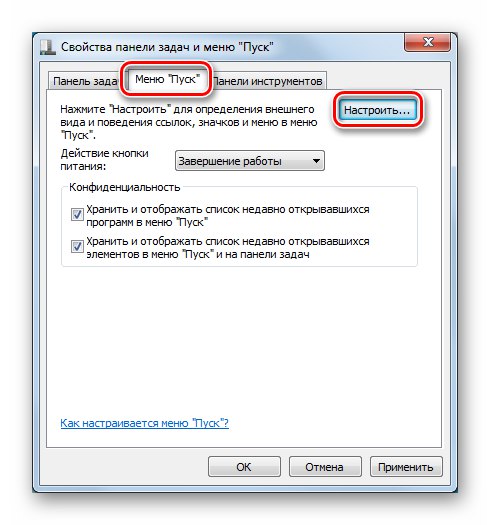
Te opcije određuju koje će se veze pojaviti u izborniku i broj nedavno korištenih programa i prikazanih dokumenata.
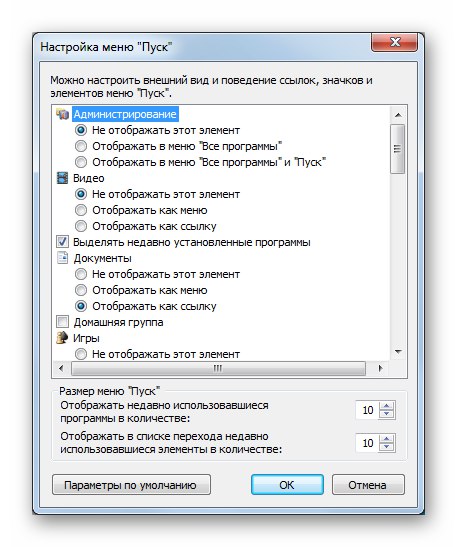
Isti odjeljak sadrži karticu "Alatne trake"na kojem su odabrani elementi koji će se nalaziti u odgovarajućem području.
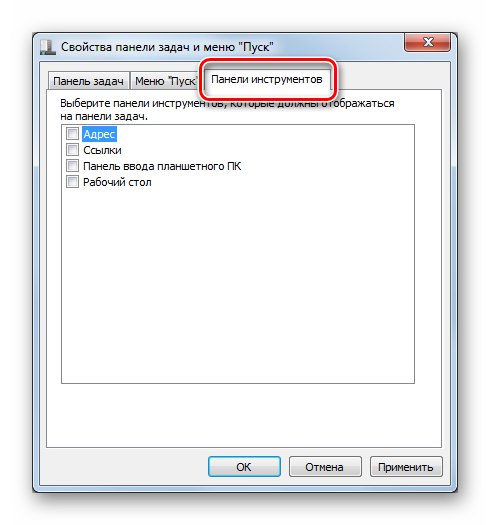
Više detalja: Rad s alatnom trakom u sustavu Windows 7
Postavke područja obavijesti svode se na to da odredite koje će ikone biti prikazane na ploči, a koje skrivene.
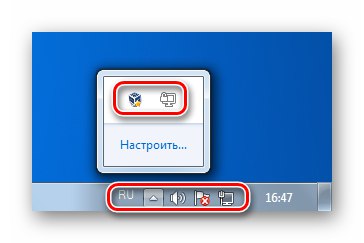
Od mogućnosti su "Prikaži ikonu i obavijesti", "Sakrij ikonu i obavijesti", kao i Prikaži samo obavijesti.
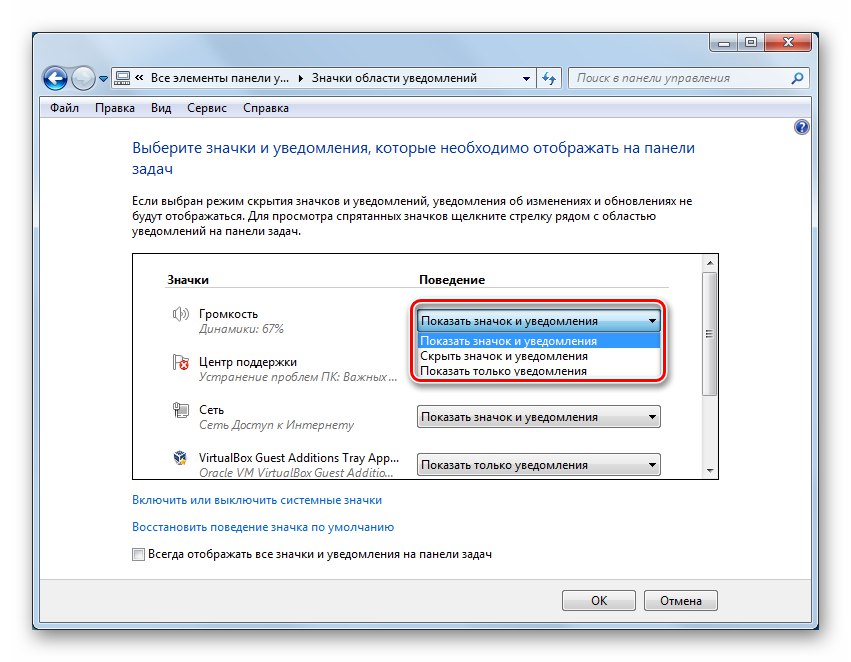
Postavke parametara zaslona
Aplet je odgovoran za svojstva zaslona "Upravljačke ploče" s odgovarajućim imenom.
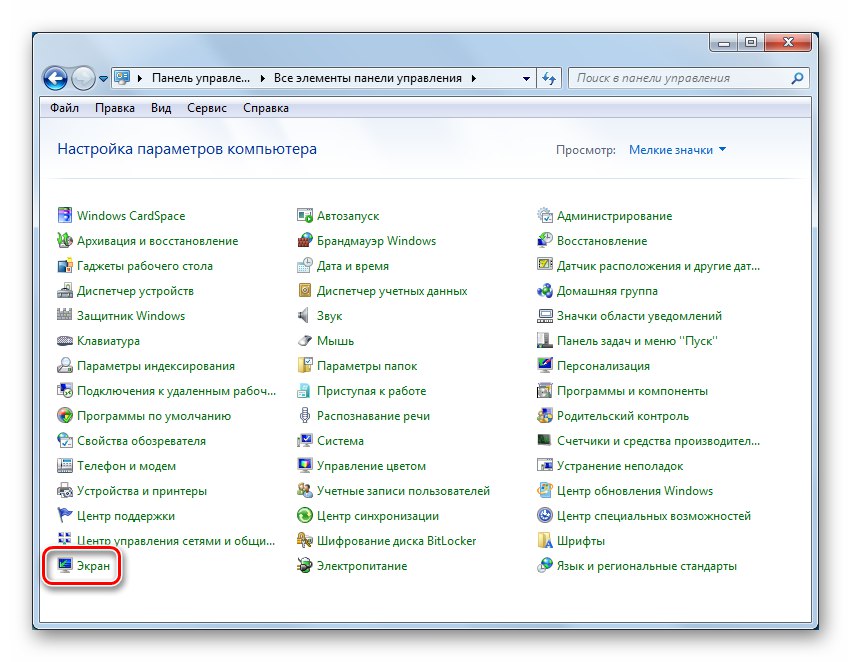
U glavnom prozoru odjeljka podešava se opća ljestvica sučelja, a ovdje se nalaze i veze za prebacivanje na druge opcije.
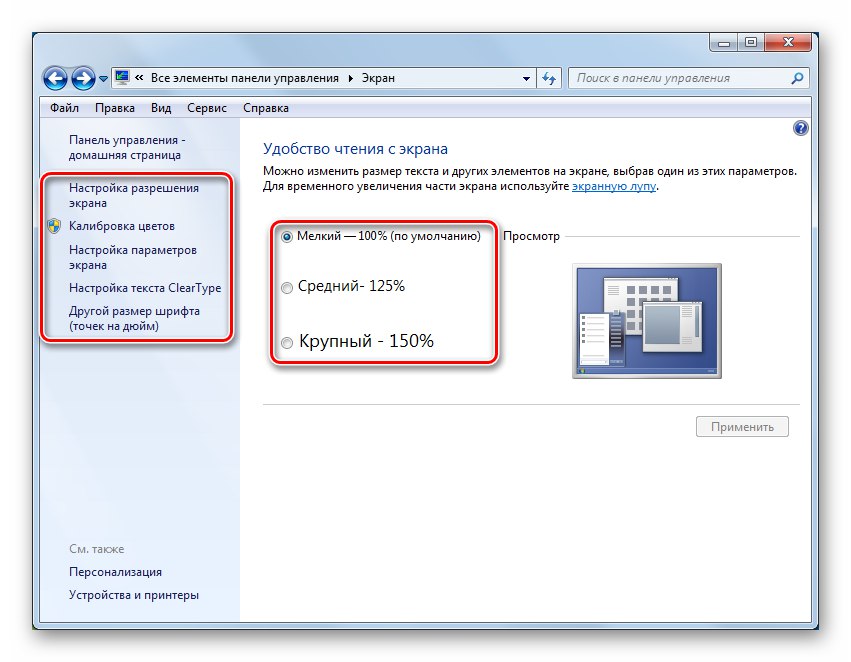
"Postavka razlučivosti zaslona"
U ovom bloku odabire se razlučivost za svaki zaslon povezan na sustav, njihovo pretraživanje i definicija. Ako trebate koristiti dva monitora, ovdje ih možete kontrolirati.
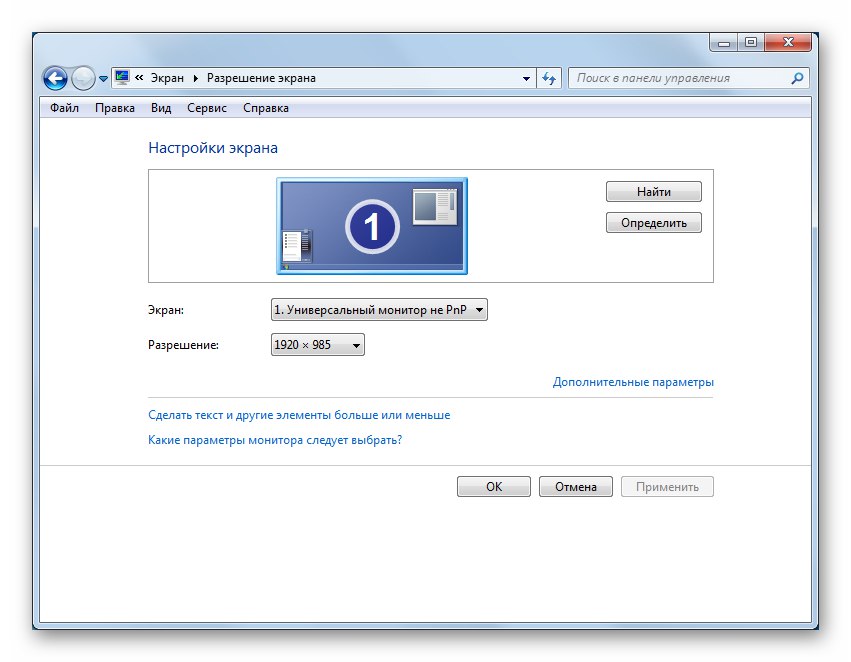
Više detalja: Promjena razlučivosti zaslona u sustavu Windows 7
Kalibracija boja
Kalibracija se odnosi na podešavanje gama, svjetline i kontrasta, ravnoteže boja i temperature boje monitora. Ovaj postupak pomoću standardnog alata (kao i bilo kojeg drugog softvera) obavlja se "na oko" i ne može se tvrditi da je apsolutno točan. Međutim, glavni parametri s ovim alatom mogu se "zategnuti".
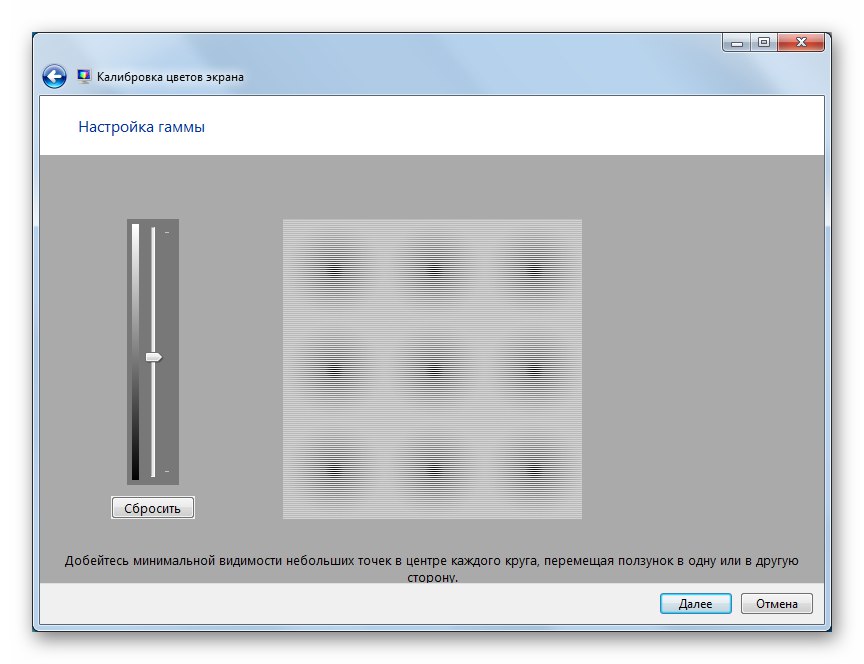
Više detalja: Promjena svjetline zaslona u sustavu Windows 7
"Prilagodi tekst ClearType"
ClearType je tehnologija zaglađivanja fontova zaslona. Posebno je relevantno za LCD monitore. Ako tekst izgleda nazubljeno ili "razbarušeno", trebali biste pogledati ovdje i promijeniti parametre.
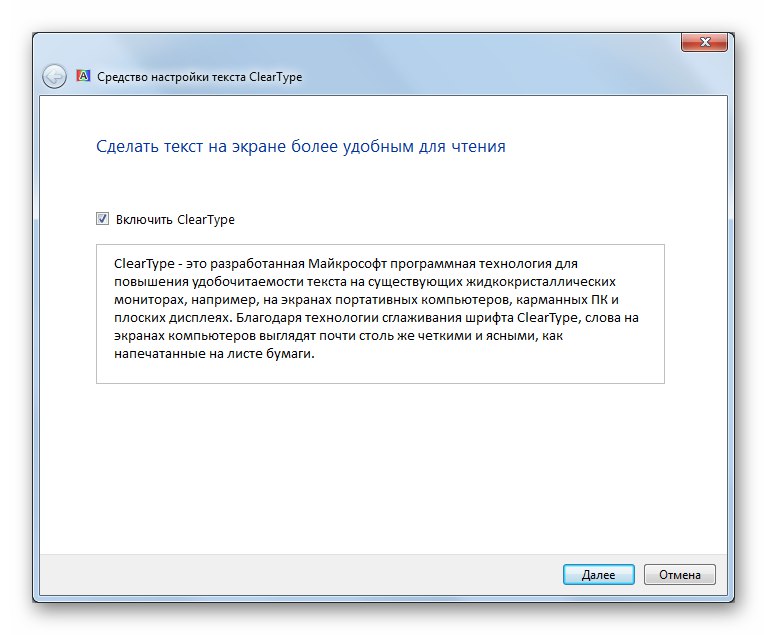
"Ostala veličina fonta (točkica po inču)"
Ovdje se veličina sistemskih fontova mijenja prema gore. To se postiže povlačenjem ravnala udesno.
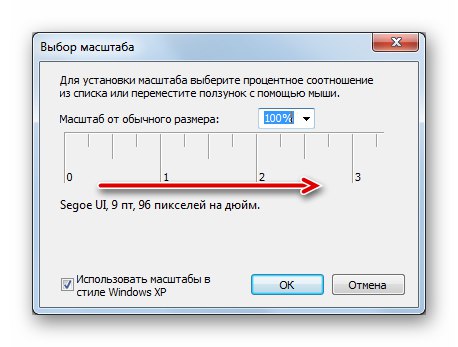
Pročitajte također:
Smanjivanje veličine sistemskih fontova u sustavu Windows
Promijenite font na računalu sa sustavom Windows 7
Odjeljak "Zvuk"
Dalje ćemo razgovarati o svojstvima zvuka. Windows ima prilično široku funkcionalnost za određivanje svojstava zvučnih uređaja, razinu snimanja i reprodukcije, primjenu efekata i tako dalje. Ovim se opcijama može pristupiti s obje strane "Upravljačke ploče" (aplet "Zvuk") i iz područja za obavijesti.
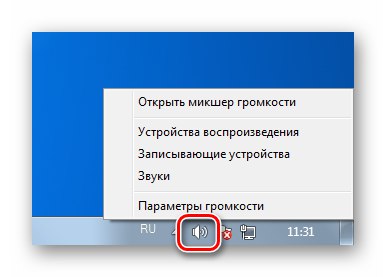
Više detalja:
Postavljanje zvuka na računalu sa sustavom Windows 7
Spajanje zvučnika na računalu
Odjeljak "Datum i vrijeme"
Ovi se parametri mogu činiti beznačajni po važnosti, ali osim što prikazuje informacije, sistemski sat utječe i na neke procese. Na primjer, prilikom pristupa poslužiteljima na mreži mogu se pojaviti pogreške ako se lokalno vrijeme razlikuje od vremena poslužitelja. Dovoljno je odstupanje od samo nekoliko sekundi da ne dobijete odgovor (ili ne dobijete pogrešku u zahtjevu). Najčešće se ovaj problem može susresti prilikom izvođenja ažuriranja OS-a. Opcijama se također pristupa iz "Upravljačke ploče" (aplet "Datum i vrijeme") ili iz područja obavijesti klikom na sat, a zatim klikom na odgovarajuću vezu.

Pritiskom na gumb možete izravno prijeći na regulaciju "Promjena datuma i vremena".
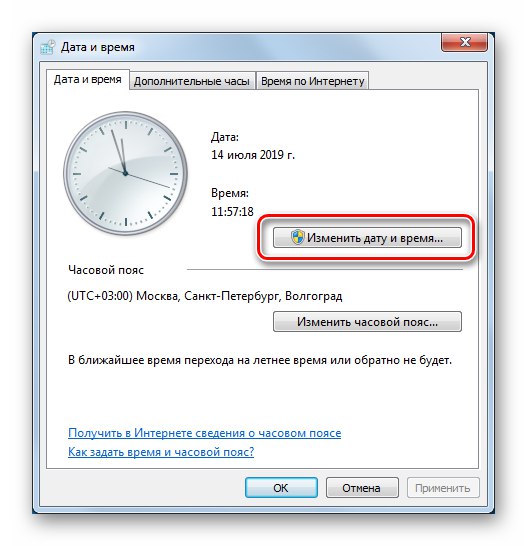
Postupak je ovdje vrlo jednostavan: potrebna mreža, mjesec i dan odabiru se u mreži kalendara, a vrijeme se postavlja u poljima naznačenim na snimci zaslona.
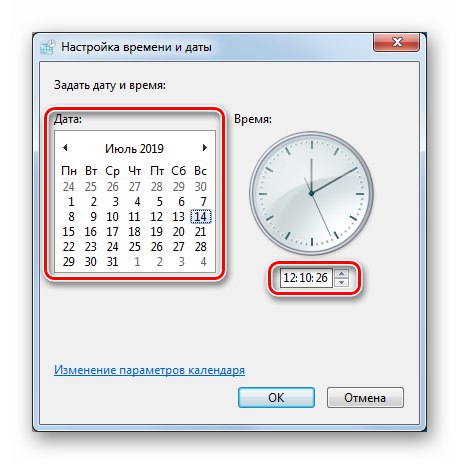
Win 7 ima funkciju sinkronizacije vremena s posebnim poslužiteljima na Internetu. Ova značajka postoji i u novijim verzijama OS-a, ali, primjerice, ne postoji ručna opcija u prvih deset. Na odgovarajućoj kartici možete vidjeti s kojim čvorom se "sedam" sinkronizira, kao i odabrati novi poslužitelj od predloženih ili napisati alternativni i ručno pokrenuti postupak.
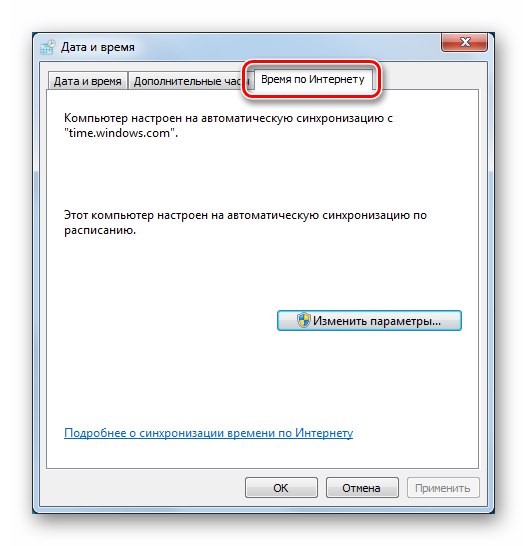
Više detalja: Sinkronizacija vremena u sustavu Windows 7
Vrijedno je spomenuti zasebno postavljanje vremenskih zona. 2014. godine u Ruskoj Federaciji promijenjene su vremenske zone, što je dovelo do nekih neugodnosti u obliku netočnog prikaza vremena. Problem možete riješiti posebnim ažuriranjima.
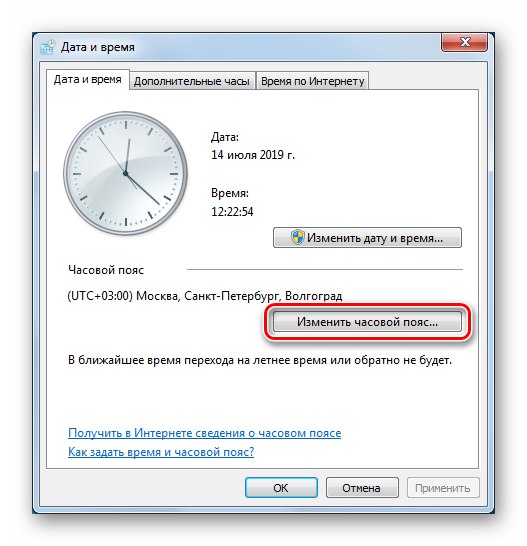
Više detalja: Ažurirajte vremenske zone sustava Windows 7
Odjeljak "Jezik i regionalni standardi
Idite na odjeljak jezičnih postavki klikom na odgovarajuću stavku u "Upravljačke ploče"... Sve ove opcije utječu na prikaz podataka na zaslonu, na nekim web mjestima na Internetu i određuju koji će se sadržaj prenositi službenim kanalima (pomoć i ažuriranja OS-a i softvera).
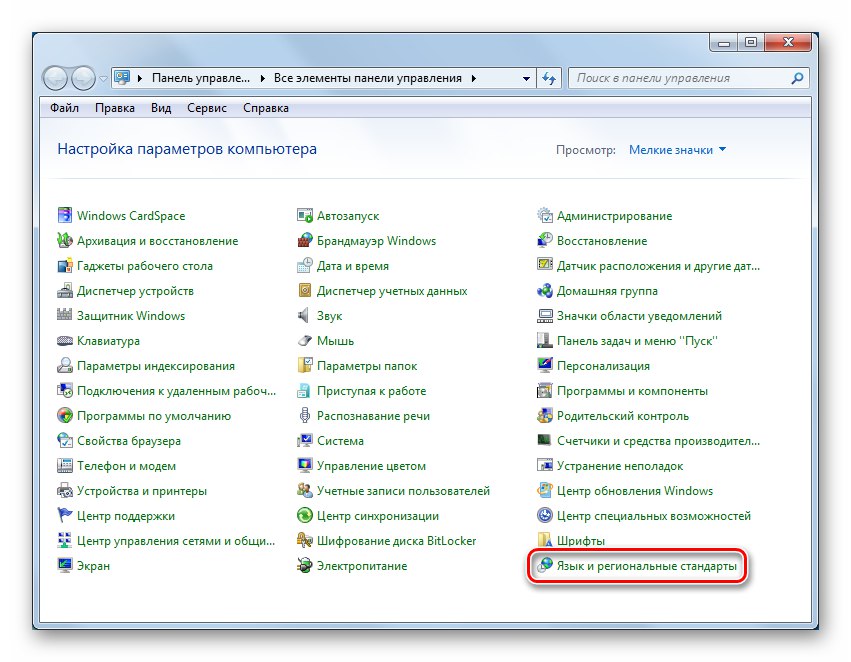
"Formati"
Ova kartica sadrži postavke odgovorne za formate vremena i datuma koji odgovaraju odabranom jeziku. Na dnu prozora nalazi se gumb koji vodi do dodatnih opcija.
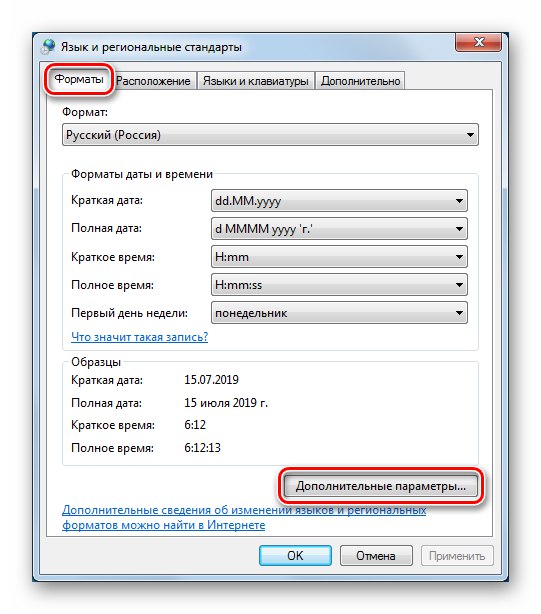
Formati brojeva i novčanih jedinica, vrijeme i datum ovdje su fino prilagođeni.
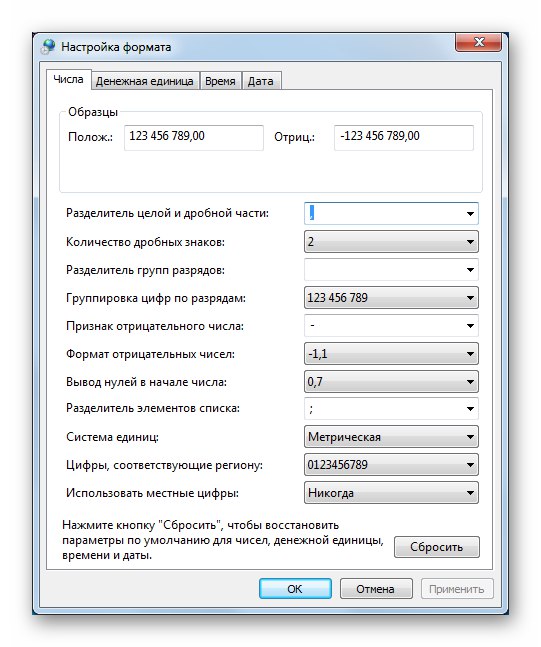
"Mjesto"
Tab "Mjesto" sadrži samo jednu opciju - određivanje trenutne regije lokacije računala.
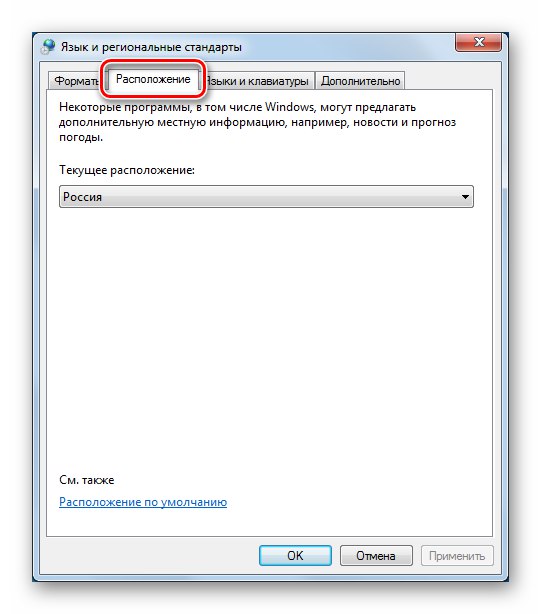
"Jezici i tipkovnice"
Ovdje su veze na blok za promjenu jezika unosa i Čarobnjak za instalaciju jezičnog paketa.
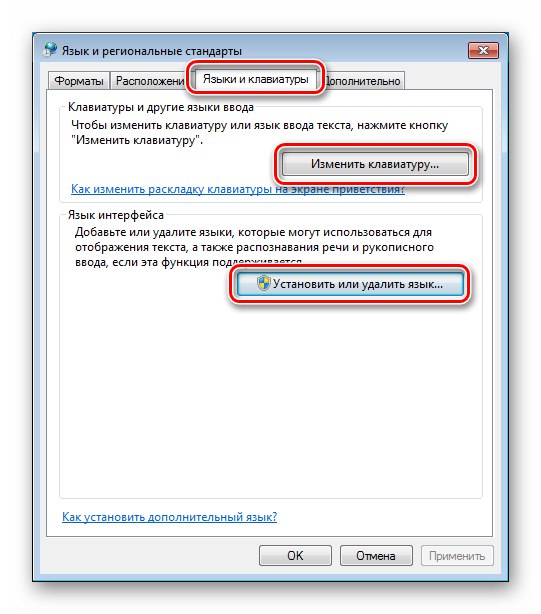
Izbor jezika unosa ograničen je na instalirane jezične pakete koji se nalaze u distribuciji sustava. Ako želite prebaciti tipkovnicu na raspored tipkovnice s posebnim znakovima ili koristiti jezik koji nije dio OS-a, morate ručno preuzeti ili instalirati odgovarajući paket "Centar za ažuriranje".
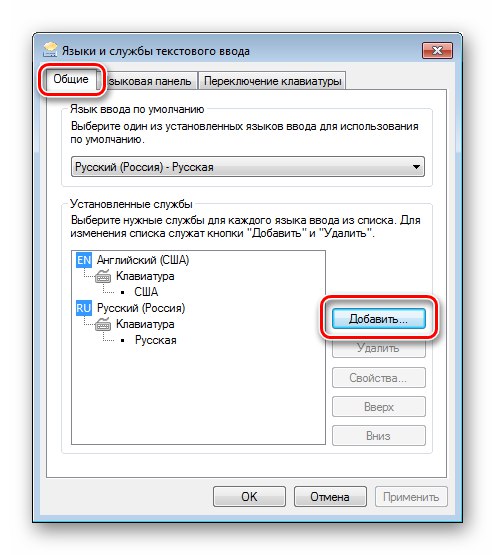
Više detalja: Instaliranje jezičnog paketa u sustavu Windows 7
Isti prozor sadrži mogućnosti za mjesto jezične trake i način za promjenu rasporeda tipkovnice.
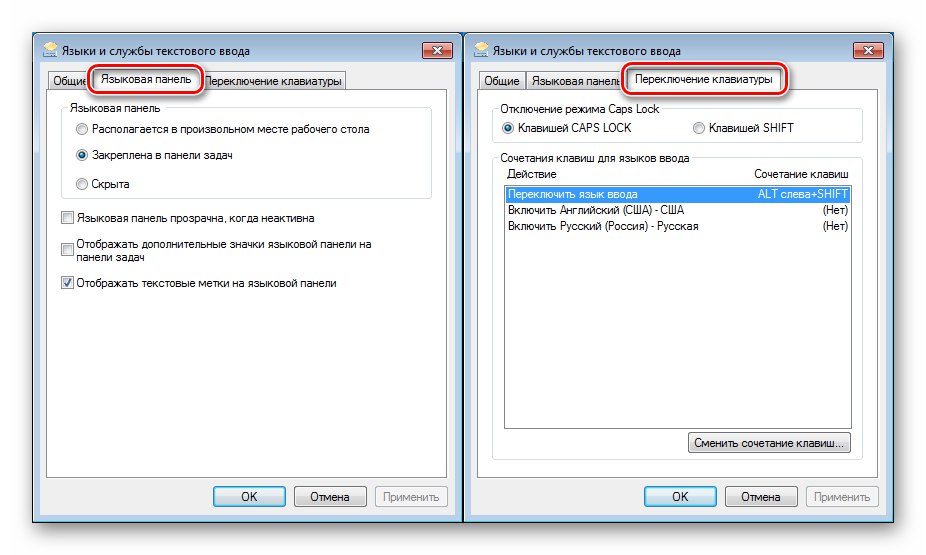
"Dodatno"
Na ovoj nas kartici zanima samo gumb za promjenu jezika sustava.
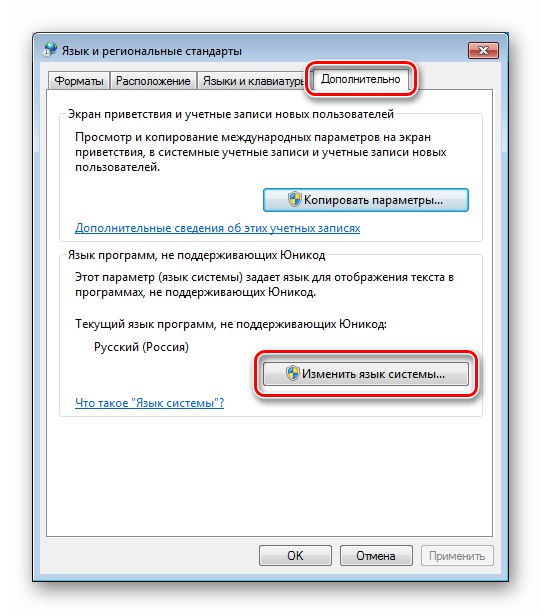
Ova se opcija pomaže riješiti pogrešnog prikaza Unicode znakova u programima i sučelju "sedam" (tzv. "Krakozyabry"). Slična je situacija s "prvih deset" opisana u članku na donjoj poveznici. Rješenje dano u njemu prikladno je za sve verzije počevši od Viste.
Više detalja: Rješavanje problema s prikazom ruskih slova u sustavu Windows 10
Odjeljak "Opcije mape"
Ovaj aplet "Upravljačke ploče" odgovoran za prikaz datoteka i mapa u sustavu Windows "Istraživač" i parametri pretraživanja sustava.
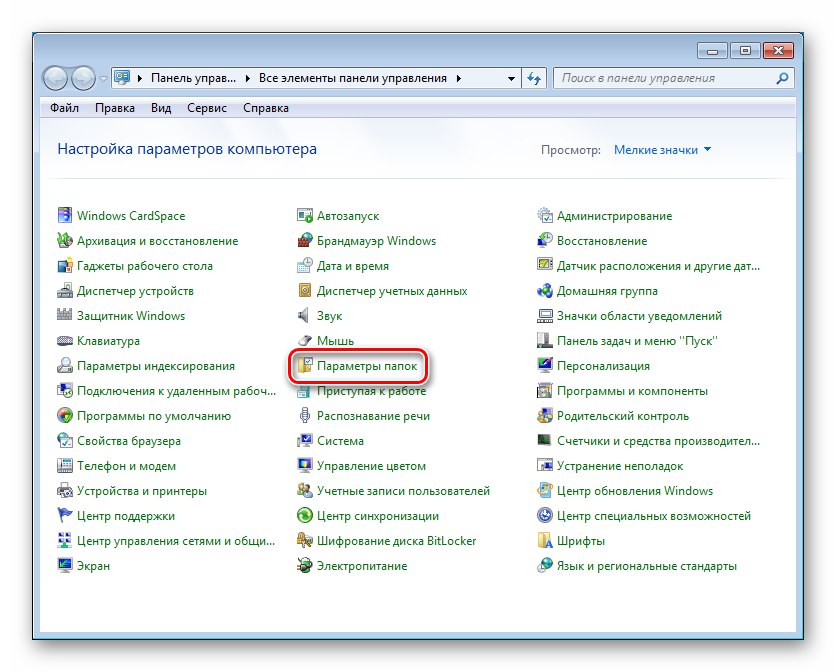
"Su česti"
Ovdje konfigurirate način otvaranja i pojavljivanja mapa u navigacijskom oknu.
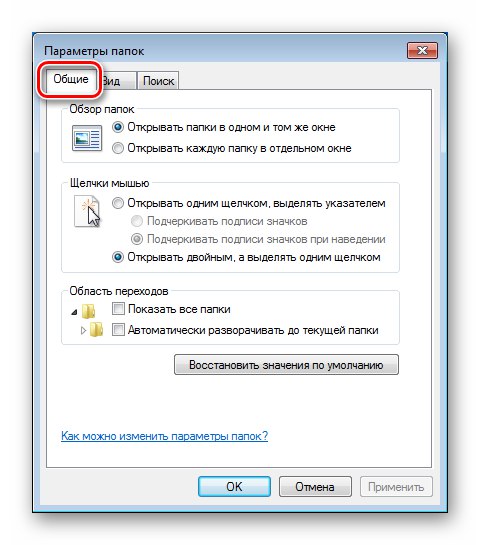
"Pogled"
Ova kartica sadrži mnoge postavke "Istraživač" - prikaz slova pogona, svojstava izbornika, podataka o datotekama, njihovim nastavcima i tako dalje.
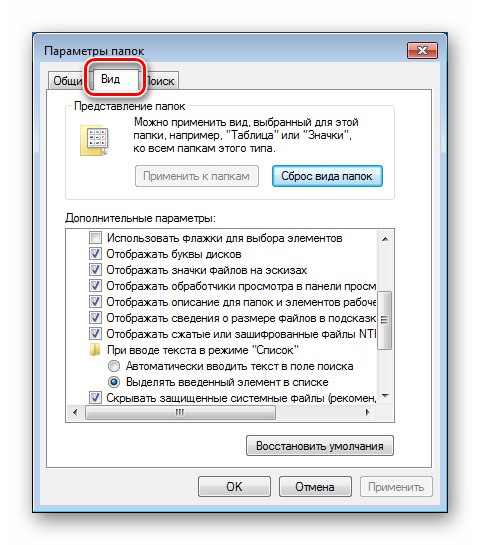
Više detalja:
Kako prikazati skrivene datoteke i mape u sustavu Windows 7
Kako omogućiti prikaz ekstenzije datoteke u sustavu Windows 7
"Traži"
U ovom su bloku konfigurirani parametri pretraživanja sustava.
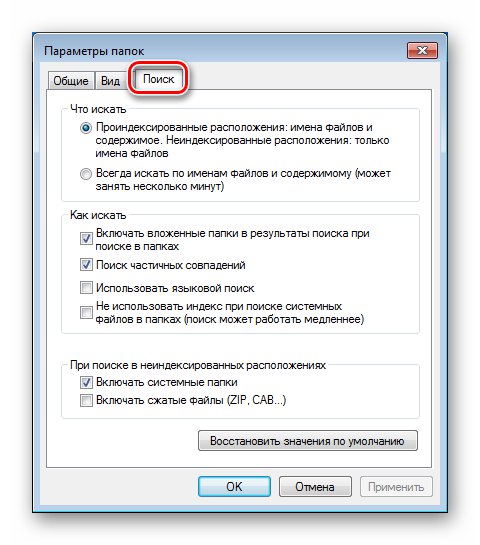
Pročitajte također:
Kako brzo pronaći datoteku na računalu sa sustavom Windows 7
Pretraživanje ne radi u sustavu Windows 7
Odjeljak "Centar za ažuriranje"
Ovi su parametri konfigurirani u odjeljku "Upravljačke ploče" Windows Update.
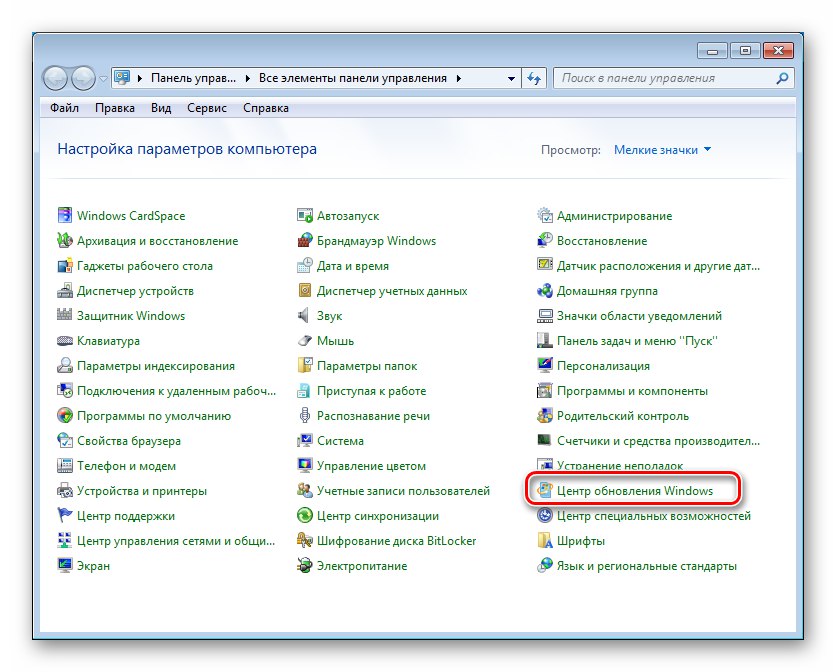
U glavnom prozoru "Centar" postoji blok za pretraživanje i instaliranje ažuriranja za operativni sustav i druge Microsoftove proizvode, kao i veza za konfiguriranje postavki.
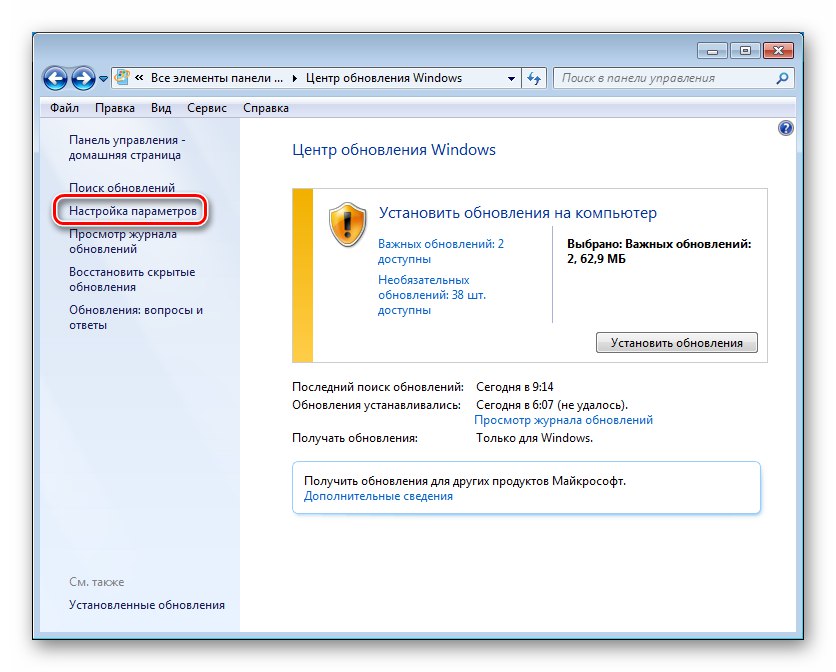
Način primanja ažuriranja ovdje je određen. Općenito, sve se svodi na automatizaciju ili, obrnuto, ručni rad.
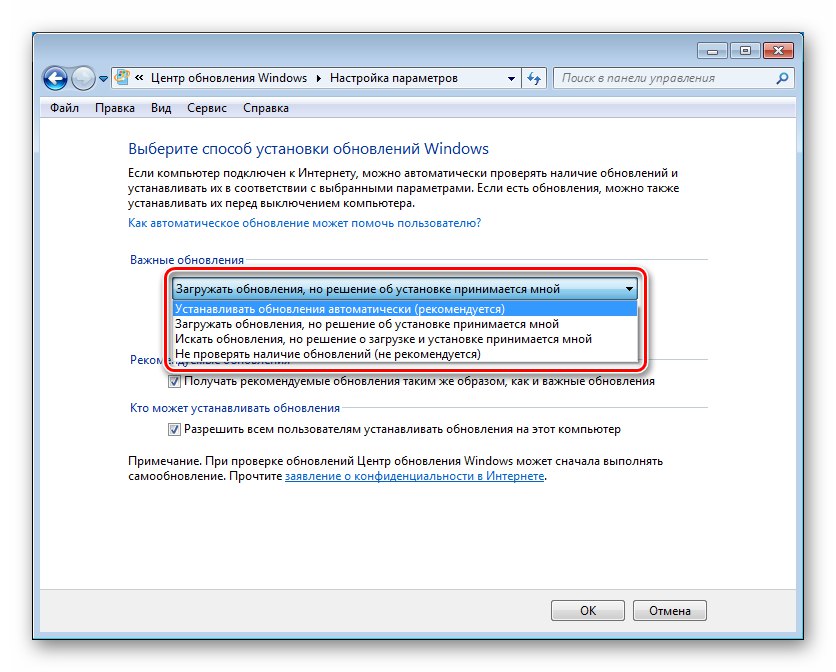
Više detalja:
Kako omogućiti automatsko ažuriranje na sustavu Windows 7
Kako onemogućiti ažuriranja na sustavu Windows 7
Ručno instaliranje ažuriranja za Windows 7
Mrežne postavke
Postavke mreže nalaze se u odjeljku "Centar za mrežu i dijeljenje".
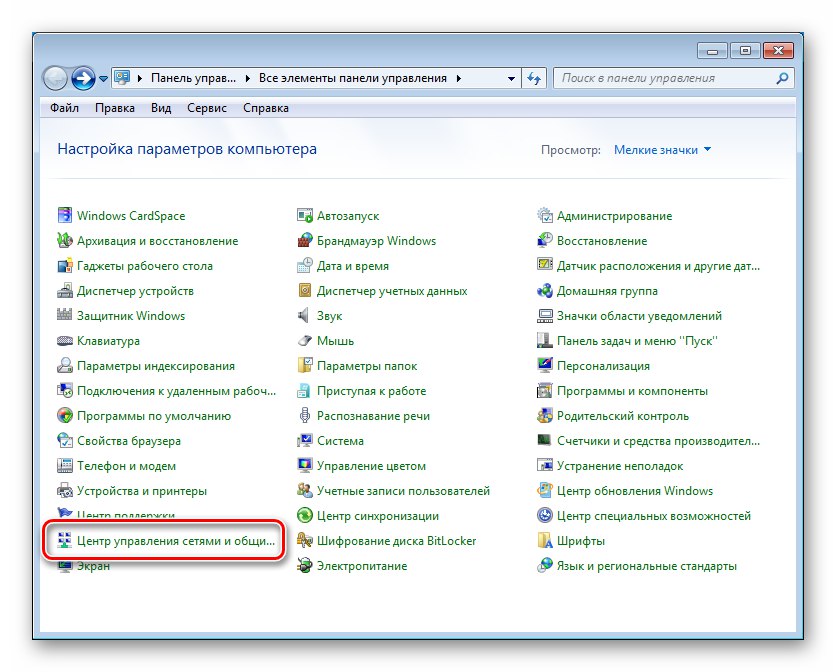
Gornji dio glavnog prozora prikazuje osnovne informacije o mreži - njezinu kartu i aktivne veze.
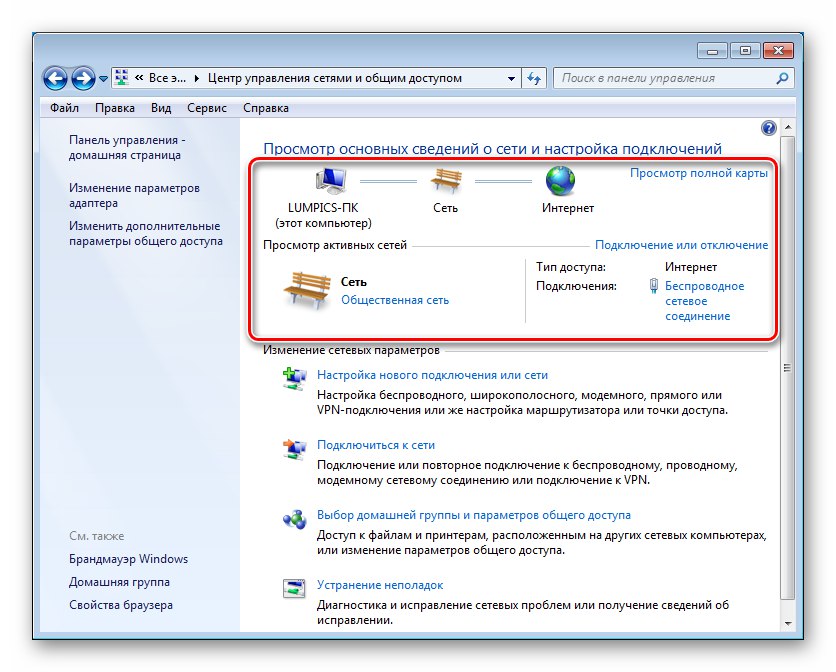
Trenutna vrsta mreže naznačena je u sidru veze označene na snimci zaslona. Klikom na njega možete promijeniti ovaj parametar.
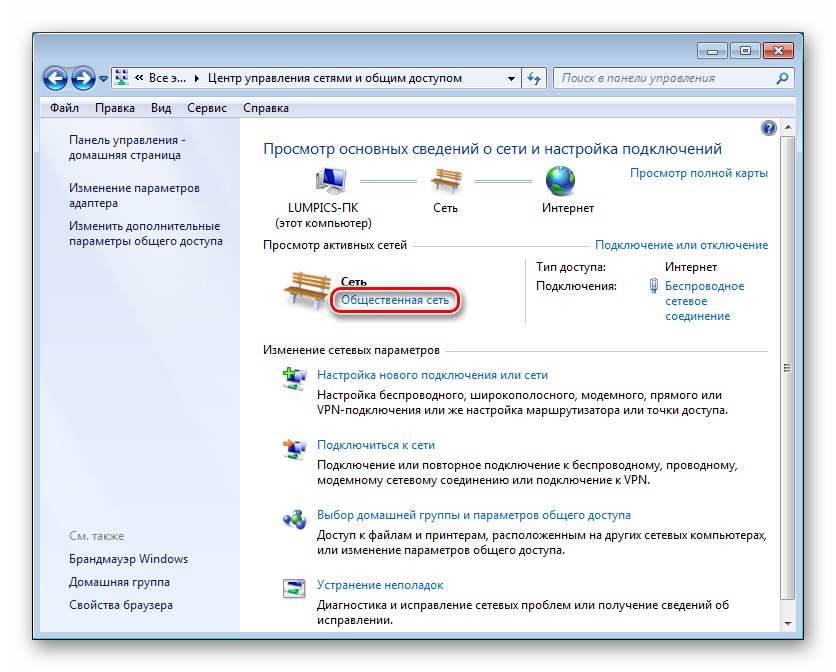
Veza pod nazivom veze (u ovom slučaju "Internet") dovodi do njegovih svojstava.
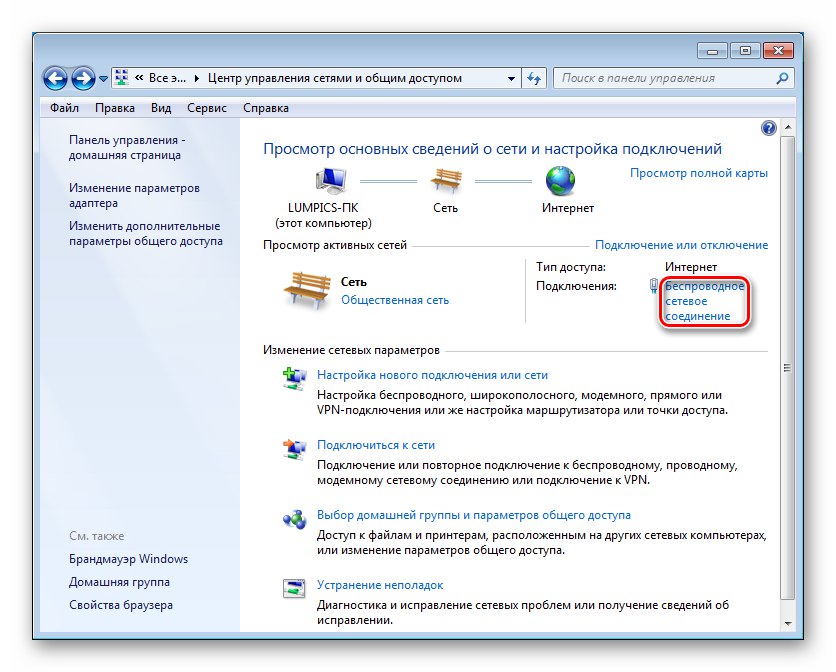
Dugme "Inteligencija" otvara prozor s dodatnim informacijama.
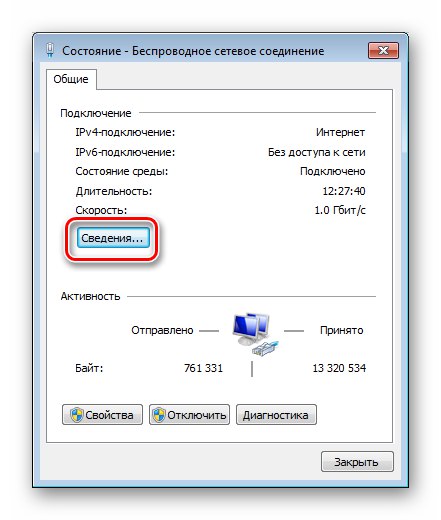
To uključuje računalo, pristupnik, adrese DNS poslužitelja, masku podmreže, naziv adaptora te informacije o upotrebi DHCP i NetBIOS usluge.
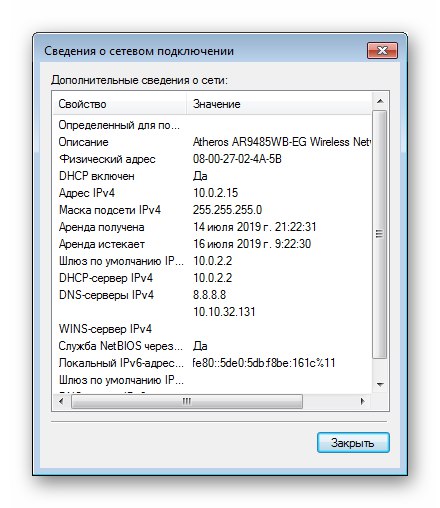
Informacije o neaktivnim vezama možete dobiti slijedeći vezu "Promjena postavki adaptera".
Za aktivne veze ovaj je postupak dobivanja informacija također relevantan.
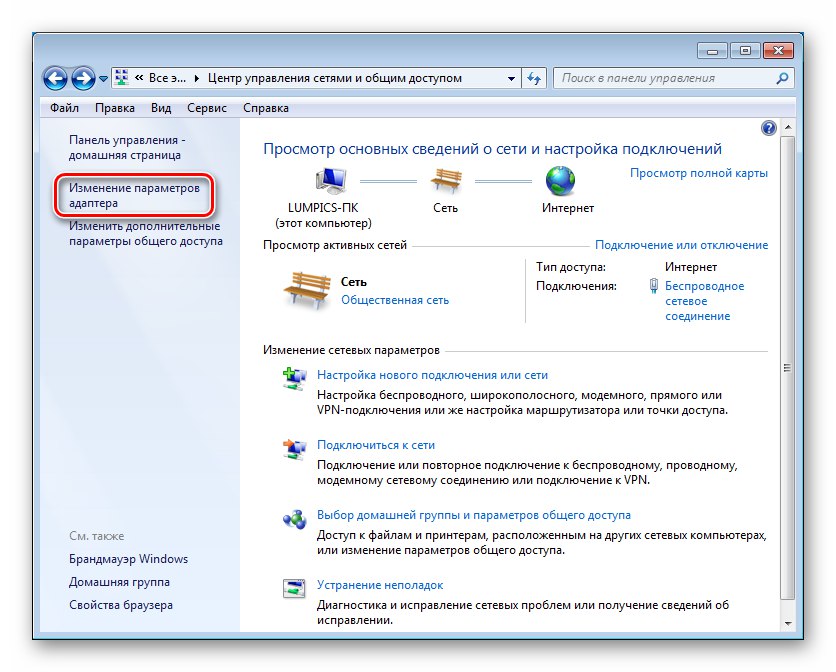
Desnom tipkom miša kliknite vezu, morate otići na njena svojstva.
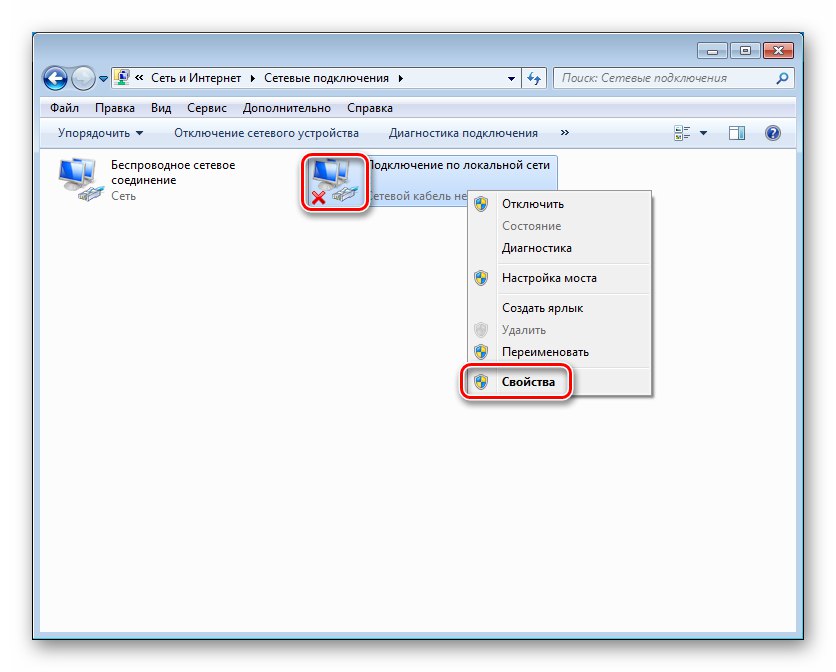
U polju "Poveži putem" navedeno je ime adaptera. Informacije o IP adresama i kako ih dobiti mogu se pronaći u svojstvima komponente Internet protokol verzija 4 (TCP / IPv4).
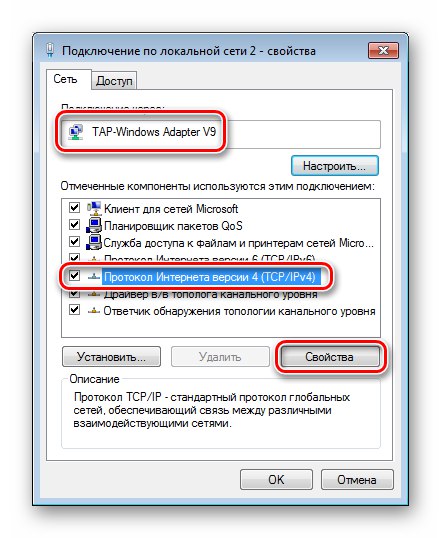
To pokazuje kako se adrese dodjeljuju (ručno ili automatski). U drugom slučaju, (trebaju se) navesti specifični podaci.
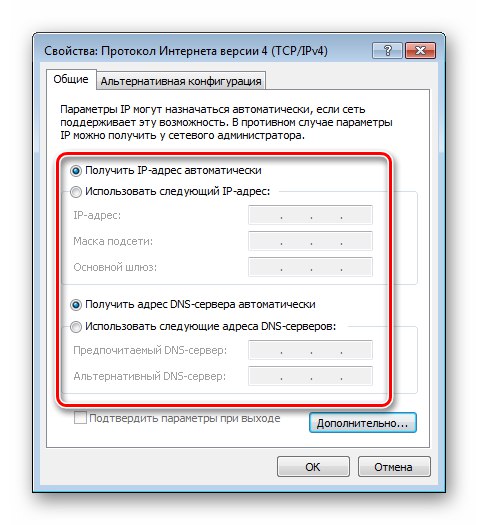
Odjeljak "Svojstva preglednika"
U ovom slučaju, preglednik ne znači toliko program treće strane s kojim pristupamo Internetu, već "izvorni" Internet Explorer. Njegove su mogućnosti one koje određuju kako će doći do interakcije komponenata sustava i softvera s udaljenim poslužiteljima.
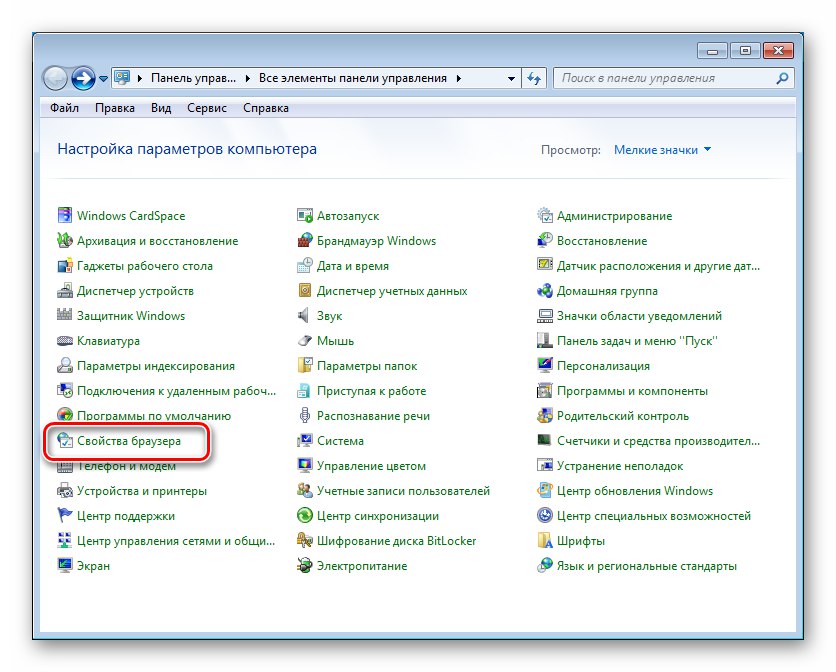
Ovdje postoje mogućnosti za regulaciju velikog broja parametara, poput sigurnosti, upotrebe različitih tehnologija zaštite i šifriranja, dopuštenih i zabranjenih web lokacija itd.
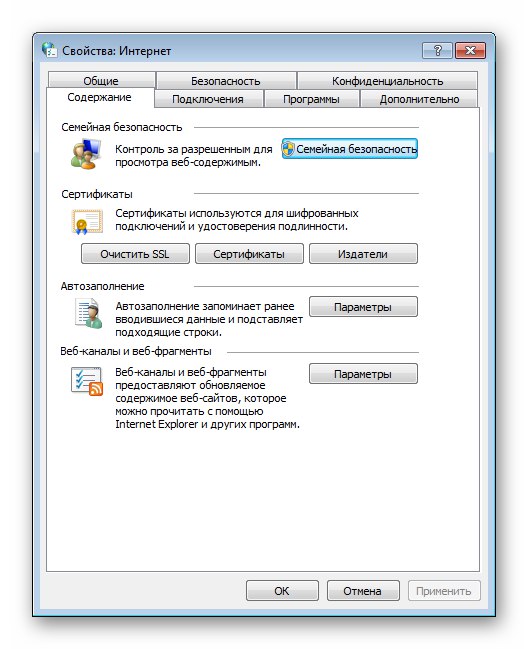
Više detalja: Konfiguriranje internetskih svojstava u sustavu Windows 7
Odjeljak Windows Defender
Glatko smo došli do sigurnosnih opcija. Prije svega, pogledajmo ugrađeni antivirus. Windows Defender ili Windows Defender.
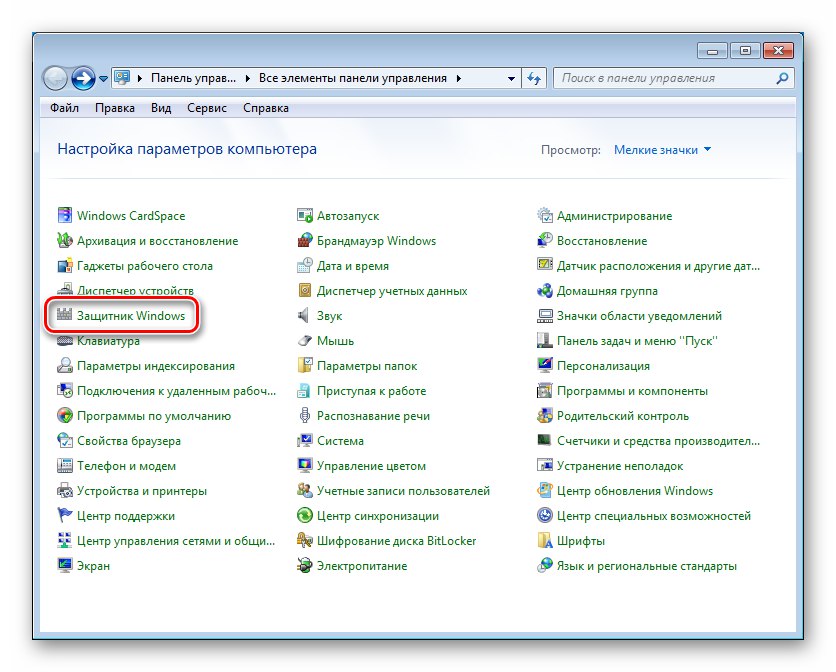
Ako je na računalu instaliran antivirusni program treće strane, u njegovom sučelju trebate potražiti informacije o sigurnosnim postavkama. Isto vrijedi i za vatrozid sustava Windows (vidi sljedeći odlomak).
Pročitajte također: Kako omogućiti ili onemogućiti Windows 7 Defender
Postavke "Branitelj" nalaze se u odjeljku "Programi" u bloku "Opcije".
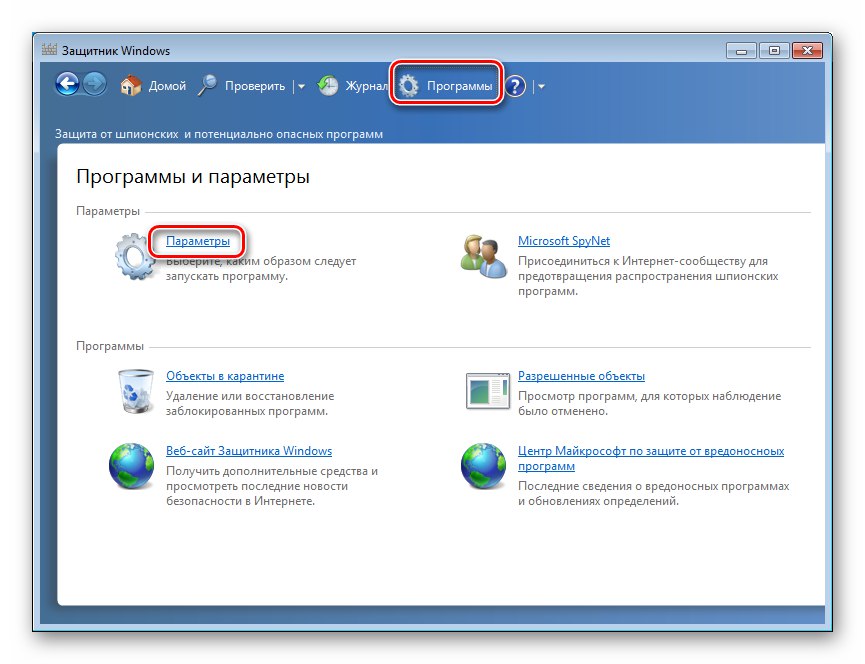
Automatska provjera
Ovdje je naznačeno kada "Branitelj" automatski će skenirati vaše računalo na zlonamjerni softver, vrstu skeniranja i uključene su dodatne mogućnosti.
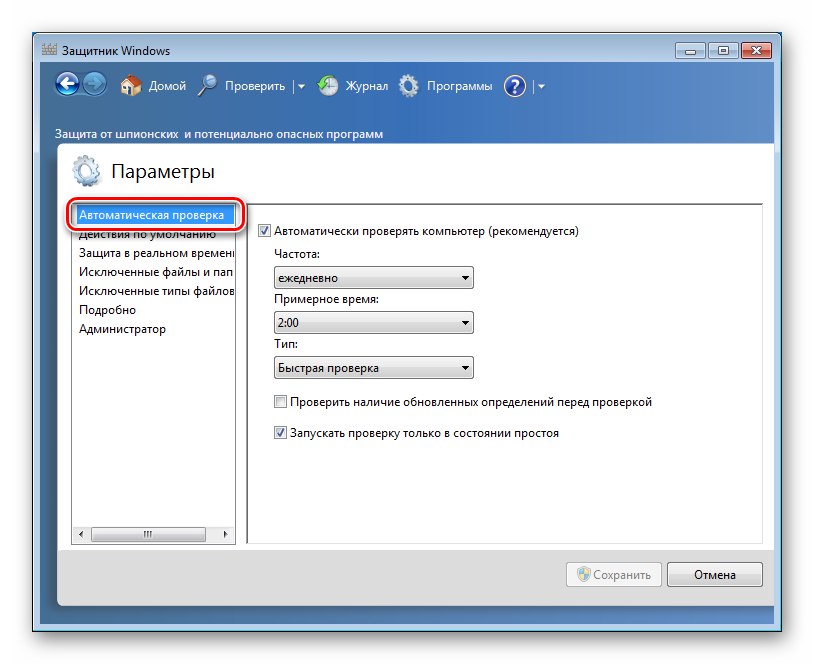
Zadane radnje
Ova kartica definira kako bi antivirus trebao djelovati kada otkrije prijetnje različite težine.
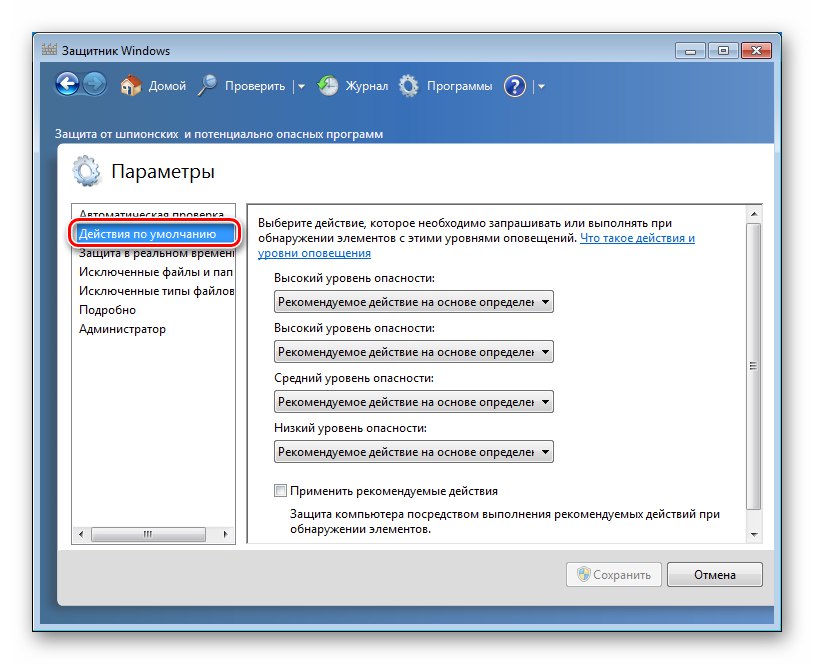
Zaštita u stvarnom vremenu
Ova kartica sadrži parametre za skeniranje datoteka i programa u stvarnom vremenu, odnosno u hodu.
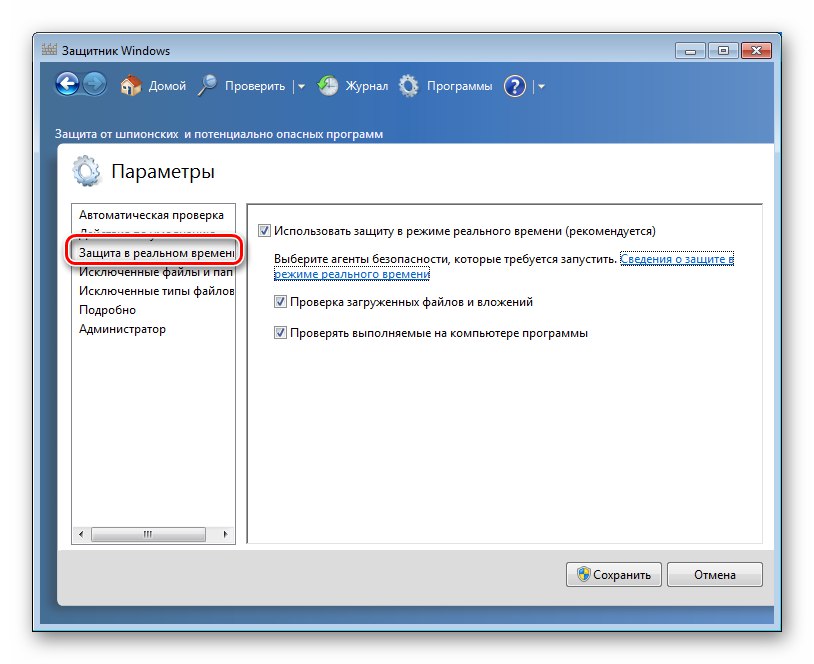
Iznimke
U kartici "Izuzete datoteke i mape" naznačeno je koji će elementi biti isključeni iz sljedeće i sljedećih provjera.
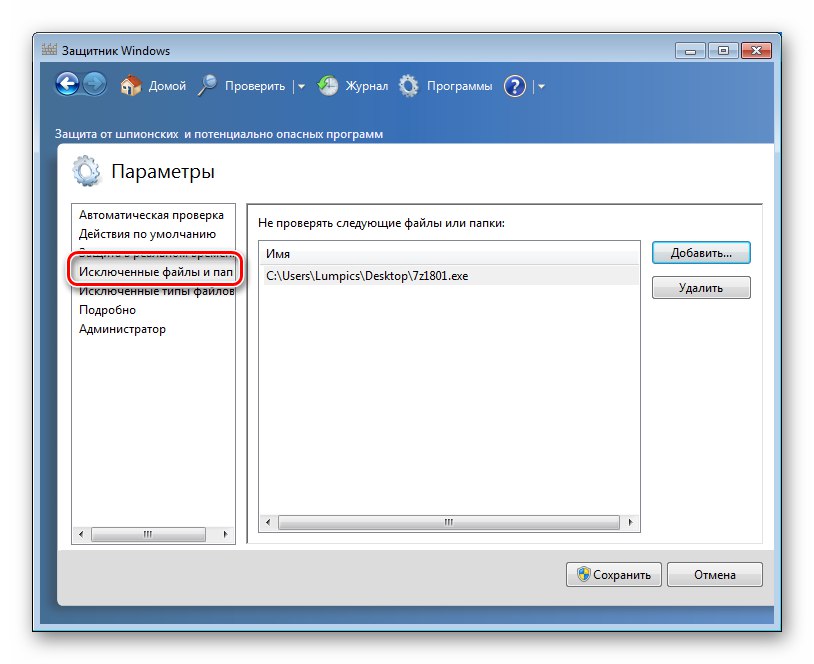
Sljedeća kartica ("Izuzete vrste datoteka") sadrži podatke o datotekama s kojima će ekstenzija biti izuzeta iz skeniranja.
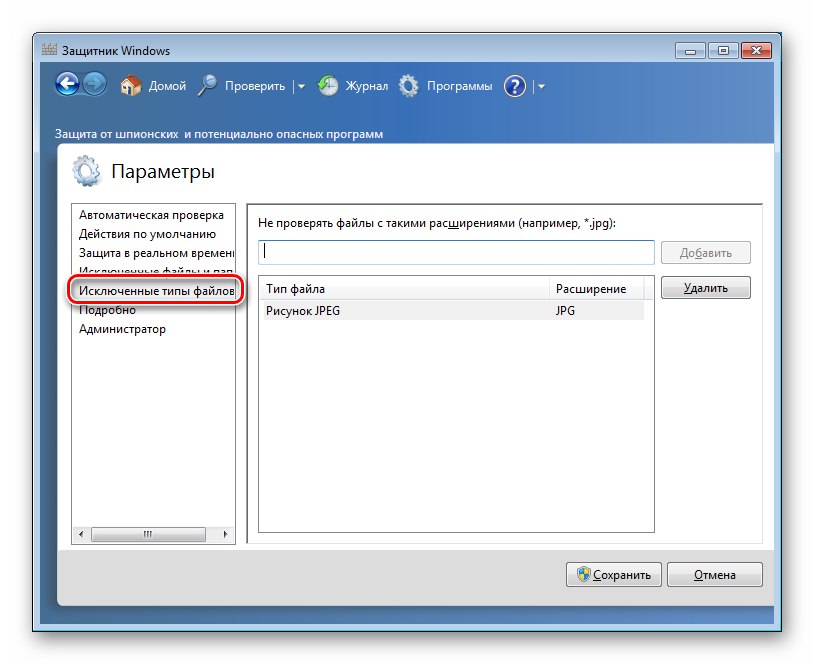
Detaljno
Ova kartica sadrži dodatne mogućnosti skeniranja.
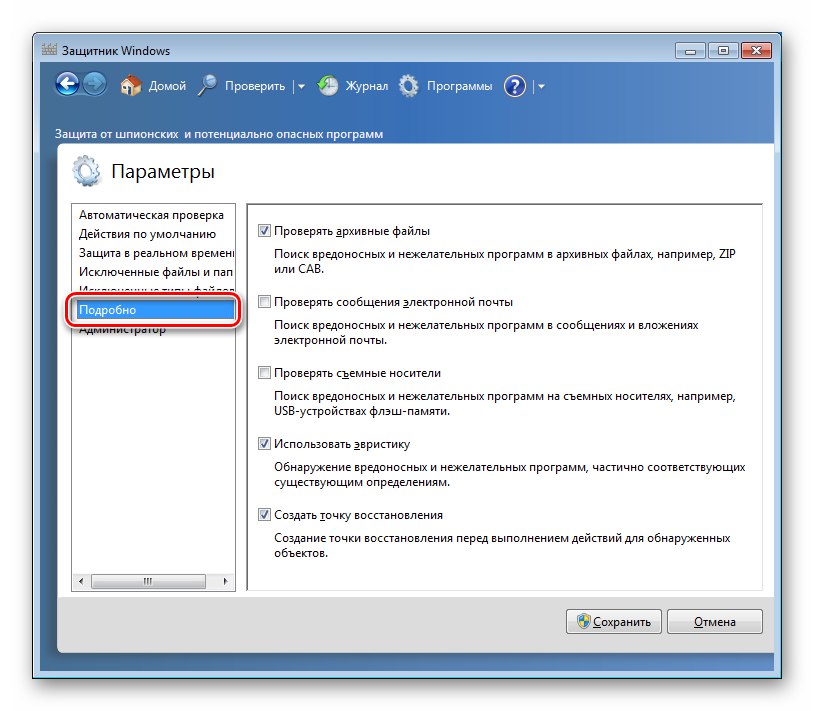
Administrator
Ovdje se uključuje i gasi "Branitelj"a također definira način prikaza u karanteni.
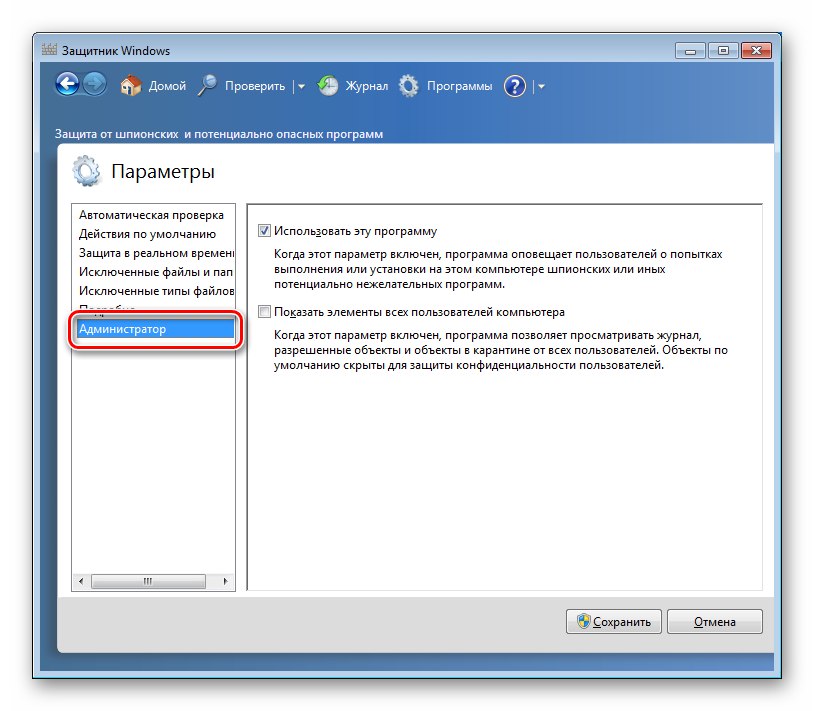
Odjeljak vatrozida za Windows
"Vatrozid" je vatrozid ugrađen u OS.Njegova je glavna funkcija spriječiti štetnike i uljeze da uđu u naše računalo sa svih vrsta mreža, uključujući Internet.
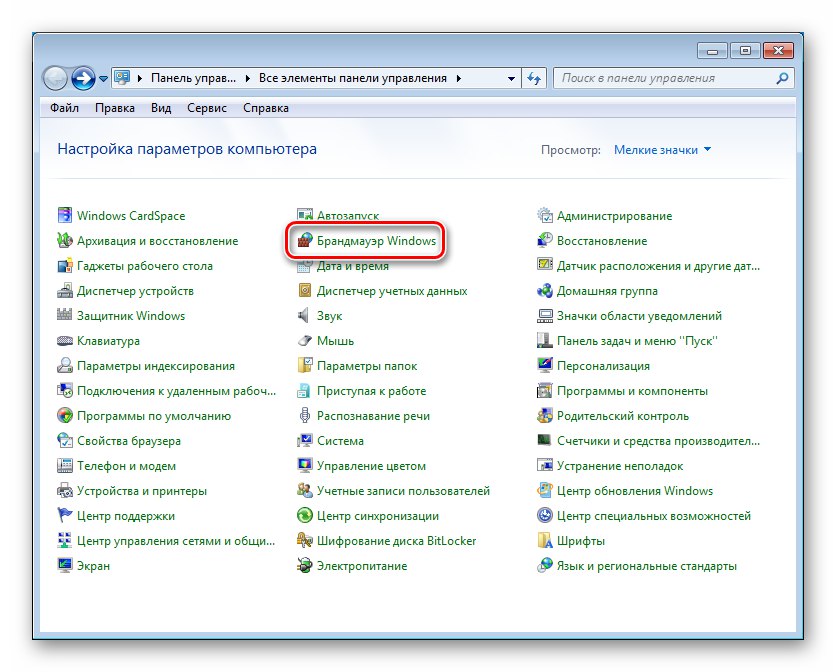
Više detalja: Postavljanje vatrozida na računalu sa sustavom Windows 7
"Lokalna sigurnosna politika"
Te postavke određuju opća pravila zaštite računala i imaju prioritet, odnosno stoje ispred parametara programa, komponenata sustava i protokola.
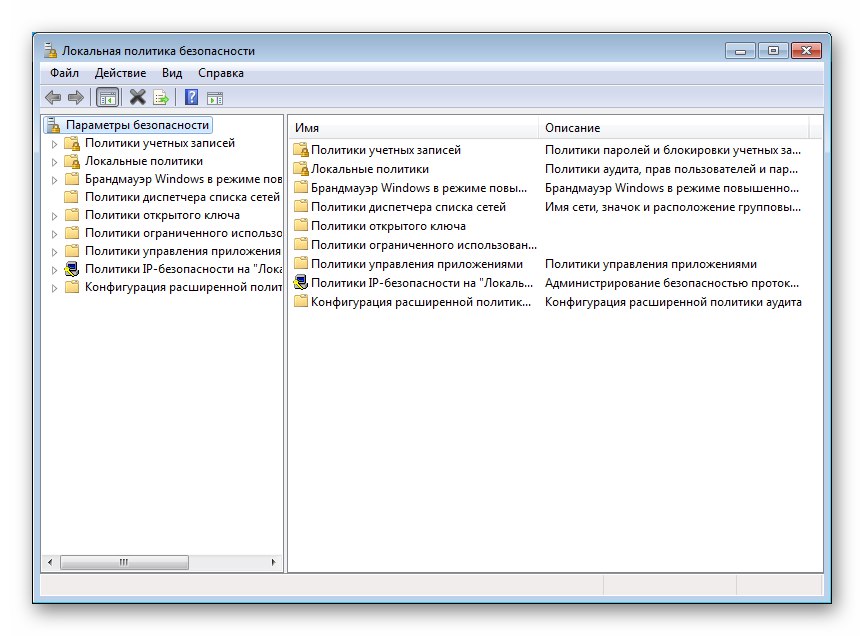
Više detalja: Konfiguriranje lokalne sigurnosne politike u sustavu Windows 7
Praktična primjena jednog od alata lokalne politike, AppLocker, za definiranje sigurnosnih pravila opisana je u članku na donjoj poveznici.
Više detalja: Zauvijek zabranjujemo instalaciju neželjenog softvera
Odjeljak "Roditeljska kontrola"
Ovo je još jedna sigurnosna mjera. Dizajniran je za nadgledanje uporabe računala od strane djece, odnosno određenih korisnika.
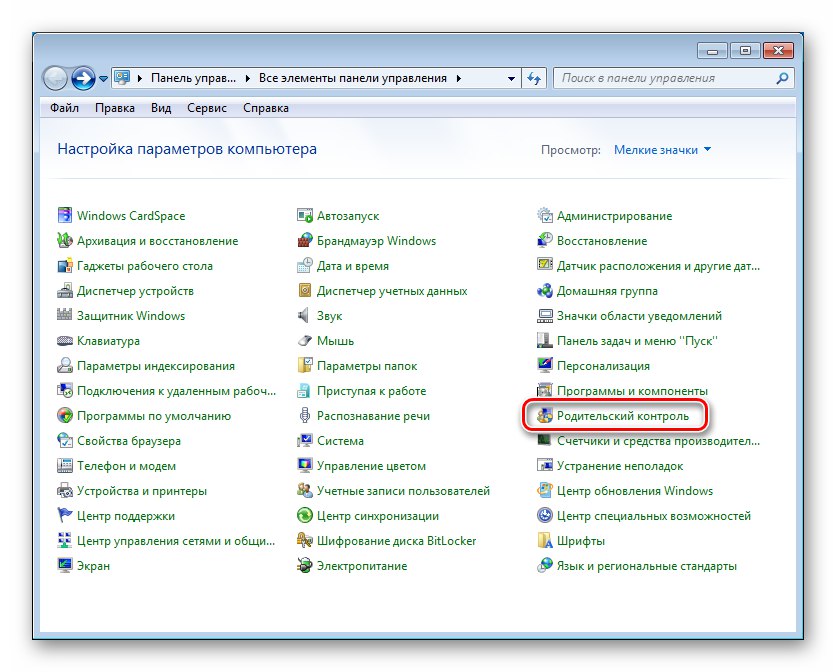
Više detalja: Roditeljski nadzor u sustavu Windows 7
Odjeljak "Napajanje"
Opcije u ovom odjeljku određuju ravnotežu između performansi i potrošnje energije stroja.
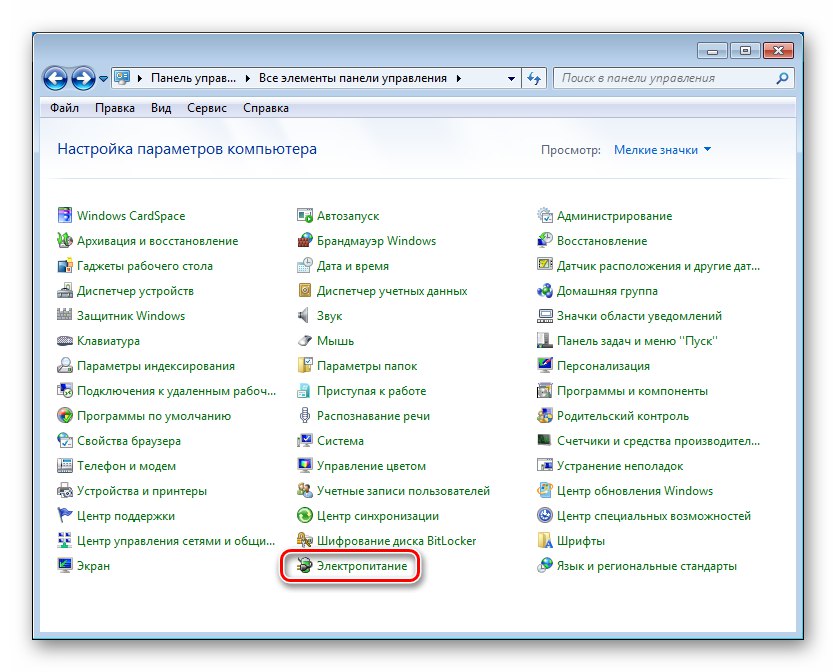
Ovdje su unaprijed instalirani setovi (sheme) napajanja, kao i postavke za način mirovanja, isključeni zaslon i ukupne performanse računala.
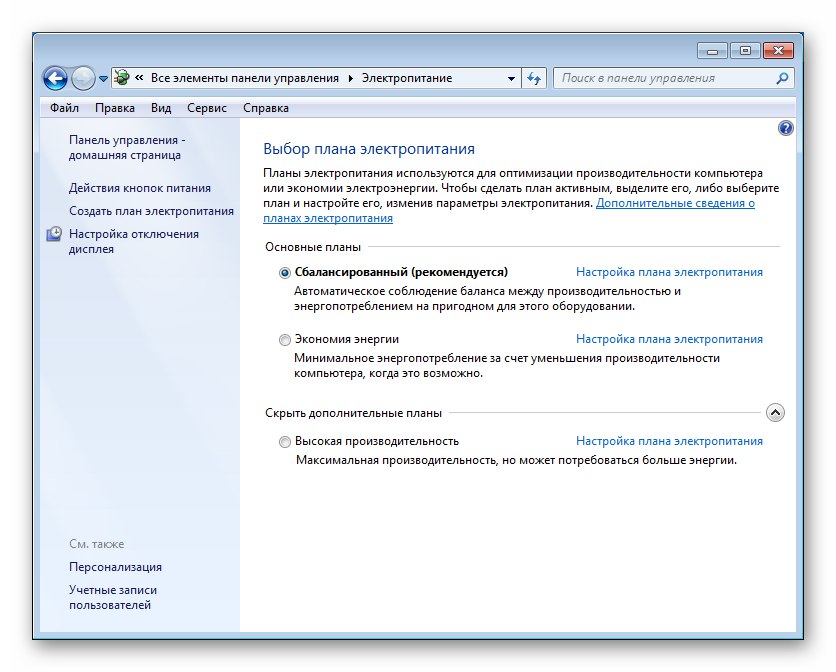
Više detalja:
Postavljanje hibernacije u sustavu Windows 7
Poboljšanje performansi računala u sustavu Windows 7
Zaključak
Pregledali smo osnovne postavke "sedam". Kao što vidite, ima ih puno, pa se ovaj članak može smatrati svojevrsnim izletom "ispod haube" Windowsa. Na prvom mjestu po važnosti su sigurnosni parametri i oni koji su u odjeljku "Svojstva sustava" i u sučelju aplikacije "Sistemska konfiguracija"... To je zbog činjenice da smo često suočeni s potrebom da ih prilagodimo. Ostalo se može nazvati sekundarnim, budući da im se pristupa prema potrebi, a također i zato što su, općenito, zadane postavke sasvim prihvatljive za normalan rad računala.